Data Recovery from Crashed RAID 5 after LSI 9280-4i4e Controller Failure
In this article, discover how to recover data from a crashed RAID 5 system after the breakdown of the LSI 9280 4i4e controller. Whether you’re a system administrator or a user facing data loss due to a RAID failure, we’ll walk you through the entire recovery process step by step. From identifying the issue to implementing effective recovery strategies, this tutorial equips you with the knowledge and tools needed to successfully retrieve your valuable data and minimize downtime. Don’t let a RAID crash leave you stranded – watch now and regain control of your data!

- 1. How to build a RAID 5 on LSI 9280-4i4e controller
- 2. How to recover data from a crashed RAID 5 on LSI 9280 4i4e controller
- 3. How to build a RAID manually after the configuration was erased
- 4. Conclusion
- Questions and answers
- Comments
As we all know, the controller is an important element of a disk array, and when it fails, the whole storage system is out of work, the array is crashed, and you lose access to all of your data stored inside it. A RAID controller may break down due to hardware errors, various kind of damage, physical defects and even as a result of wrong configuration.

How to Recover Data From a Crashed RAID 5 System After LSI 9280 4i4e Controller Breakdown
1. How to build a RAID 5 on LSI 9280-4i4e controller
For better understanding of how the RAID technology works, let’s explore the process of creating it on this specific device. This can also come in handy at a later time when you try to restore the array operability – you will know how to rebuild it in order to retrieve important information. Let’s find out how to create a RAID using the controller’s BIOS. To access it, press the key shortcut Ctrl + H when the server is booting. If the previous RAID configuration still remains on the disks, the system will identify it and suggest restoring it. If you don’t need that, just press the corresponding keys. C, Yes, and so on.
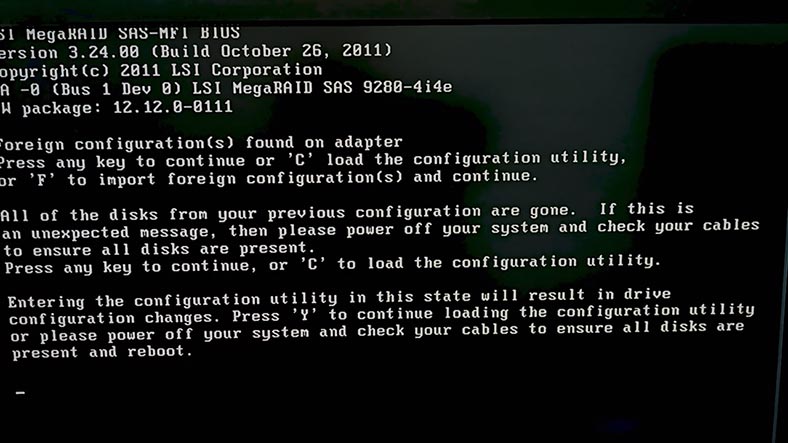
After that, the Web-BIOS LSI window opens. Click on the Start button to continue. After that, go to the Configuration Wizard.
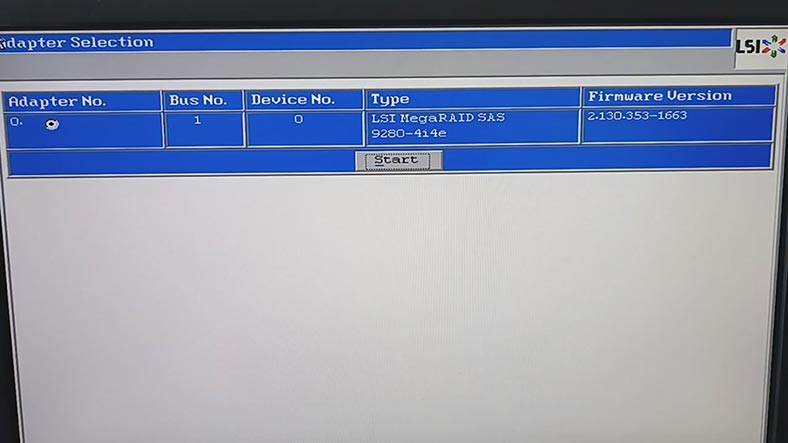
In the wizard window, choose New Configuration and click Next. You will see a warning that the current configuration will be cleared and all data will be lost. Click Yes to continue.
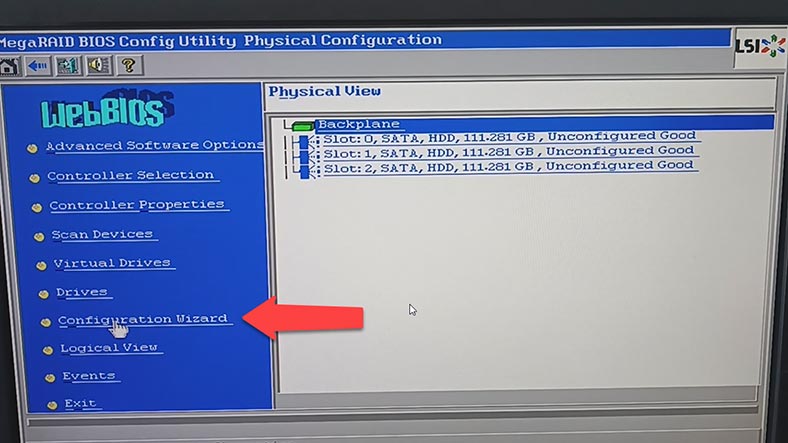
Now choose the RAID configuration method – manual or automatic – and click Next.
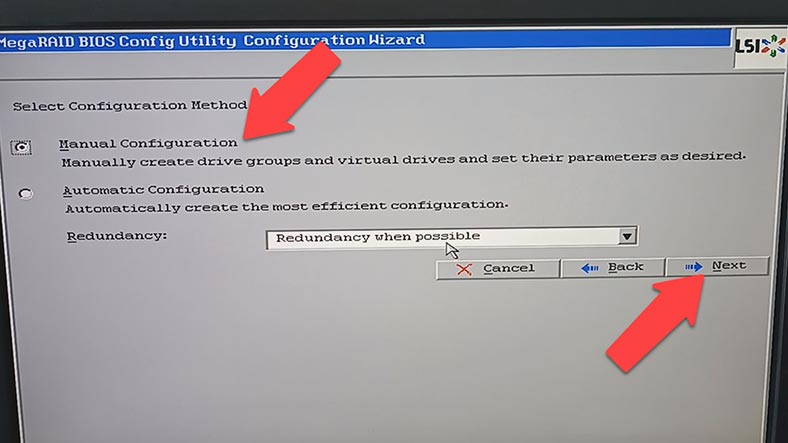
Select the drives for this RAID and click Add. Now the hard disks will be added to a virtual group.
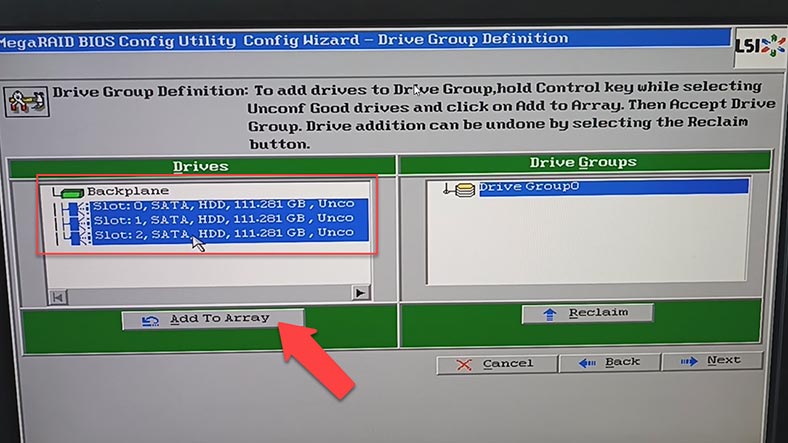
Then click Accept DG to confirm, and click Next again. Now add this group to SPAN by selecting the option Add to SPAN, and then click Next.
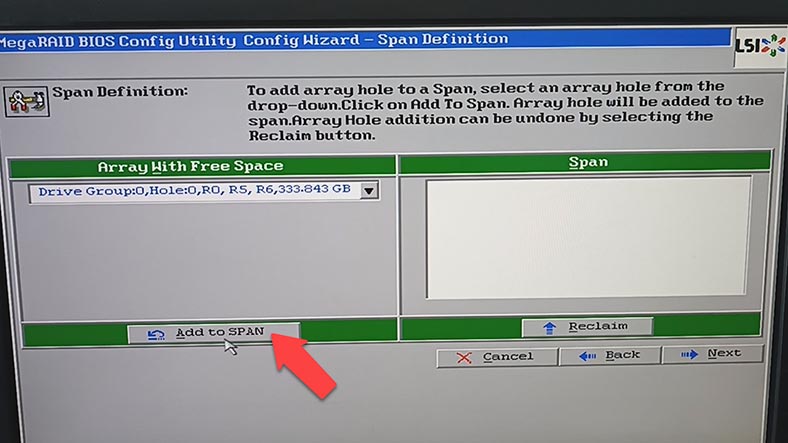
At the next stage, choose RAID level, strip size, read and write policy settings, cache and other options. After the properties are set, click Update Size, Accept, and Next. Click Accept and Yes to save this configuration.
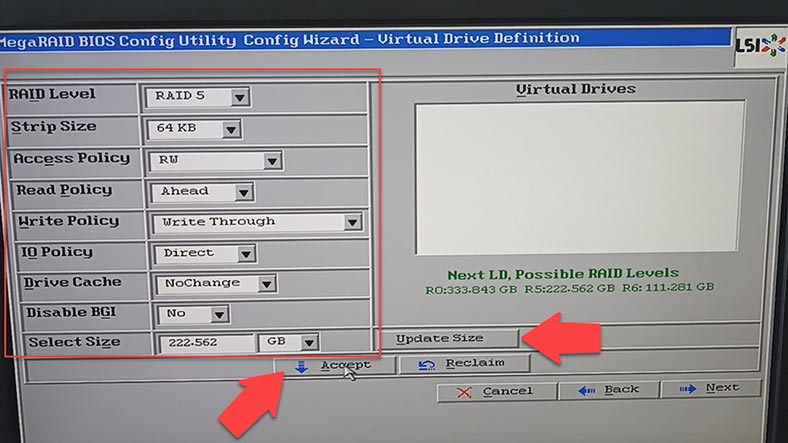
Now click Yes one more time to initialize the drives. This will start fast initialization, but if you need to wipe the drives completely, select Slow Initialize and click Go. Now the RAID system is ready. The last step to take is to restart the computer.
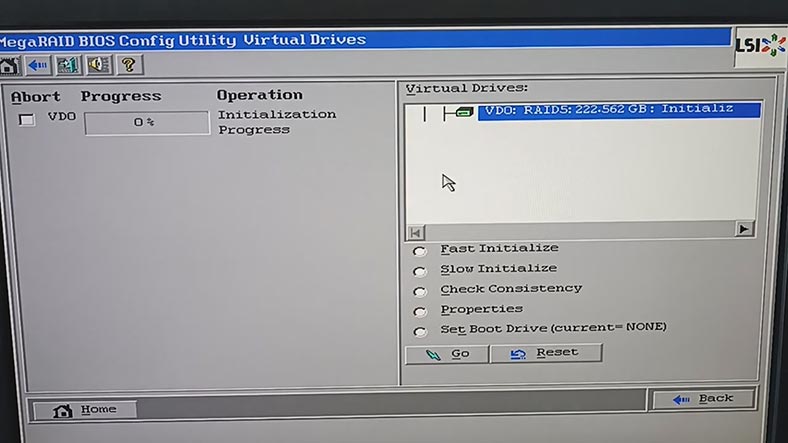
Further actions will include drive partitioning, access configuration and so on.
2. How to recover data from a crashed RAID 5 on LSI 9280 4i4e controller
If you lost access to the disk array because of controller breakdown, there are a few ways of retrieving your data. For starters, you need to make sure if there is a problem with the controller. As soon as you know that the controller is out of order, you can start the recovery operations.
The first data recovery method to use if the LSI 9280-4i4e controller is dead is to connect the disks to a properly working controller. For this method you will need one more controller of the same model, or a compatible one which enables you to import the previously existing RAID configuration. First of all, explore this aspect and make sure that this operation is safe for your data – otherwise, wrong actions may erase the disks completely, along with your precious files.
The second method to recover data involves specialized data recovery software which can work with RAID systems.
| Program | Supported RAID Types | Platforms | Features |
|---|---|---|---|
| Hetman RAID Recovery | RAID 0, 1, 4, 5, 6, 10, JBOD | Windows | File system support: NTFS, FAT, exFAT, ReFS, HFS+, Ext2/3/4, Btrfs, XFS; Automatic RAID configuration recognition; Recovery of damaged or formatted arrays; File preview before recovery |
| R-Studio | RAID 0, 1, 4, 5, 6, 10 | Windows, Mac, Linux | Automatic RAID configuration recognition; Support for various file systems; Disk imaging |
| DiskInternals RAID Recovery | RAID 0, 1, 5, 6, JBOD | Windows | Recovery of damaged arrays; Support for various file systems; Data recovery without a RAID controller |
| EaseUS Data Recovery Wizard | RAID 0, 1, 5, 10 | Windows, Mac | User-friendly interface; Recovery after formatting or system failure |
| Stellar Data Recovery | RAID 0, 1, 5, 6, 10 | Windows, Mac | Recovery from various RAID types; File preview; Support for various file systems |
| UFS Explorer RAID Recovery | RAID 0, 1, 4, 5, 6, JBOD | Windows, Mac, Linux | Support for various RAID types; Recovery of damaged arrays; Disk imaging |
Hetman RAID Recovery supports all popular RAID types, most file systems and various array patterns used by numerous RAID controllers. The app will rebuild the damaged RAID with the available hard disks, so that you’ll be able to retrieve important files.
For data recovery, you need to connect all the hard disks to the motherboard of a Windows computer. The program has rebuilt the crashed array automatically. Depending on the RAID level, it can also rebuild a RAID system even if one or several disks are missing. If your motherboard has less SATA ports or power connectors than necessary, use additional adapters and expansion cards.
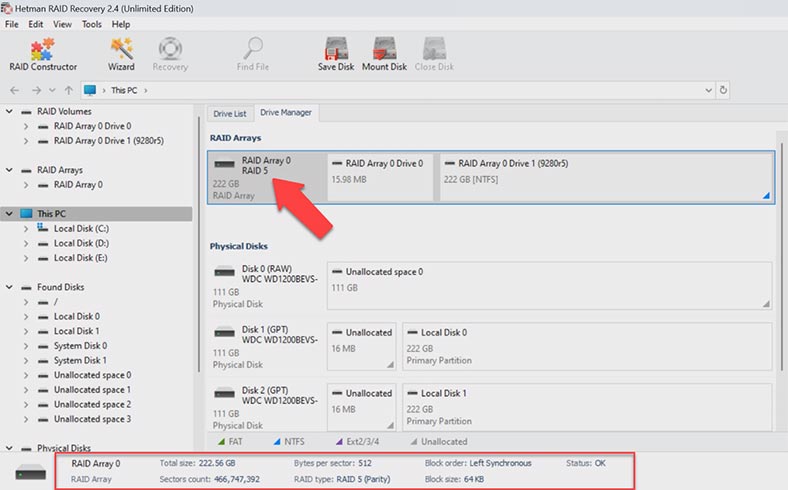
Select the RAID in the Drive Manager and check if the program managed to rebuild it correctly, and if it shows correct information about its properties. If everything is correct, right-click on the volume and choose Open.
After that, choose the scan type – Fast scan or Full analysis. For most simple cases, Fast scan is enough, and it takes less time.
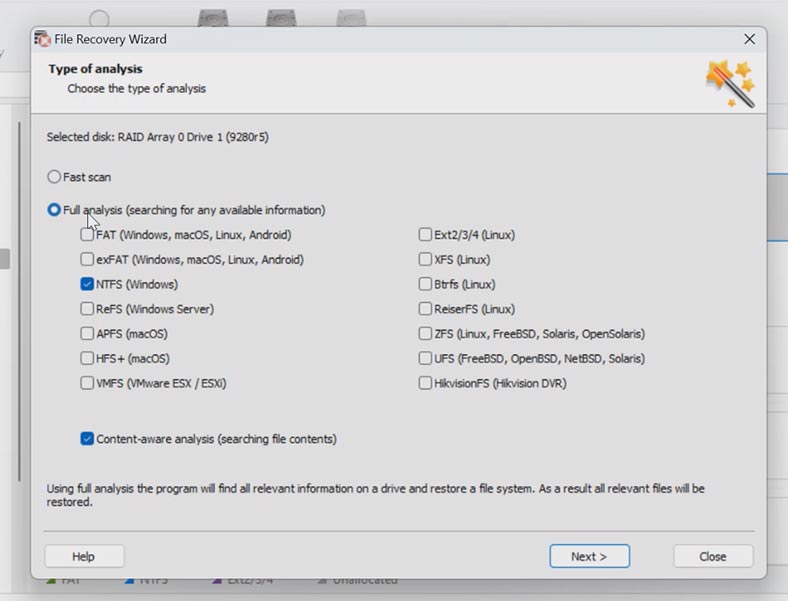
In my case, the program has coped with the task easily. It has rebuilt the RAID automatically and it found all the files which were stored on this disk array. It also displays deleted files which are marked with a red cross.
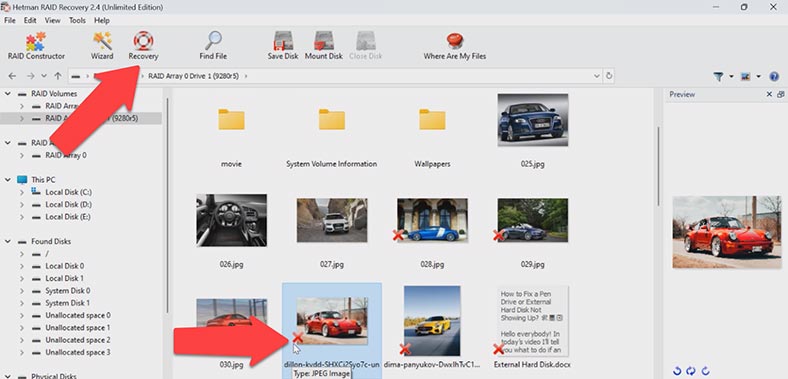
Select all the items you want to recover and hit the Recovery button. Specify where to save the data (choose the disk and folder), and click Recovery again. When the recovery process is complete, you’ll see all the files in the specified directory.
If the program can’t find the missing files after the Fast scan, then go for Full analysis. To do it, return to the main menu, right-click on the volume and choose Analyze again – Full analysis. Choose the file system type. You can uncheck the option for Content-Aware analysis, as it will make the process go faster. If you still can’t find the necessary files, run Full analysis again, but this time with the Content-Aware option enabled.
3. How to build a RAID manually after the configuration was erased
In some situations, the program may fail to rebuild the RAID automatically. It can happen when the service information on the disks is erased, so the program cannot identify parameters of the crashed RAID.
In such cases, the RAID Constructor with a manual build feature will help you.
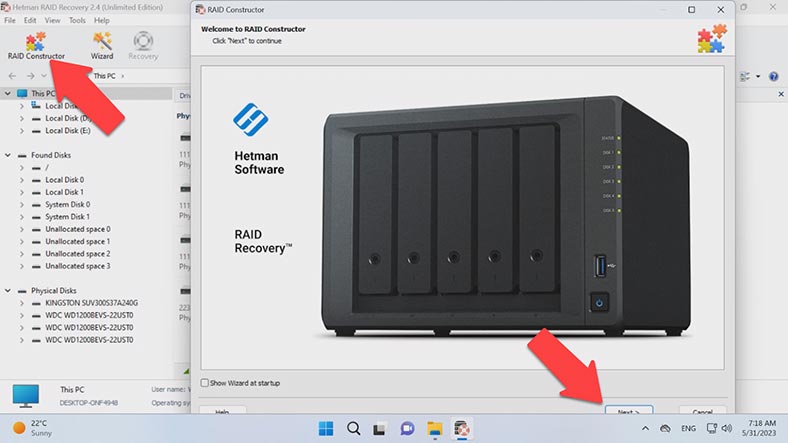
This tool will save the day when the disk beginning is erased, together with the information about the array parameters. This is what typically happens when disks are connected to another controller and the previous configuration is erased, when the RAID is rebuilt, or before disks are initialized. After initialization, data will be erased completely.
If you know the array parameters, start the Constructor, choose Manual Mode – Next. Specify the array type, block order and size. Add the disks it used to include, and replace the missing disks with empty drives by clicking the “plus” button.
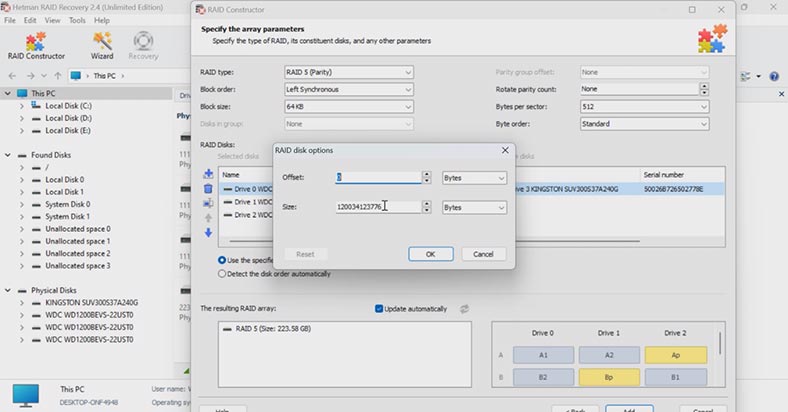
You may also have to specify the offset which tells you where the beginning of the disk is located, and the disk order.
When you have entered all the parameters you know, you will see your RAID, and if all information is correct, you will see its folders here as you unfold it.
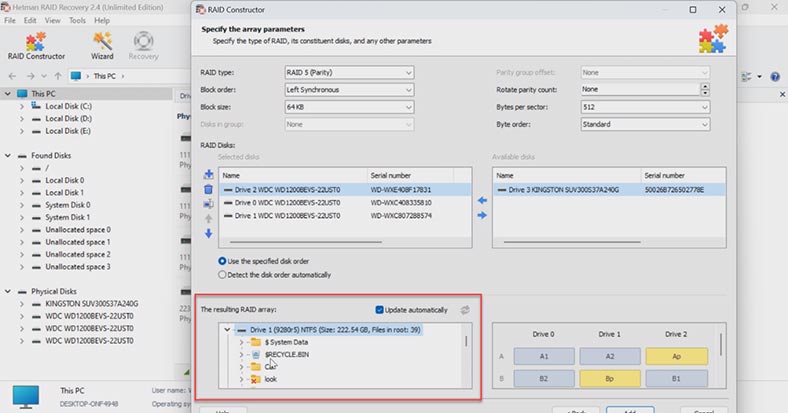
Fill in all properties, and click Add. After that, the RAID system will appear in the Drive Manager. Now start the scan, search for files, and recover the ones you need.
4. Conclusion
Summing up, we can say that recovering data from RAID may seem quite challenging, but as long as you follow this tutorial and avoid careless steps, you’ll be able to restore access to the disk array and recover the lost files successfully. Also, you should always remember to back up your files, and this will protect you against many unpleasant situations.








