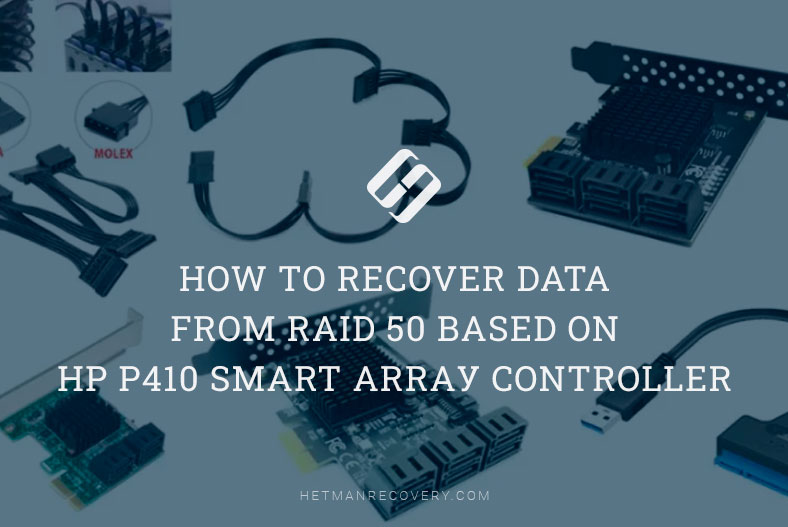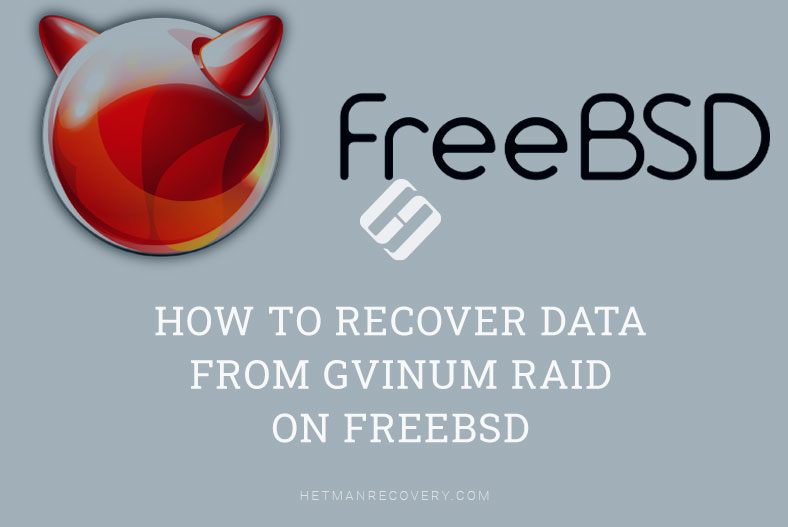Data Recovery from a Crashed RAID: Fujitsu D2516-C11 GS1 Controller Rescue
In this article, discover how to recover data from a crashed RAID using the Fujitsu D2516-C11 GS1 controller. Whether you’re a system administrator or a user facing data loss due to a RAID failure, we’ll walk you through the entire recovery process step by step. From identifying the issue to implementing effective recovery strategies, this tutorial equips you with the knowledge and tools needed to successfully retrieve your valuable data and minimize downtime. Don’t let a RAID crash leave you stranded – watch now and regain control of your data!

- 1. How to replace a faulty Fujitsu D2516-C11 GS1 controller
- 2. How to recover data from a crashed RAID on Fujitsu D2516-C11 GS1 controller
- 3. How to rebuild a crashed RAID manually with the RAID Constructor
- 4. Conclusion
- Questions and answers
- Comments
A controller is the main component of a RAID array because it provides the connection between the storage elements (hard disks or SSDs) and coordinates their work to create a logical pool of data. When the controller breaks down, the RAID array becomes inaccessible, and data recovery becomes an urgent need. In this tutorial, we’ll explore one of the most complicated situations related to RAID arrays – data recovery after a controller breakdown.
The RAID technology is a method to combine several storage devices (that is, hard disks) into a single logical unit in order to improve performance, reliability or both of these characteristics at the same time, depending on the disk array level. When the controller is out of order, the RAID may become inactive, and the access to its data will be lost. Data recovery from a crashed RAID requires specialized procedures and tools capable of restoring the files back to their normal condition.

How to Recover Data from a Crashed RAID on Fujitsu D2516-C11 GS1 Controller
1. How to replace a faulty Fujitsu D2516-C11 GS1 controller
Here are a few steps to take if you want to replace a faulty Fujitsu D2516-C11 GS1 controller without losing data from your RAID:
First of all, you need a controller of exactly the same model, Fujitsu D2516-C11 GS1. After that, make sure that this controller has similar characteristics and specifications, namely the corresponding firmware to ensure its compatibility and proper operation. To view the controller properties, open its BIOS, and in this model, you can do it with the key shortcut Ctrl + H. In the menu that opens, select the controller, open its properties and check the firmware version.
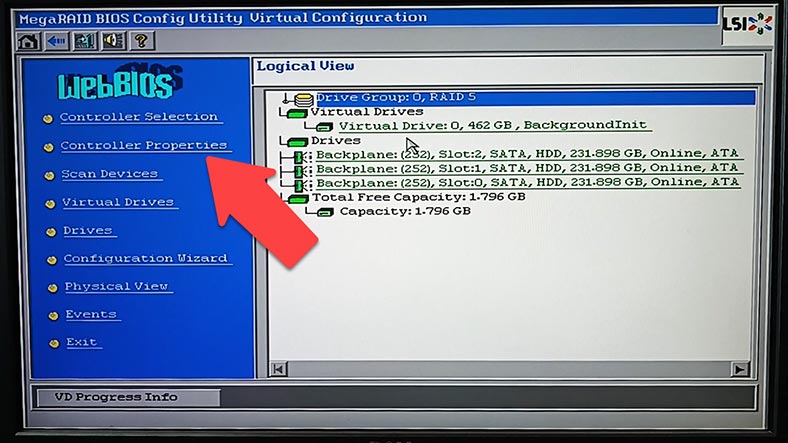
If you don’t know what version was used in the faulty controller, you should update the firmware to the latest version.
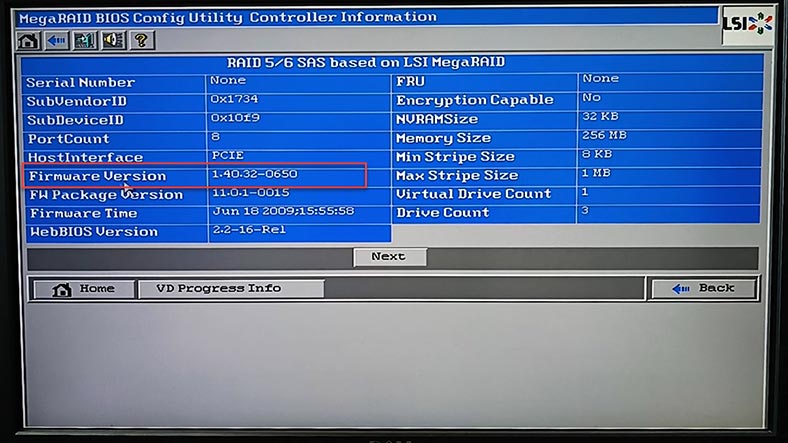
However, there is still a risk of data loss, so your next step should be to back up your disks. This is important to ensure additional protection in case of an emergency.
After that, disconnect the storage system from the power source and remove all cables connected to the faulty controller.
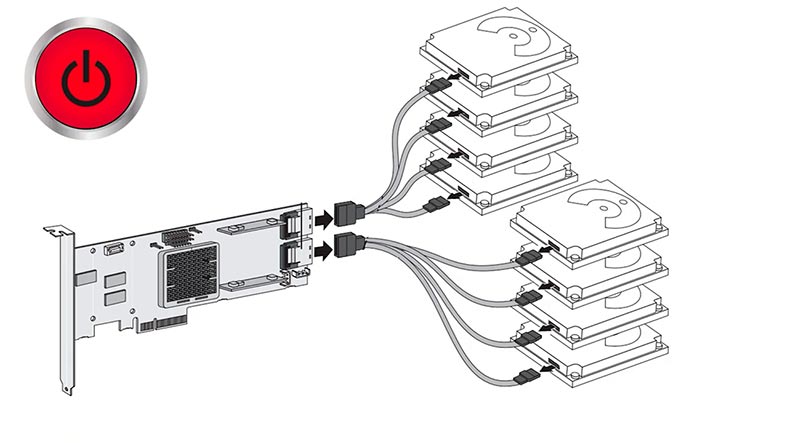
Then take the old controller carefully out of the system case and replace it with a new one. Make sure that all cables are connected properly and sit tightly in their ports.
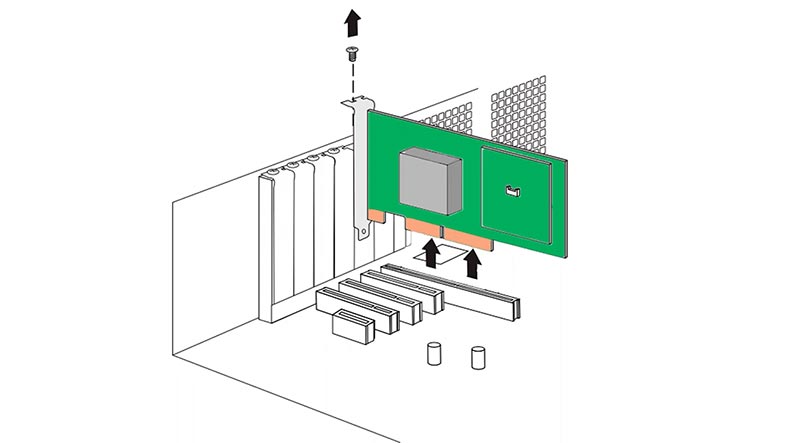
Power on the system and wait until it boots. Access the new controller’s settings and recover the RAID.
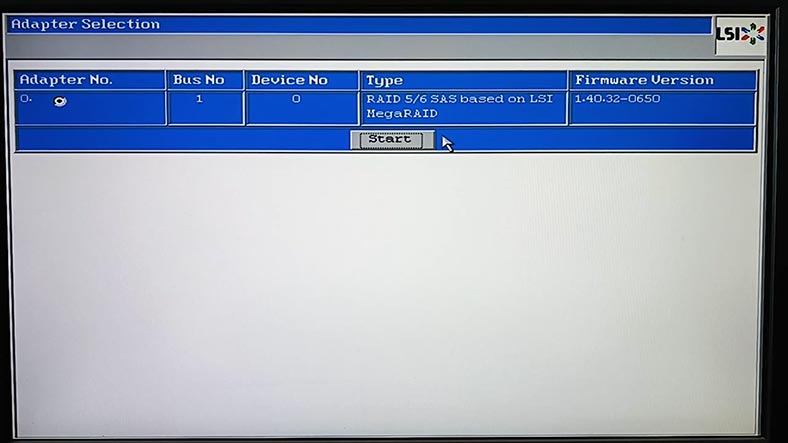
The controller should identify the disk array automatically and restore its operability with the data stored on it. If it doesn’t happen, upload the configuration manually.
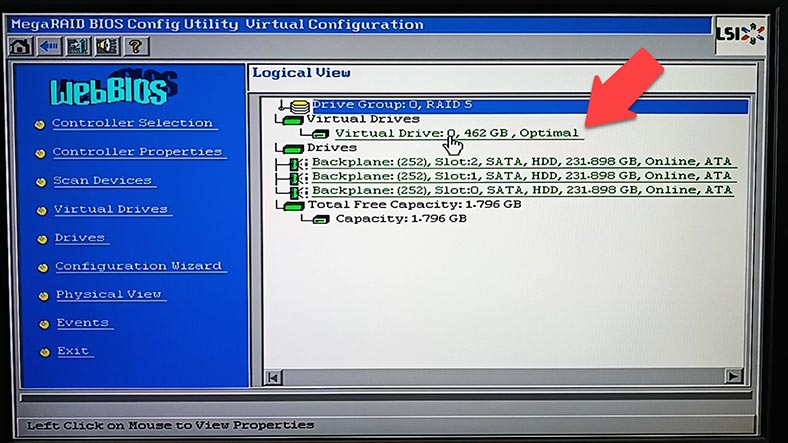
To do it, open Configuration Wizard – Add configuration, then Manual or Automatic configuration.
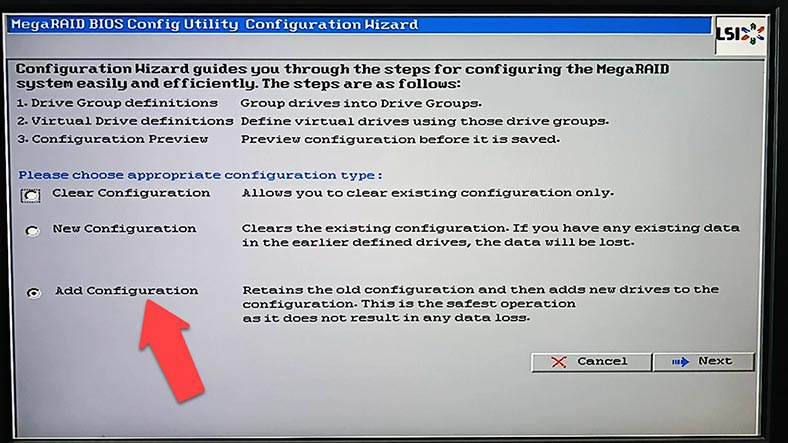
Click on “Add new” button and confirm it.
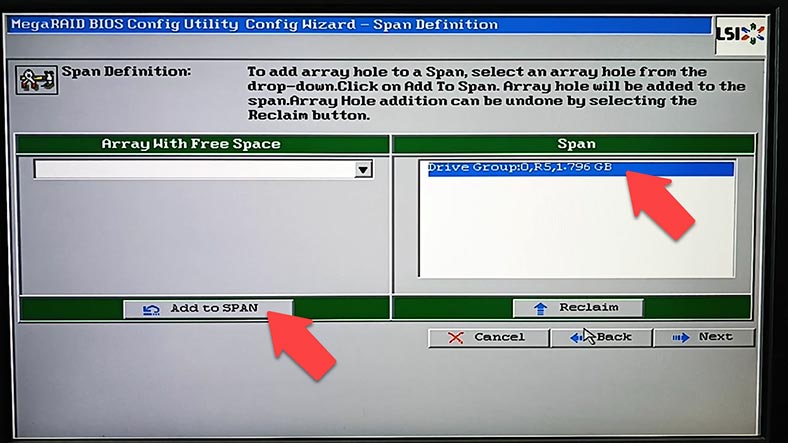
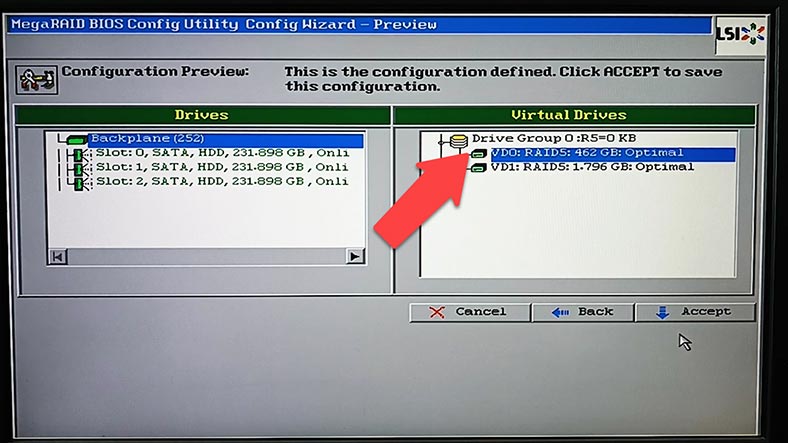
It should be noted that the process of replacing a controller and recovering the RAID may vary depending on the specific controller model and your system settings. That’s why it is recommended to consult the user manual or other documents provided by Fujitsu for clear instructions and advice to replace the faulty controller with another model.
2. How to recover data from a crashed RAID on Fujitsu D2516-C11 GS1 controller
If you can’t find a similar controller, or you can’t replace the faulty item with a new one, the second method for data recovery is to use a specialized software tool – Hetman RAID Recovery.
| Step | Description | Required Tools |
|---|---|---|
| 1. Diagnose the Problem | Check the RAID controller’s status and determine if the issue is indeed related to its failure. | Controller diagnostic software, multimeter |
| 2. Disconnect the Controller | Power off the system and physically disconnect the controller from the motherboard. | Antistatic wrist strap, screwdriver |
| 3. Connect Disks to Another Controller | Move the disks to a functioning RAID controller or connect them directly to a computer for further data recovery. | Alternative RAID controller or SATA/USB adapters |
| 4. Use Data Recovery Software | Run a data recovery program such as R-Studio or Hetman RAID Recovery to regain access to the files on the disks. | Data recovery software |
| 5. Recover Data | Select the files that need to be recovered and save them to an external drive. | External storage, data recovery software |
| 6. Analyze Recovered Data | Check the integrity of the recovered files to ensure all important data has been restored. | File integrity checking software |
Hetman RAID Recovery supports all popular RAID types, most file systems and various array patterns used by various RAID controllers. It will rebuild the damaged RAID with the available hard disks, so that you’ll be able to retrieve important files.
For data recovery, you need to connect all the hard disks to the motherboard of a Windows computer.
The program will automatically rebuild the damaged array with the available hard disks. It can also rebuild a RAID system even if one or several disks are missing, but it depends on the array type – RAID 5, 6 and its varieties.
If your motherboard has less SATA ports or power connectors than necessary, use additional adapters and expansion cards. There are a few examples on the screen.

Select the RAID in the Drive Manager and check if the program managed to rebuild it correctly. It shows brief information about its properties.
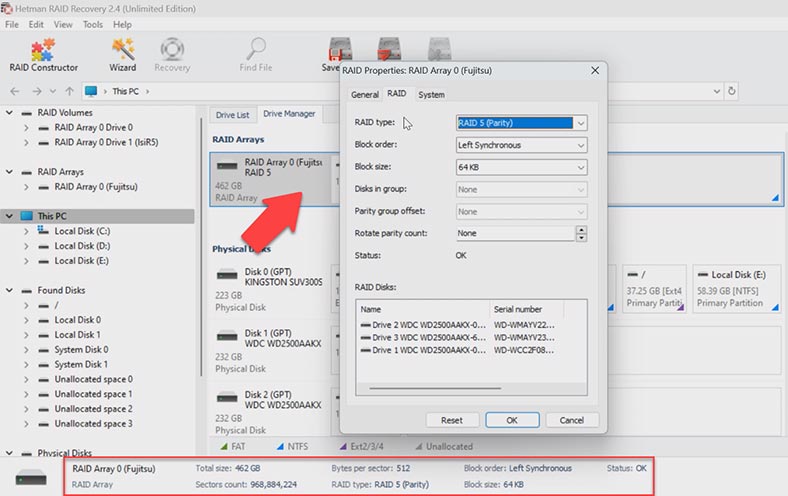
To get more detailed information, right-click on the array and open its properties. In the RAID tab, you can view the hard disks included into this array. If everything is correct, right-click on the volume and choose Open.
After that, choose the scan type – Fast scan or Full analysis. Run a Fast scan first – it will take less time. This type of scan can find the required files in most data loss scenarios.
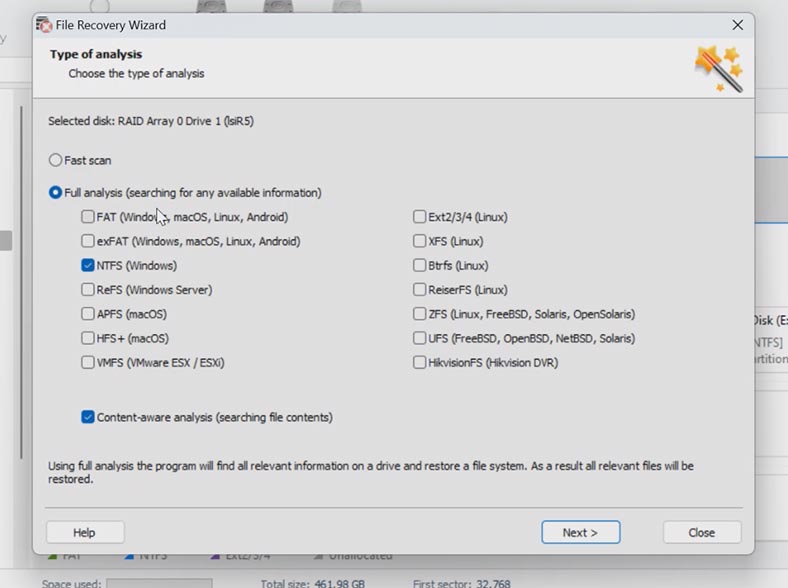
If Fast scan is not available or the program can’t find the missing files, then go for Full analysis. To do it, go back to the main window, right-click on the volume and choose – Analyze again – Full analysis – specify the file system and click Next.
When the scan is over, open the folder where the lost files used to be. All files can be previewed so you can see the contents of documents, photos and even videos. Also, the program can display previously deleted files, which are marked with a red cross.
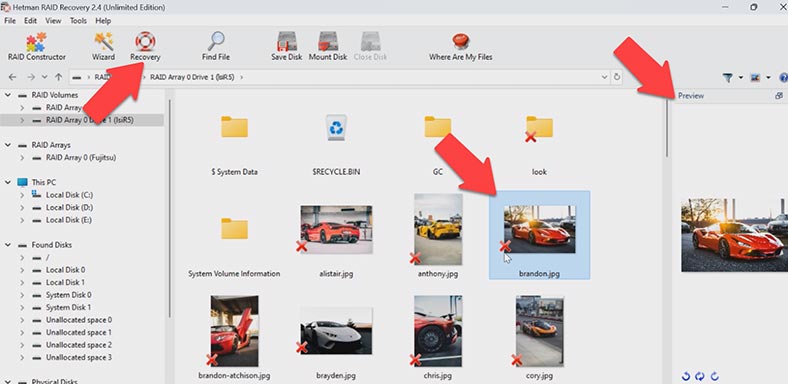
Select all the items you want to recover and hit the Recovery button. Specify where to save the path (choose the disk and folder), and click Recovery again. You will find the recovered files in the folder you have chosen.
3. How to rebuild a crashed RAID manually with the RAID Constructor
In some situations, the program may fail to rebuild the RAID automatically. It can happen when the service information on the disks is erased, so the program cannot identify parameters of the crashed RAID. In such cases, the RAID Constructor with a manual build feature will help you.
This tool will save the day when the disk beginning is erased, together with the information about the array parameters. This is what typically happens when disks are connected to another controller and the previous configuration is erased, when the RAID is rebuilt, or when disks are initialized. After initialization, data will be erased completely.
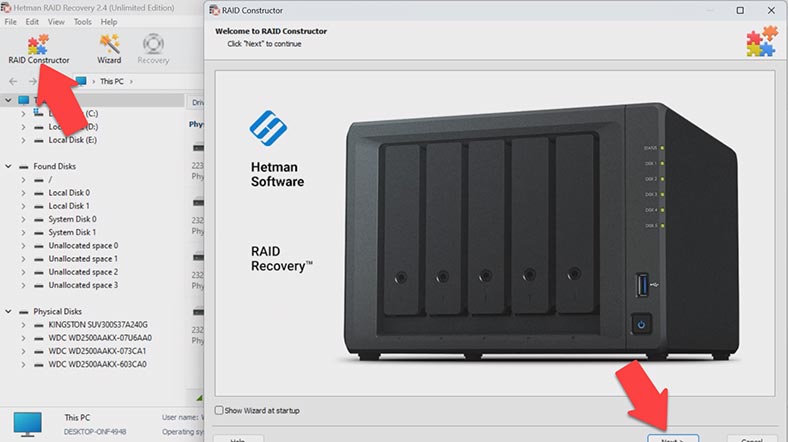
If you know the array parameters, start the Constructor, choose Manual Mode – Next. Specify the array type, block order and size. Add the disks it used to include, and replace the missing disks with empty drives by clicking the “plus” button. You may have to specify the offset which tells you where the beginning of the disk is located.
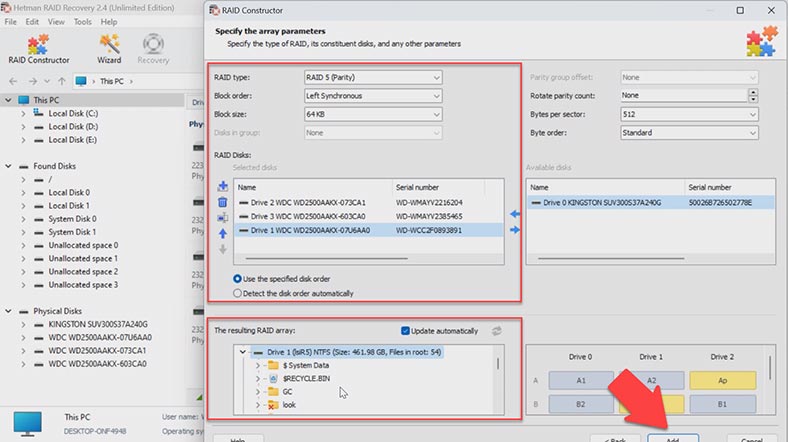
When you give all the parameters you know, you will see the preview of your RAID below, and if all information is correct, you can unfold it to see its folders. Fill in all the properties, and click Add. After that, the RAID system will appear in the Drive Manager. Now start the scan, search for files, and recover the ones you need.
4. Conclusion
Today we have explored several ways of recovering files when a RAID controller Fujitsu D2516-C11 GS1 is out of order.
I hope you will find this article useful. Remember that recovering data from a RAID can be a complicated process and it is important to follow the correct sequence of steps. For starters, we recommend replacing the faulty controller, but if it’s not possible, now you know which software tool can help you solve the problem. Also, don’t forget about regular backup to prevent data loss in case your RAID system fails or crashes.