Recuperar Datos de un RAID 5 Destruido por Falla de Controladora LSI 9280 4i4e
En este artículo, explicaremos cómo recuperar datos de una matriz RAID si falla el controlador LSI 9280-4i4e. Cómo obtener datos de un nivel 5 de RAID destruido.

- 1. Cómo construir RAID 5 en LSI 9280-4i4e
- 2. Cómo recuperar datos de un controlador RAID 5 LSI 9280 4i4e dañado
- 3. Cómo construir un RAID manualmente después de sobrescribir la configuración
- 4. Conclusión
- Preguntas y respuestas
- Comentarios
Como sabe, el controlador es un componente importante de la matriz RAID y, si falla, todo el sistema deja de funcionar, la matriz se destruye y usted pierde el acceso a los datos. Un controlador RAID puede fallar debido a fallas de hardware, daños, mal funcionamiento e incluso mala configuración.

Cómo recuperar datos de un RAID 5 destruido por un fallo del controlador LSI 9280 4i4e
1. Cómo construir RAID 5 en LSI 9280-4i4e
Para una comprensión general de la tecnología, veamos cómo crear un RAID en este tipo de dispositivo. También puede ser útil en la restauración posterior de la salud de la matriz, es decir, ayudará a recopilarla para obtener datos importantes. Veamos cómo crear un RAID usando el BIOS del controlador. Para hacer esto, cuando el servidor arranque, presione la combinación de teclas Ctrl + H. Si la configuración RAID anterior permanece en los discos, el sistema la detectará y ofrecerá restaurarla. Si no lo necesita, simplemente presione las teclas correspondientes. C, Sí, etc.
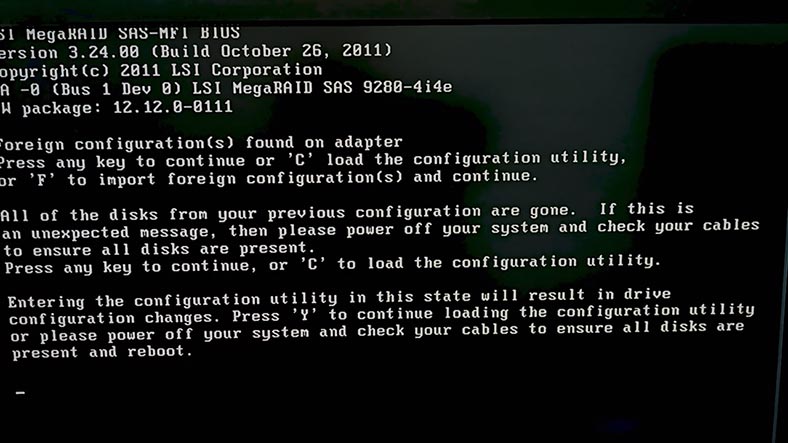
Esto abrirá la ventana Web-BIOS LSI. Haga clic en el botón “Inicio” para continuar. Luego vaya a la sección del asistente de configuración.
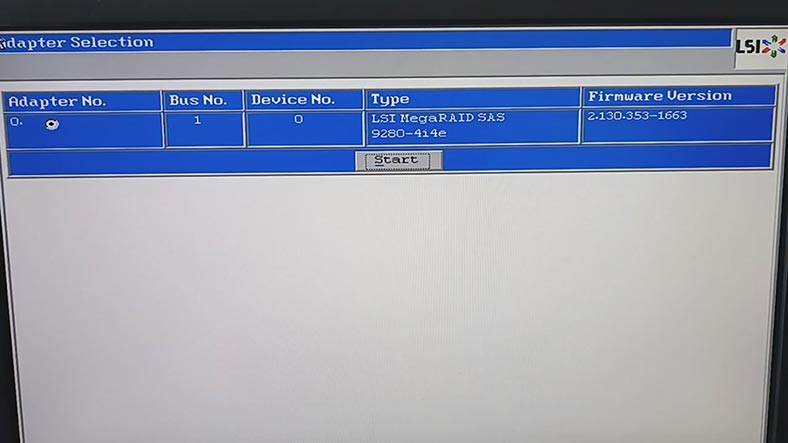
En la ventana del asistente, seleccione la opción “Nueva configuración” y haga clic en el botón “Siguiente”. Se le notificará que la configuración anterior se borrará y se perderán todos los datos. Haga clic para continuar en “Sí”
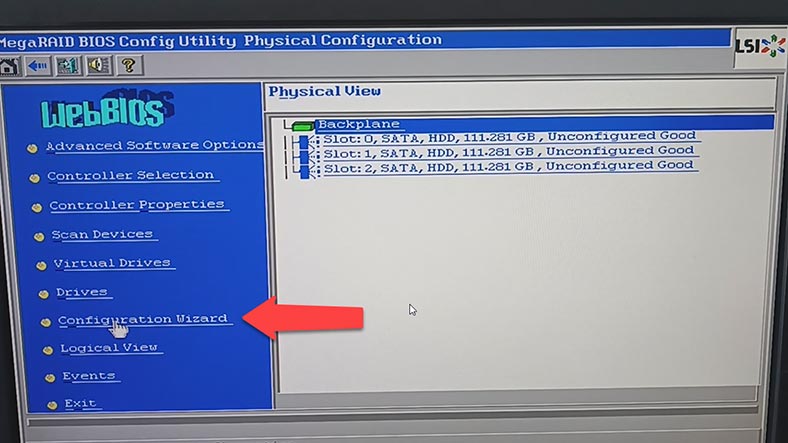
Luego, seleccione el tipo de creación de RAID (manual o automático) y haga clic en “Siguiente”.
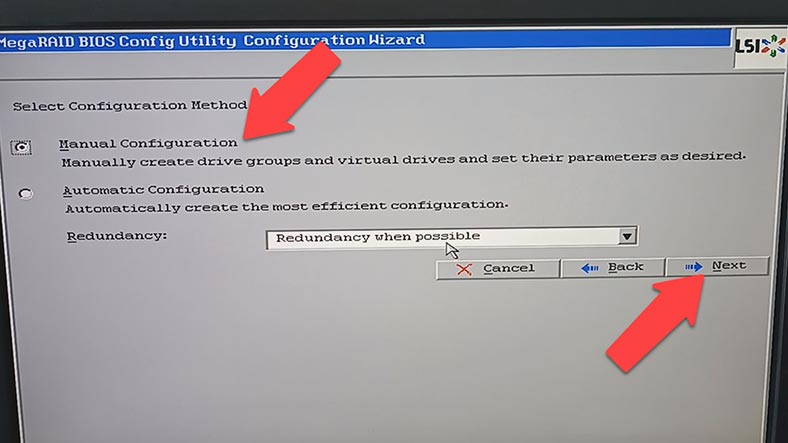
Marque los discos que formarán la matriz y haga clic en el botón “Agregar” (Agregar). Estas unidades se agregarán al grupo virtual.
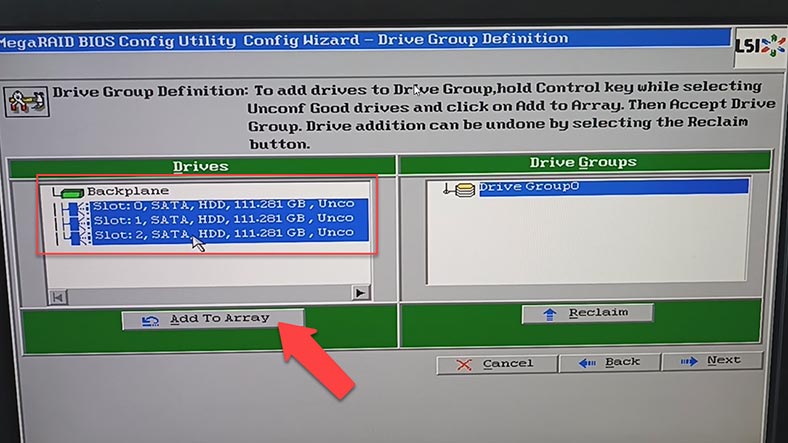
Siguiente presione – Aceptar DG para confirmar, y “Siguiente”. Luego agregue este grupo a SPAN seleccionando la opción “Agregar a SPAN” seguida de “Siguiente”.
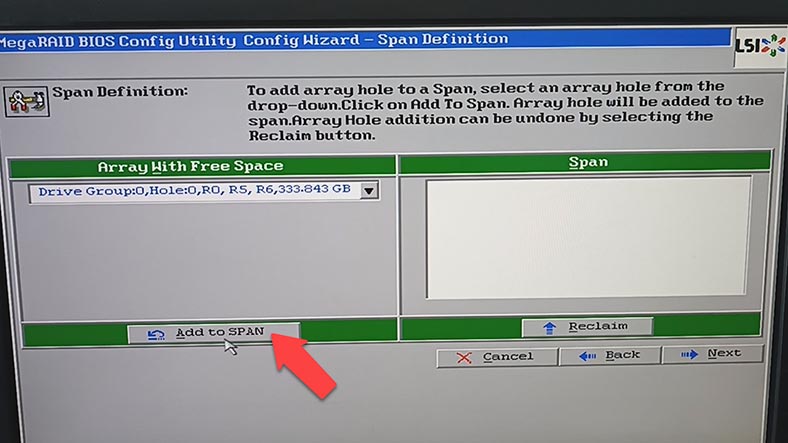
En el siguiente paso, especifique Nivel RAID, tamaño de bloque, configuración de política de lectura/escritura, caché y otras opciones. Después de configurar las opciones, haga clic en “Actualizar tamaño”, “Aceptar” y “Siguiente”. Confirme y “Sí” para guardar la configuración.
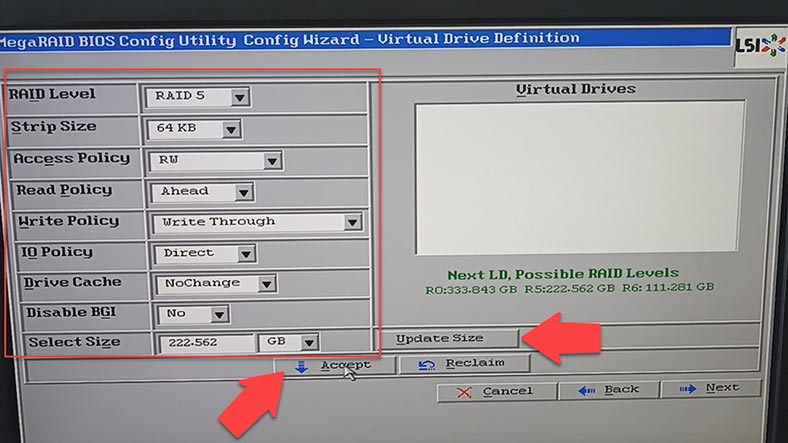
Luego haga clic en “Sí” nuevamente para comenzar a inicializar los discos. Se realizará una inicialización rápida, pero si necesita borrar completamente las unidades, seleccione la inicialización lenta de la lista y presione “Ir”. Matriz RAID creada! Solo queda reiniciar la computadora.
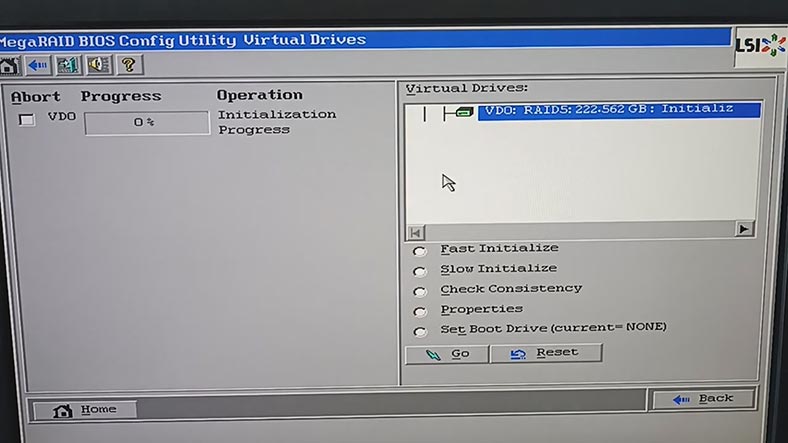
Luego viene la partición del disco, la configuración de acceso, etc.
2. Cómo recuperar datos de un controlador RAID 5 LSI 9280 4i4e dañado
En caso de que haya perdido el acceso a la matriz de discos como resultado de una falla del controlador, hay varias formas de obtener datos de los discos. Primero debe determinar si el problema realmente está en el controlador, asegurándose de que el controlador no esté funcionando, puede comenzar a restaurar.
El primer método para recuperar datos de un controlador LSI 9280-4i4e fallido es conectar las unidades a un controlador que funcione. Para este método, necesitará exactamente el mismo controlador u otro compatible con el que pueda importar la configuración RAID anterior. En primer lugar, debe estudiar este problema y asegurarse de que esta operación sea segura y no dañe los datos, ya que las acciones incorrectas pueden borrar por completo la información que queda en los discos.
Bueno, la segunda forma de recuperar datos es usar un software especializado para la recuperación de datos de RAID.
| Programa | Tipos de RAID soportados | Plataformas | Características |
|---|---|---|---|
| Hetman RAID Recovery | RAID 0, 1, 4, 5, 6, 10, JBOD | Windows | Soporte de sistemas de archivos: NTFS, FAT, exFAT, ReFS, HFS+, Ext2/3/4, Btrfs, XFS; Reconocimiento automático de la configuración RAID; Recuperación de matrices dañadas o formateadas; Vista previa de archivos antes de la recuperación |
| R-Studio | RAID 0, 1, 4, 5, 6, 10 | Windows, Mac, Linux | Reconocimiento automático de la configuración RAID; Soporte para varios sistemas de archivos; Creación de imágenes de disco |
| DiskInternals RAID Recovery | RAID 0, 1, 5, 6, JBOD | Windows | Recuperación de matrices dañadas; Soporte para varios sistemas de archivos; Recuperación de datos sin un controlador RAID |
| EaseUS Data Recovery Wizard | RAID 0, 1, 5, 10 | Windows, Mac | Interfaz fácil de usar; Recuperación de datos después del formateo o fallo del sistema |
| Stellar Data Recovery | RAID 0, 1, 5, 6, 10 | Windows, Mac | Recuperación de diferentes tipos de RAID; Vista previa de archivos; Soporte para varios sistemas de archivos |
| UFS Explorer RAID Recovery | RAID 0, 1, 4, 5, 6, JBOD | Windows, Mac, Linux | Soporte para diferentes tipos de RAID; Recuperación de matrices dañadas; Creación de imágenes de disco |
Hetman RAID Recovery es compatible con todos los tipos populares de RAID, la mayoría de los sistemas de archivos y varios tipos de construcción de matrices de muchos modelos de controladores RAID, recopilará un RAID dañado de las unidades y podrá obtener archivos importantes de eso.
Para recuperar tus datos, necesitarás conectar unidades a la placa base de una computadora con sistema operativo Windows. El programa recolectó automáticamente una matriz destruida de los discos. También es capaz de construir un RAID incluso en ausencia de uno o más discos, según el nivel de la matriz. Si no hay suficientes puertos SATA o conectores de alimentación en la placa base, utilice adaptadores y expansores.
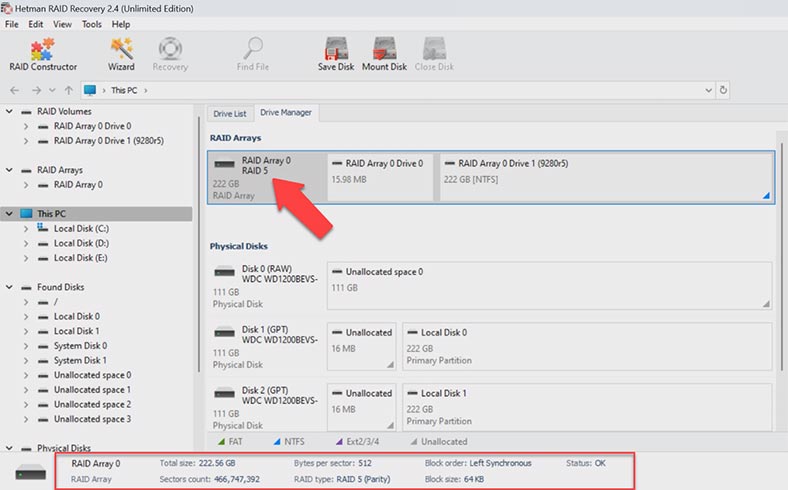
En el administrador de discos, seleccione el RAID y verifique si el programa pudo ensamblarlo correctamente, si la breve información de sus parámetros se muestra correctamente. Si todo es correcto, haga clic derecho en la sección y seleccione – Abrir.
A continuación, seleccione el tipo de análisis, exploración rápida o análisis completo. En la mayoría de las situaciones simples, un escaneo rápido será suficiente, llevará menos tiempo.
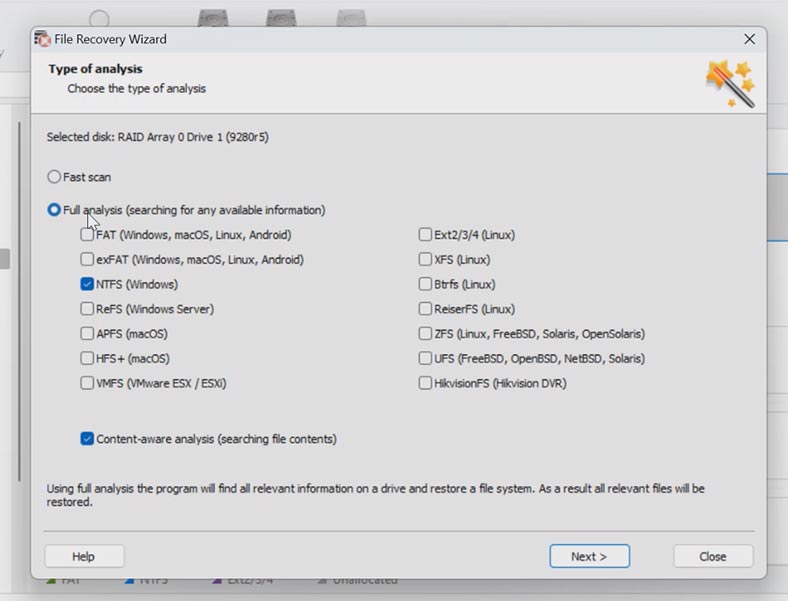
En mi caso, el programa hizo frente fácilmente a esta tarea, recopiló automáticamente el RAID y también encontró todos los archivos que estaban almacenados en la matriz de discos. Los archivos eliminados también se muestran, están marcados con una cruz roja.
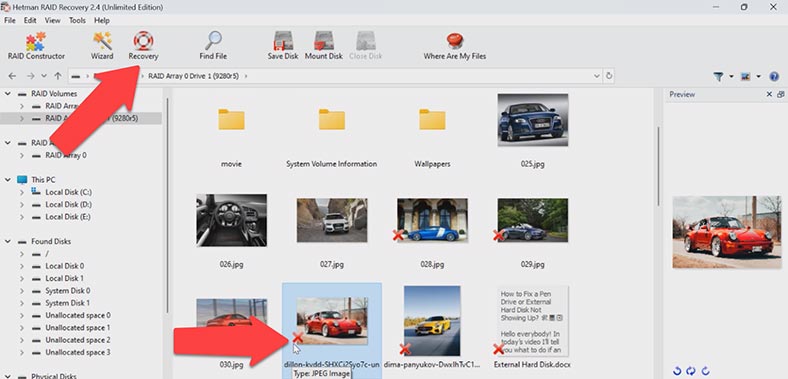
Seleccione todo lo que necesita para devolver y haga clic en el botón – Restaurar. A continuación, especifique dónde guardar los datos, disco, carpeta. Y haga clic en restaurar de nuevo. Al finalizar, todos los archivos estarán en el directorio especificado.
Si el programa no puede encontrar los archivos mediante el análisis rápido, realice un análisis completo. Para hacer esto, regrese al menú principal del programa, haga clic derecho en la sección y seleccione – Analizar nuevamente, Análisis completo, especifique el sistema de archivos, puede desmarcar la búsqueda por contenido para comenzar, esto acelerará la búsqueda proceso. Si, en este caso, no hay archivos necesarios, inicie el nuevo análisis con la función de búsqueda activa por contenido.
3. Cómo construir un RAID manualmente después de sobrescribir la configuración
En algunas situaciones, es posible que el programa no genere un RAID automáticamente. Esto puede deberse a la sobrescritura de la información de servicio en los discos, como resultado, el programa no puede determinar los parámetros del RAID destruido.
En tales casos, un constructor de RAID con una función de creación manual ayudará.
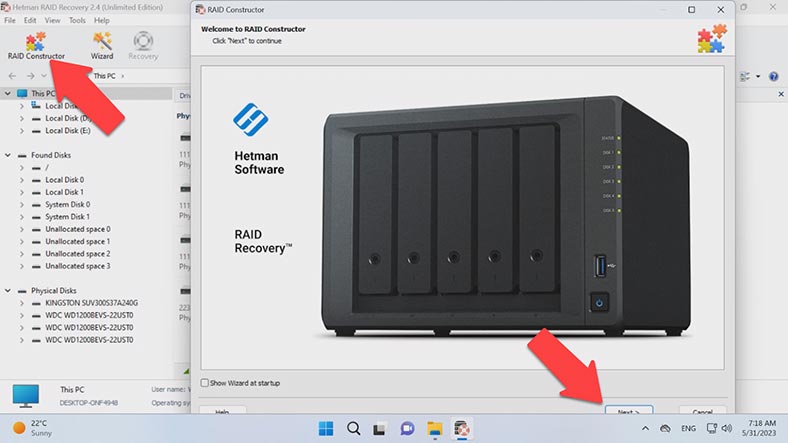
El constructor ayudará a sobrescribir el comienzo de los discos donde se almacenó toda la información con los parámetros de la matriz. Esto puede ocurrir cuando se conectan discos a un controlador diferente y se sobrescribe la configuración anterior, o se reconstruye el RAID antes de inicializar discos. Después de la inicialización, los datos se eliminarán por completo.
Si conoce sus parámetros, ejecute el constructor, seleccione la opción – Crear manualmente – Siguiente. Especifique el tipo de matriz, el orden de los bloques y su tamaño. Agregue los discos que lo componían, rellene los que faltan con los vacíos haciendo clic en el signo más.
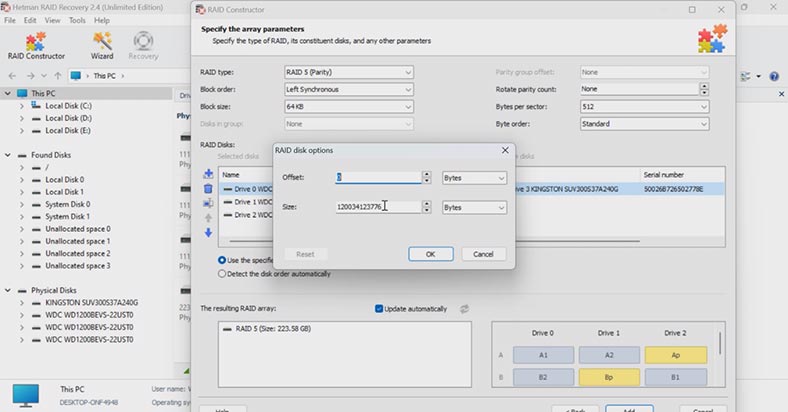
Es posible que también deba especificar el desplazamiento en el que se encuentra el comienzo del disco, también debe especificar el orden de las unidades.
Especificando todos los parámetros conocidos se mostrará tu RAID, si los parámetros están especificados correctamente aparecerán carpetas.
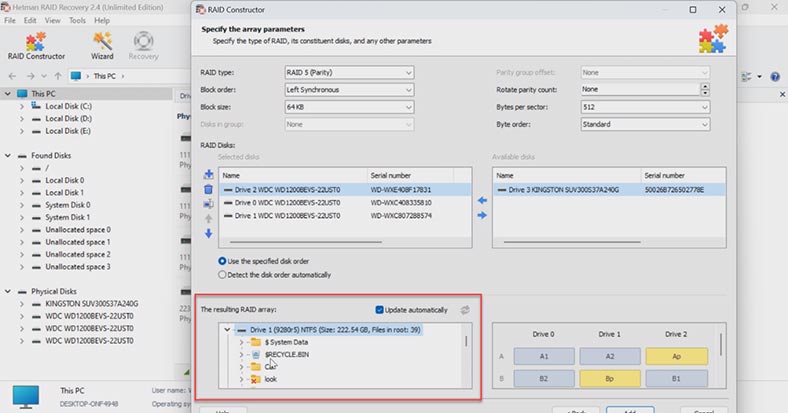
Después de completar los parámetros, haga clic en el botón – Agregar. Entonces el RAID aparecerá en el administrador de discos. A continuación, ejecute el análisis y busque archivos y restaure los que necesite.
4. Conclusión
Entonces, en conclusión, se puede decir que la recuperación de datos de RAID puede ser una tarea difícil, pero si sigue estas instrucciones y no toma medidas precipitadas, puede restaurar con éxito el acceso al disco y recuperar los datos perdidos. Además, no olvides realizar copias de seguridad, esto te protegerá de este tipo de situaciones.








