Entdecken Sie die besten Datenwiederherstellungstools für RAID 5 bei LSI 9280 4i4e Controller-Ausfall
In diesem Artikel erklären wir, wie man Daten von einem RAID-Array wiederherstellt, wenn der LSI 9280-4i4e-Controller ausfällt. So erhalten Sie Daten von einem zerstörten RAID-Level 5.

- 1. So erstellen Sie RAID 5 auf LSI 9280-4i4e
- 2. So stellen Sie Daten von einem defekten RAID 5 LSI 9280 4i4e-Controller wieder her
- 3. So erstellen Sie RAID manuell nach dem Überschreiben der Konfiguration
- 4. Fazit
- Fragen und Antworten
- Bemerkungen
Wie Sie wissen, ist der Controller eine wichtige Komponente des RAID-Arrays. Wenn er ausfällt, funktioniert das gesamte System nicht mehr, das Array wird zerstört und Sie haben keinen Zugriff auf die Daten. Ein RAID-Controller kann aufgrund von Hardwarefehlern, Schäden, Fehlfunktionen und sogar Fehlkonfigurationen ausfallen.

Wie kann ich ein ausgefallenes RAID 5 wiederherstellen, wenn mein LSI 9280 4i4e-Controller ausfällt?
1. So erstellen Sie RAID 5 auf LSI 9280-4i4e
Für ein allgemeines Verständnis der Technologie schauen wir uns an, wie man ein RAID auf diesem Gerätetyp erstellt. Es kann auch bei der weiteren Wiederherstellung des Array-Zustands nützlich sein, nämlich bei der Erfassung, um wichtige Daten zu erhalten. Sehen wir uns an, wie Sie mithilfe des BIOS des Controllers ein RAID erstellen. Drücken Sie dazu beim Hochfahren des Servers die Tastenkombination Ctrl + H. Wenn die vorherige RAID-Konfiguration auf den Festplatten verbleibt, erkennt das System dies und bietet an, sie wiederherzustellen. Wenn Sie es nicht benötigen, drücken Sie einfach die entsprechenden Tasten. C, Ja usw.
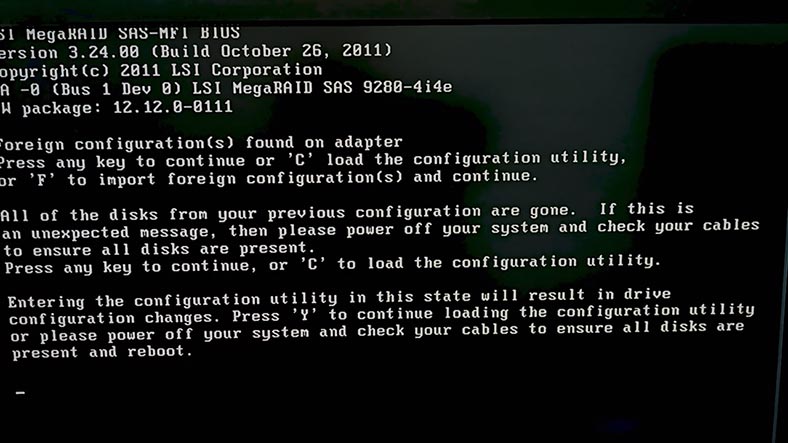
Dadurch wird das Web-BIOS-LSI-Fenster geöffnet. Klicken Sie auf die Schaltfläche „Start“, um fortzufahren. Gehen Sie dann zum Abschnitt des Konfigurationsassistenten.
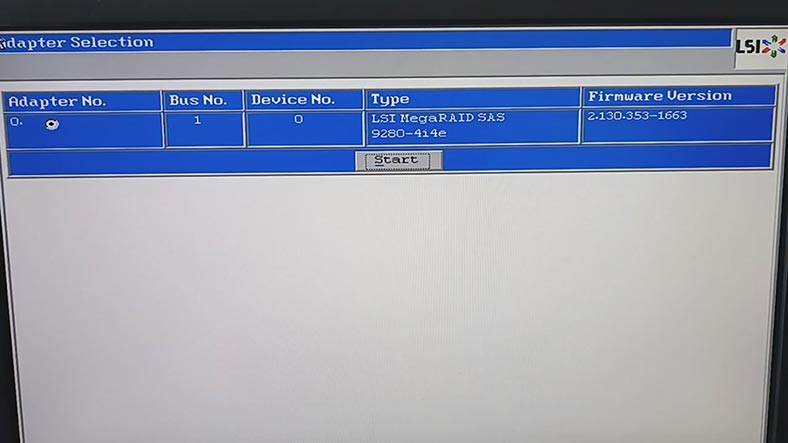
Wählen Sie im Assistentenfenster die Option „Neue Konfiguration“ und klicken Sie auf die Schaltfläche „Weiter“. Sie werden benachrichtigt, dass die vorherige Konfiguration gelöscht wird und alle Daten verloren gehen. Klicken Sie auf „Ja“, um fortzufahren.
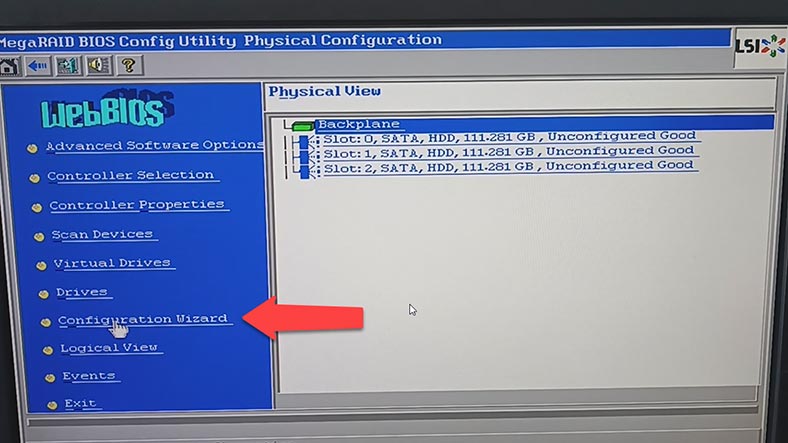
Wählen Sie dann den Typ des RAID-Builds aus – manuell oder automatisch – und klicken Sie auf „Weiter“.
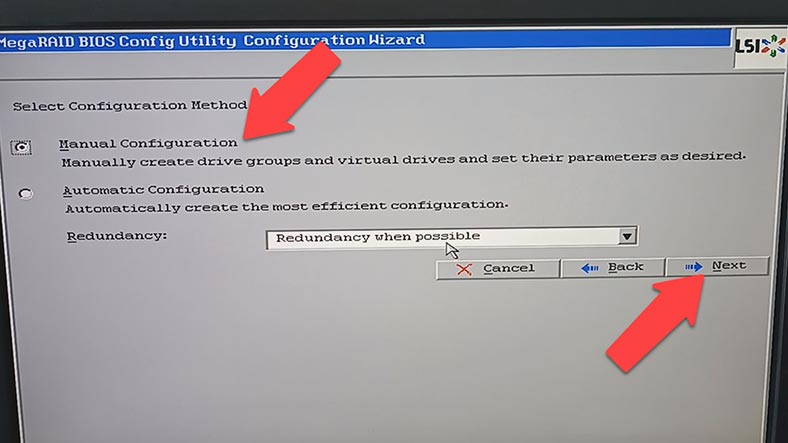
Klicken Sie auf die Festplatten, aus denen das Array bestehen soll, und klicken Sie auf die Schaltfläche „Hinzufügen“ (Add). Diese Laufwerke werden der virtuellen Gruppe hinzugefügt.
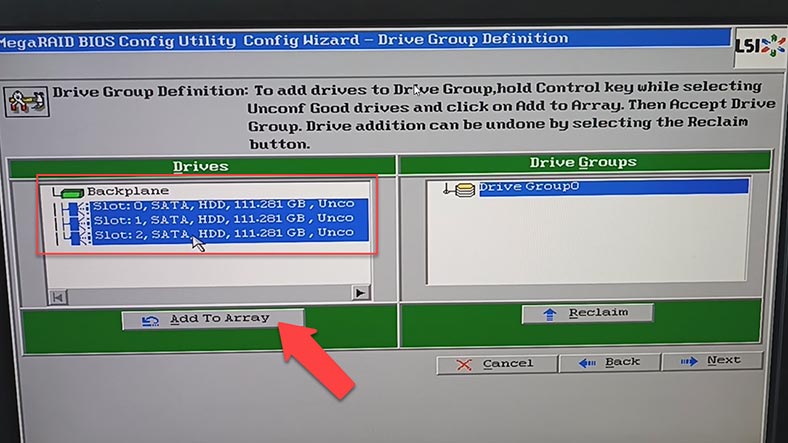
Drücken Sie anschließend – DG akzeptieren zur Bestätigung und “Weiter”. Fügen Sie diese Gruppe dann zu SPAN hinzu, indem Sie die Option „Zu SPAN hinzufügen“ und anschließend „Weiter“ auswählen.
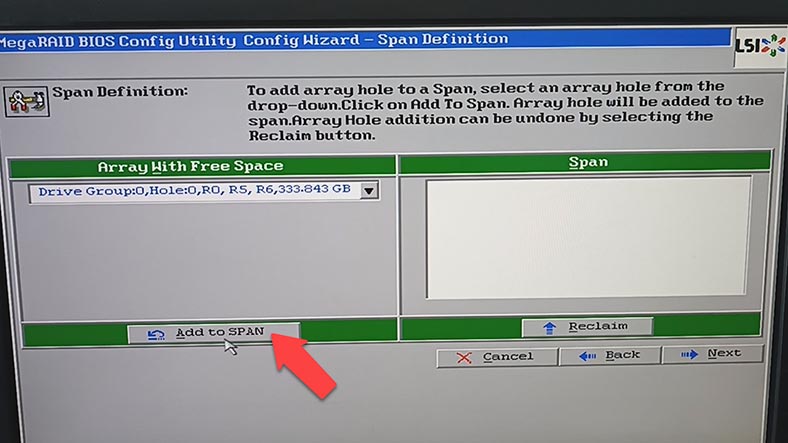
Geben Sie im nächsten Schritt RAID-Level, Blockgröße, Lese-/Schreibrichtlinieneinstellungen, Cache und andere Optionen. Nachdem Sie die Optionen festgelegt haben, klicken Sie auf “Größe aktualisieren”, “Akzeptieren” und “Weiter”. Bestätigen Sie und „Ja“, um die Konfiguration zu speichern.
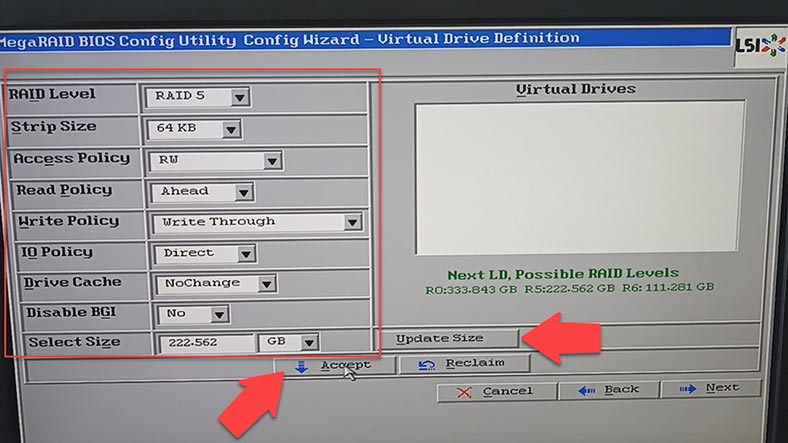
Klicken Sie dann erneut auf „Ja“, um mit der Initialisierung der Festplatten zu beginnen. Es wird eine schnelle Initialisierung durchgeführt. Wenn Sie die Laufwerke jedoch vollständig löschen müssen, wählen Sie die langsame Initialisierung aus der Liste aus und drücken Sie „Los“. RAID-Array wurde erstellt! Es bleibt nur, den Computer neu zu starten.
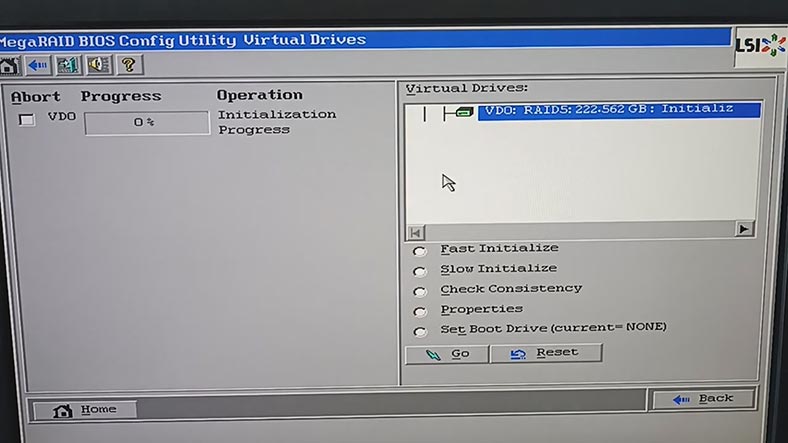
Als nächstes kommt die Festplattenpartitionierung, Zugriffseinstellungen usw.
2. So stellen Sie Daten von einem defekten RAID 5 LSI 9280 4i4e-Controller wieder her
Für den Fall, dass Sie aufgrund eines Controller-Fehlers keinen Zugriff mehr auf das Festplatten-Array haben, gibt es mehrere Möglichkeiten, Daten von den Festplatten abzurufen. Zuerst müssen Sie feststellen, ob das Problem wirklich am Controller liegt. Stellen Sie sicher, dass der Controller nicht funktioniert, und beginnen Sie mit der Wiederherstellung.
Die erste Methode zur Datenwiederherstellung von einem ausgefallenen LSI 9280-4i4e-Controller besteht darin, Laufwerke an einen funktionierenden Controller anzuschließen. Für diese Methode benötigen Sie den exakt gleichen Controller oder einen anderen kompatiblen, mit dem Sie die alte RAID-Konfiguration importieren können. Zunächst sollten Sie dieses Problem untersuchen und sicherstellen, dass dieser Vorgang sicher ist und die Daten nicht beschädigt, da falsche Aktionen die auf den Datenträgern verbleibenden Informationen vollständig löschen können.
Nun, die zweite Möglichkeit, Daten wiederherzustellen, ist die Verwendung spezieller Software zur Datenwiederherstellung von RAID.
| Programm | Unterstützte RAID-Typen | Plattformen | Funktionen |
|---|---|---|---|
| Hetman RAID Recovery | RAID 0, 1, 4, 5, 6, 10, JBOD | Windows | Dateisystem-Unterstützung: NTFS, FAT, exFAT, ReFS, HFS+, Ext2/3/4, Btrfs, XFS; Automatische Erkennung der RAID-Konfiguration; Wiederherstellung beschädigter oder formatierter Arrays; Vorschau der Dateien vor der Wiederherstellung |
| R-Studio | RAID 0, 1, 4, 5, 6, 10 | Windows, Mac, Linux | Automatische Erkennung der RAID-Konfiguration; Unterstützung verschiedener Dateisysteme; Erstellung von Festplatten-Images |
| DiskInternals RAID Recovery | RAID 0, 1, 5, 6, JBOD | Windows | Wiederherstellung beschädigter Arrays; Unterstützung verschiedener Dateisysteme; Datenwiederherstellung ohne RAID-Controller |
| EaseUS Data Recovery Wizard | RAID 0, 1, 5, 10 | Windows, Mac | Benutzerfreundliche Oberfläche; Wiederherstellung nach Formatierung oder Systemfehler |
| Stellar Data Recovery | RAID 0, 1, 5, 6, 10 | Windows, Mac | Wiederherstellung aus verschiedenen RAID-Typen; Dateivorschau; Unterstützung verschiedener Dateisysteme |
| UFS Explorer RAID Recovery | RAID 0, 1, 4, 5, 6, JBOD | Windows, Mac, Linux | Unterstützung verschiedener RAID-Typen; Wiederherstellung beschädigter Arrays; Erstellung von Festplatten-Images |
Hetman RAID Recovery unterstützt alle gängigen RAID-Typen, die meisten Dateisysteme und verschiedene Arten des Array-Aufbaus vieler RAID-Controller-Modelle, sammelt ein beschädigtes RAID von Laufwerken und Sie können wichtige Dateien von dort abrufen es.
Um Ihre Daten wiederherzustellen, benötigen Sie Laufwerke an die Hauptplatine eines Computers anschließen, auf dem ein Windows-Betriebssystem ausgeführt wird. Das Programm sammelte automatisch ein zerstörtes Array von Festplatten. Abhängig von der Ebene des Arrays ist es auch möglich, ein RAID aufzubauen, selbst wenn keine oder mehrere Festplatten vorhanden sind. Wenn auf dem Motherboard nicht genügend SATA-Anschlüsse oder Stromanschlüsse vorhanden sind, verwenden Sie Adapter und Expander.
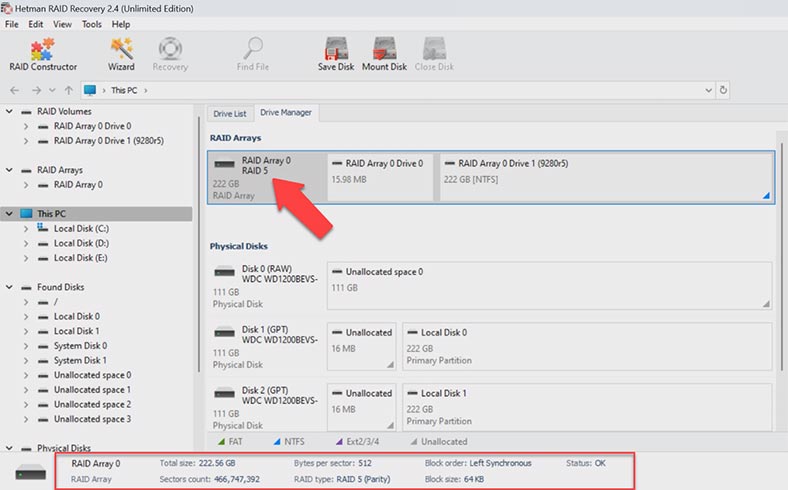
Wählen Sie im Festplattenmanager das RAID aus und prüfen Sie, ob das Programm es korrekt zusammenstellen konnte und ob die Kurzinformationen seiner Parameter korrekt angezeigt werden. Wenn alles korrekt ist, klicken Sie mit der rechten Maustaste auf den Abschnitt und wählen Sie – Öffnen.
Als nächstes wählen Sie den Analysetyp, Schnellscan oder vollständige Analyse. In den meisten einfachen Situationen reicht ein schneller Scan aus, der weniger Zeit in Anspruch nimmt.
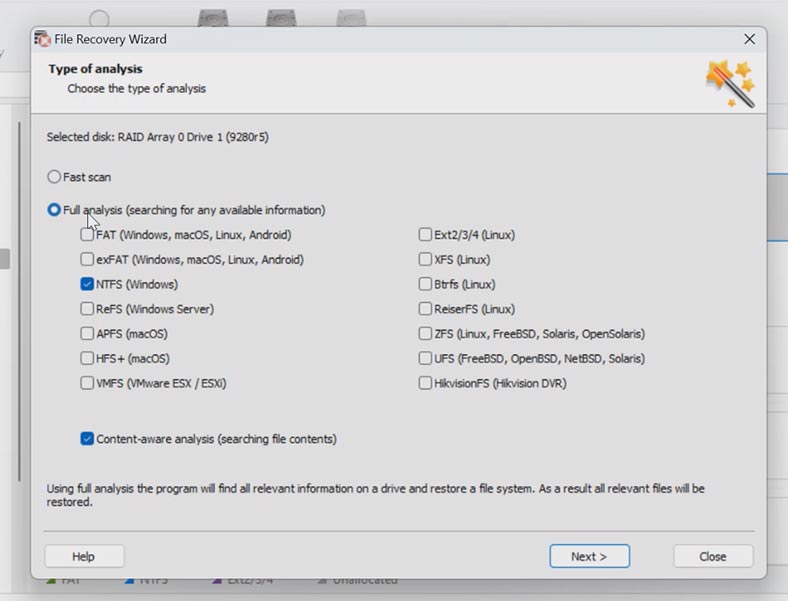
In meinem Fall bewältigte das Programm diese Aufgabe problemlos, es sammelte automatisch das RAID und fand auch alle Dateien, die auf dem Festplatten-Array gespeichert waren. Auch gelöschte Dateien werden angezeigt, sie sind mit einem roten Kreuz markiert.
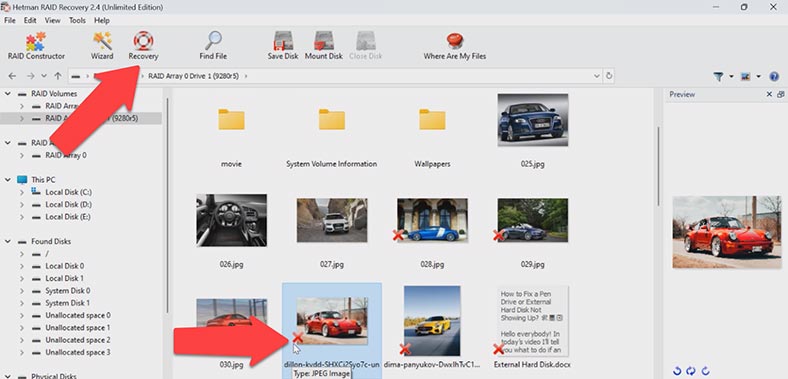
Wählen Sie alles aus, was Sie zur Rückgabe benötigen, und klicken Sie auf die Schaltfläche „Wiederherstellen“. Geben Sie als Nächstes an, wo die Daten, auf der Festplatte und im Ordner gespeichert werden sollen. Und klicken Sie erneut auf Wiederherstellen. Nach Abschluss befinden sich alle Dateien im angegebenen Verzeichnis.
Wenn das Programm die Dateien mit dem Schnellscan nicht finden kann, führen Sie eine vollständige Analyse durch. Kehren Sie dazu zum Hauptmenü des Programms zurück, klicken Sie mit der rechten Maustaste auf den Abschnitt und wählen Sie – Erneut analysieren, Vollständige Analyse, geben Sie das Dateisystem an, Sie können die Suche nach Inhalt zunächst deaktivieren, dies beschleunigt die Suche Verfahren. Wenn in diesem Fall keine erforderlichen Dateien vorhanden sind, starten Sie die erneute Analyse mit aktiver Suchfunktion nach Inhalt.
3. So erstellen Sie RAID manuell nach dem Überschreiben der Konfiguration
In manchen Situationen baut das Programm möglicherweise nicht automatisch ein RAID auf. Dies kann auf das Überschreiben von Dienstinformationen auf den Festplatten zurückzuführen sein, wodurch das Programm die Parameter des zerstörten RAID nicht ermitteln kann.
In solchen Fällen hilft ein RAID-Konstruktor mit manueller Build-Funktion.
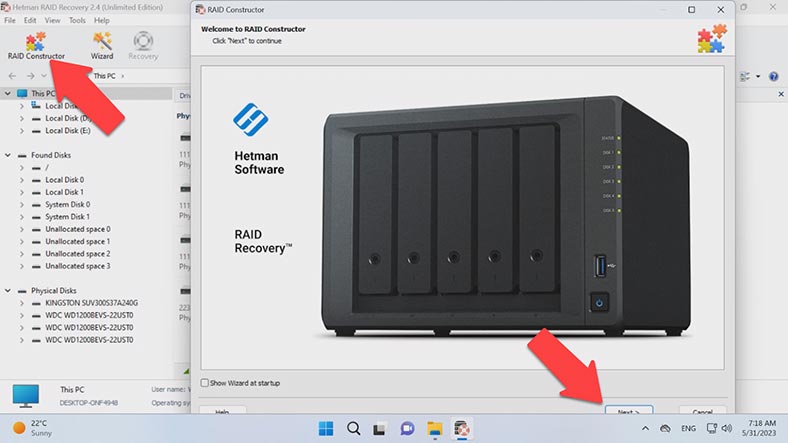
Der Konstruktor hilft beim Überschreiben des Anfangs der Festplatten, auf denen alle Informationen mit den Array-Parametern gespeichert wurden. Dies kann passieren, wenn Festplatten an einen anderen Controller angeschlossen und die vorherige Konfiguration überschrieben oder das RAID neu erstellt wird, bevor Festplatten initialisieren. Nach der Initialisierung werden die Daten vollständig gelöscht.
Wenn Sie die Parameter kennen, führen Sie den Konstruktor aus und wählen Sie die Option – Manuell erstellen – Weiter. Geben Sie den Typ des Arrays, die Reihenfolge der Blöcke und ihre Größe an. Fügen Sie die Festplatten hinzu, aus denen es bestand, und füllen Sie die fehlenden durch leere aus, indem Sie auf das Pluszeichen klicken.
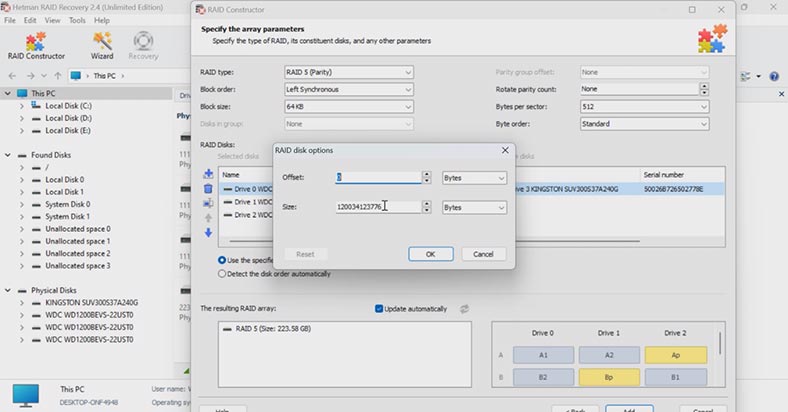
Möglicherweise müssen Sie auch den Offset angeben, an dem sich der Anfang der Festplatte befindet. Außerdem müssen Sie die Reihenfolge der Laufwerke angeben.
Nachdem Sie alle bekannten Parameter angegeben haben, sehen Sie Ihr RAID. Wenn die Parameter angegeben sind, werden Ordner angezeigt, wenn Sie es korrekt erweitern.
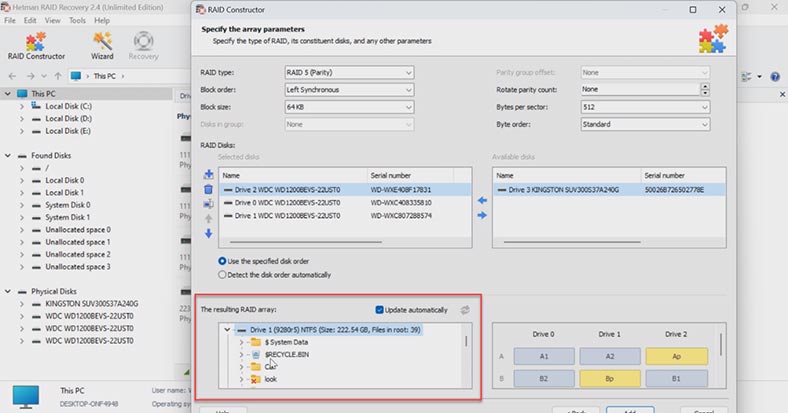
Nachdem Sie die Parameter eingegeben haben, klicken Sie auf die Schaltfläche – Hinzufügen. Dann erscheint das RAID im Festplattenmanager. Führen Sie als Nächstes die Analyse durch, suchen Sie nach Dateien und stellen Sie die benötigten Dateien wieder her.
4. Fazit
Zusammenfassend lässt sich sagen, dass die Wiederherstellung von RAID-Daten eine beängstigende Aufgabe sein kann, aber wenn Sie diese Anweisungen befolgen und keine unüberlegten Schritte unternehmen, sollten Sie in der Lage sein, den Zugriff auf das Laufwerk erfolgreich wiederherzustellen und Ihre verlorenen Daten zurückzubekommen. Vergessen Sie auch nicht, Backups zu erstellen, um sich vor solchen Situationen zu schützen.








