Як відновити дані зі зруйнованого RAID 5 при поломці контролера LSI 9280 4i4e
У цій статті ми розповімо, як відновити дані з RAID масиву у разі виходу з ладу контролера LSI 9280-4i4e. Як отримати дані зі зруйнованого RAID п’ятого рівня.

- 1. Як зібрати RAID 5 на контролері LSI 9280-4i4e
- 2. Як відновити дані зі зруйнованого RAID 5 контролера LSI 9280 4i4e
- 3. Як зібрати RAID вручну, після затирання конфігурації
- 4. Висновок
- Питання та відповіді
- Коментарі
Як відомо, контролер є важливою складовою RAID масиву, і при виході його з ладу вся система перестає працювати: масив зруйнований, і ви втрачаєте доступ до даних. RAID контролер може вийти з ладу через апаратні збої, пошкодження, несправність чи неправильне налаштування.

Як відновити дані зі зруйнованого RAID 5 при поломці контролера LSI 9280 4i4e
1. Як зібрати RAID 5 на контролері LSI 9280-4i4e
Для загального розуміння технології давайте розберемо, як створити RAID на цьому типі пристрою. Це також може бути корисним при подальшому відновленні працездатності масиву, та допоможе його зібрати, щоб отримати важливі дані. Розглянемо, як створити RAID через BIOS контролера. Для цього, під час завантаження сервера натисніть клавіші Ctrl + H. Якщо на дисках залишилася попередня конфігурація RAID, система визначить її і запропонує відновити. Якщо вам це не потрібно, просто натисніть відповідні клавіші: C, Yes і т.д.
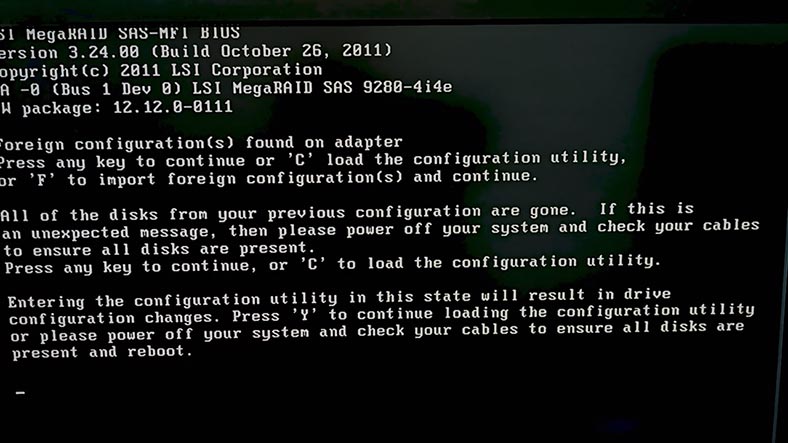
Після цього, відкриється вікно Web-BIOS LSI. Натисніть кнопку “Start” для продовження. Потім, перейдіть до розділу майстра конфігурації.
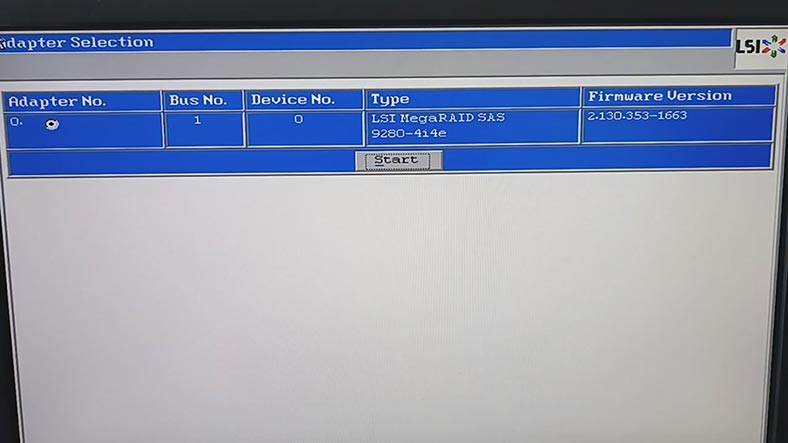
У вікні майстра виберіть опцію “Нова конфігурація” (New configuration) та натисніть кнопку “Next”. Буде виведено повідомлення про те, що попередня конфігурація буде очищена і всі дані будуть втрачені. Щоб продовжити, натисніть “Yes”.
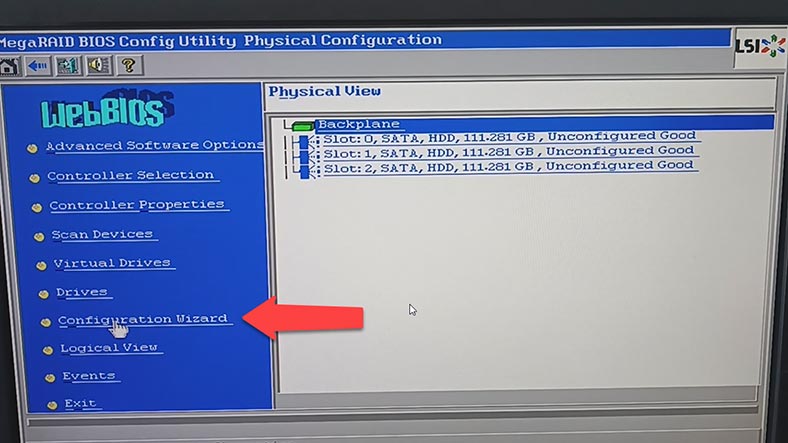
Після цього, оберіть тип побудови RAID – ручний або автоматичний, та натисніть “Next”.
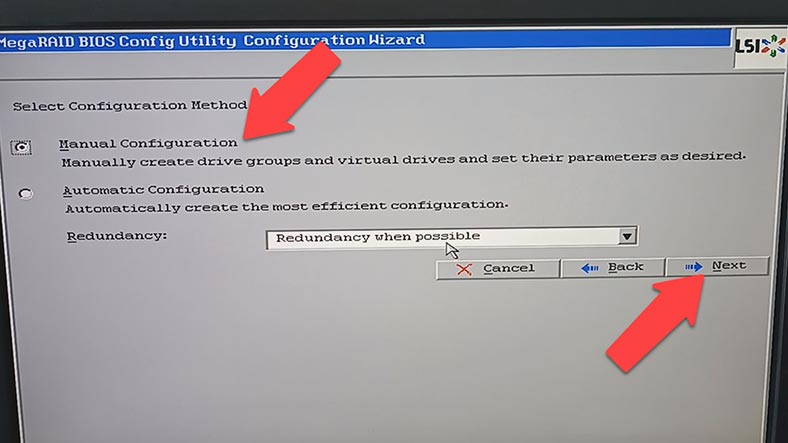
Позначте диски, з яких складатиметься масив, та натисніть кнопку “Додати” (Add). Ці накопичувачі будуть додані до віртуальної групи.
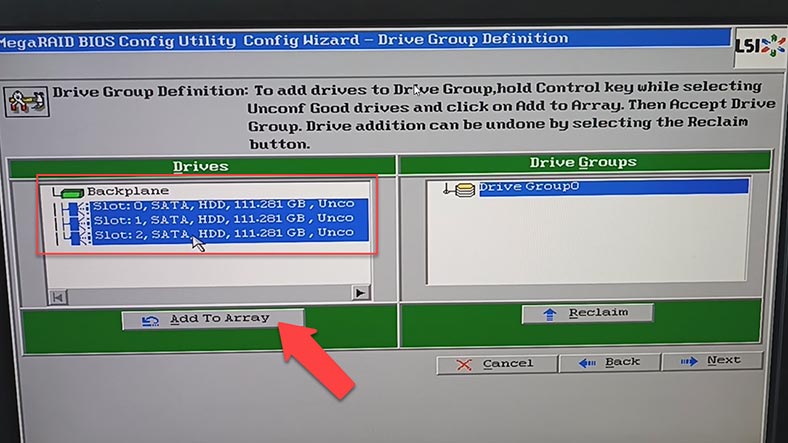
Далі, натисніть – Accept DG для підтвердження, та “Next”. Потім додайте цю групу до SPAN, обравши опцію “Add to SPAN”, а потім – “Next”.
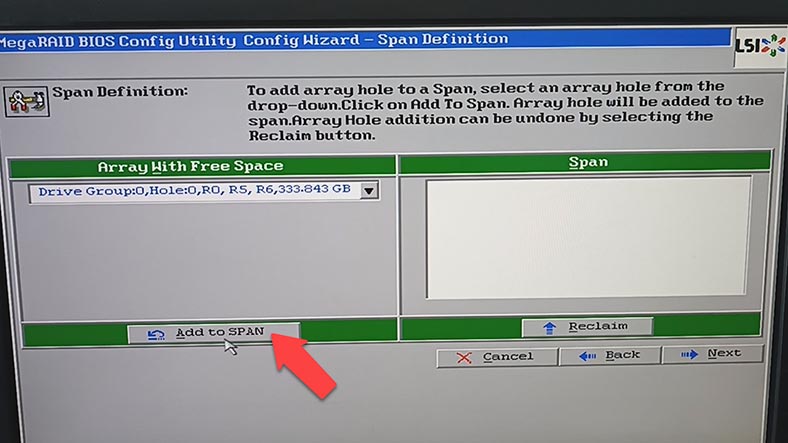
На наступному кроці вкажіть рівень RAID, розмір блоку, налаштування політик читання та запису, кеш та інші параметри. Після налаштування параметрів, натисніть “Update Size”, “Accept” та “Next”. Підтвердити та “Yes”, щоб зберегти конфігурацію.
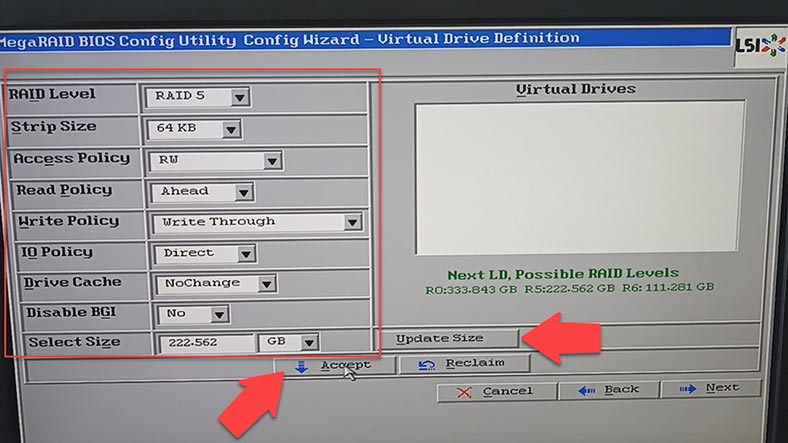
Натисніть “Yes” іще раз, щоб розпочати ініціалізацію дисків. Буде виконано швидку ініціалізацію, але, якщо вам необхідно повністю затерти диски, оберіть повільну ініціалізацію зі списку та натисніть “Go”.
RAID масив створено! Залишилося лише перезавантажити комп’ютер.
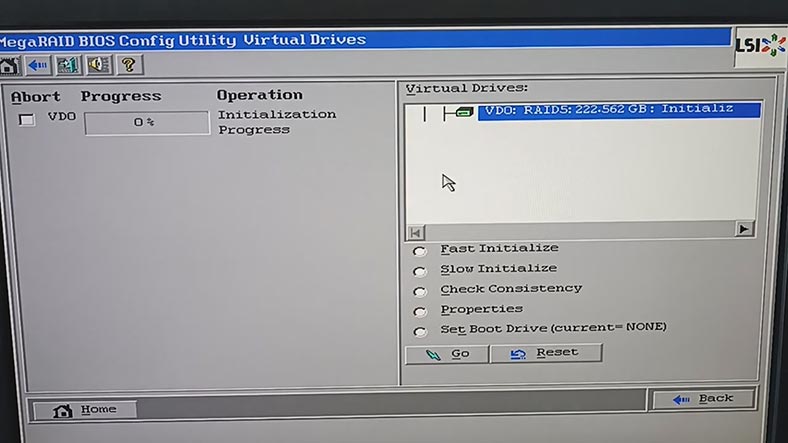
Далі, йде розмітка диска, налаштування доступу і т.д.
2. Як відновити дані зі зруйнованого RAID 5 контролера LSI 9280 4i4e
У тому випадку, якщо ви втратили доступ до дискового масиву в результаті поломки контролера, є кілька способів дістати дані з дисків. Спочатку потрібно визначити, чи справді справа в контролері; переконавшись, що контролер неробочий можна приступати до відновлення.
Перший метод відновлення даних при поломці контролера LSI 9280-4i4e – це підключення дисків до робочого контролера. Для цього способу вам знадобиться такий самий контролер або інший сумісний, за допомогою якого ви зможете імпортувати колишню конфігурацію RAID. В першу чергу ви повинні вивчити це питання і переконатися, що ця операція безпечна і не пошкодить дані, оскільки неправильні дії можуть остаточно затерти інформацію, що залишилася на дисках.
І другий спосіб повернути дані – за допомогою спеціалізованого програмного забезпечення для відновлення даних із RAID.
| Програма | Типи підтримуваних RAID | Платформи | Особливості |
|---|---|---|---|
| Hetman RAID Recovery | RAID 0, 1, 4, 5, 6, 10, JBOD | Windows | Підтримка файлових систем: NTFS, FAT, exFAT, ReFS, HFS+, Ext2/3/4, Btrfs, XFS; Автоматичне розпізнавання конфігурації RAID; Відновлення пошкоджених або відформатованих масивів; Попередній перегляд файлів перед відновленням |
| R-Studio | RAID 0, 1, 4, 5, 6, 10 | Windows, Mac, Linux | Автоматичне розпізнавання конфігурації RAID; Підтримка різних файлових систем; Створення образів дисків |
| DiskInternals RAID Recovery | RAID 0, 1, 5, 6, JBOD | Windows | Відновлення пошкоджених масивів; Підтримка різних файлових систем; Відновлення даних без RAID контролера |
| EaseUS Data Recovery Wizard | RAID 0, 1, 5, 10 | Windows, Mac | Простий інтерфейс; Відновлення даних після форматування або збою системи |
| Stellar Data Recovery | RAID 0, 1, 5, 6, 10 | Windows, Mac | Відновлення з різних типів RAID; Попередній перегляд файлів; Підтримка різних файлових систем |
| UFS Explorer RAID Recovery | RAID 0, 1, 4, 5, 6, JBOD | Windows, Mac, Linux | Підтримка різних типів RAID; Відновлення пошкоджених масивів; Створення образів дисків |
Hetman RAID Recovery підтримує всі популярні типи RAID, більшість файлових систем та різні типи побудови масивів безлічі моделей RAID контролерів, збере з накопичувачів зруйнований RAID і ви зможете дістати з нього важливі файли.
Для відновлення даних вам знадобиться підключити диски до материнської плати комп’ютера з операційною системою Windows. Програма в автоматичному режимі зберез дисків зруйнований масив, також вона здатна зібрати RAID навіть за відсутності одного або декількох дисків (залежно від рівня масиву).
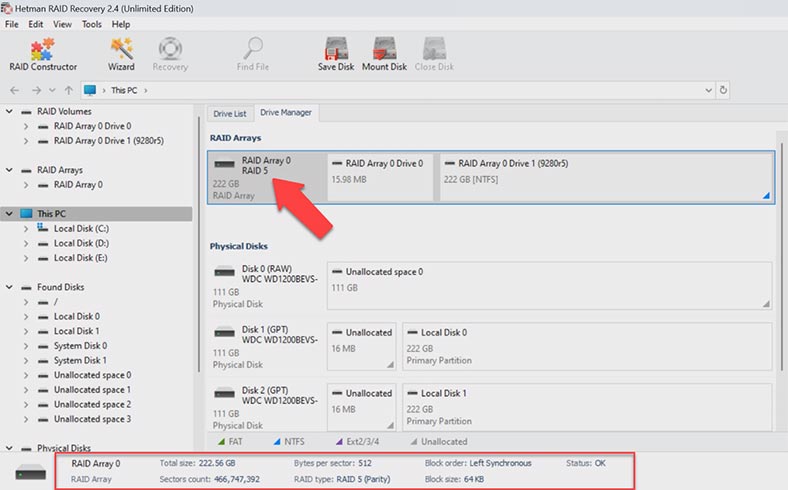
У менеджері дисків виділіть RAID та перевірте, чи правильно програма зуміла його зібрати, чи правильно відображається коротка інформація його параметрів. Якщо все правильно, то клацніть по розділу правою кнопкою миші та виберіть – Відкрити.
Далі, оберіть тип аналізу: Швидке сканування або Повний аналіз. У більшості нескладних ситуацій достатньо буде Швидкого сканування, це займе менше часу.
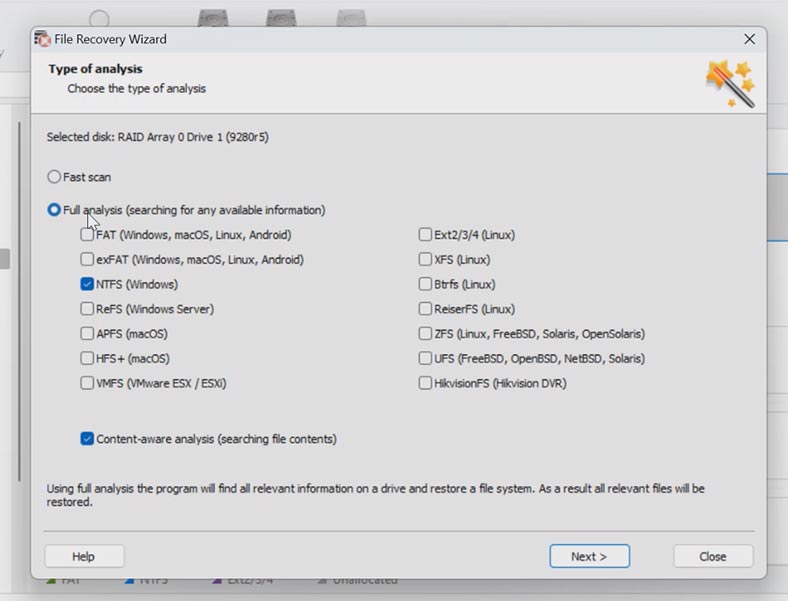
У моєму випадку, програма легко справилася з даним завданням, вона в автоматичному режимі зібрала RAID, а також знайшла всі файли, які зберігалися на дисковому масиві. Відображаються й видалені файли, які позначені червоним хрестиком.
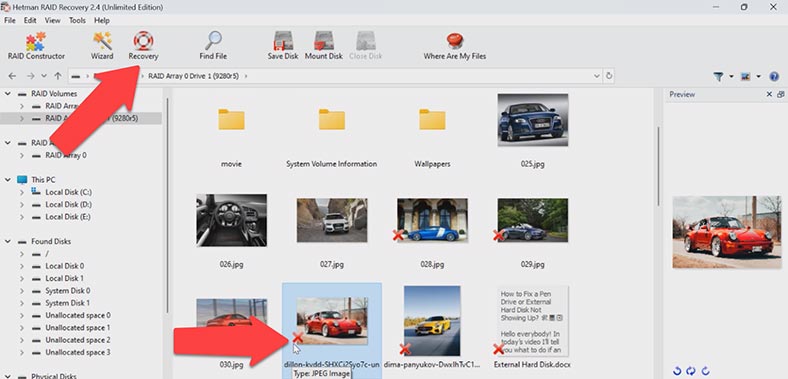
Виділіть все, що потрібно повернути і клацніть по кнопці – Відновити. Далі, вкажіть куди зберегти дані (диск та папку), і натисніть знову відновити. Після завершення, всі файли будуть лежати у вказаному каталозі.
Якщо програмі не вдалося знайти файли за допомогою швидкого сканування, виконайте Повний аналіз. Для цього поверніться в головне меню програми, клацніть по потрібному розділу правою кнопкою миші та оберіть – Проаналізувати заново / Повний аналіз. Вкажіть файлову систему, позначку пошуку за вмістом для початку можна зняти, це прискорить процес пошуку. Якщо і в такому разі немає потрібних файлів, запустіть повторний аналіз з активною функцією пошуку за вмістом.
3. Як зібрати RAID вручну, після затирання конфігурації
У деяких ситуаціях програма може не зібрати RAID в автоматичному режимі. Це може бути внаслідок затирання службової інформації на дисках, в результаті програма не зможе визначити параметри зруйнованого RAID.
У таких випадках допоможе RAID конструктор з функцією ручної побудови.
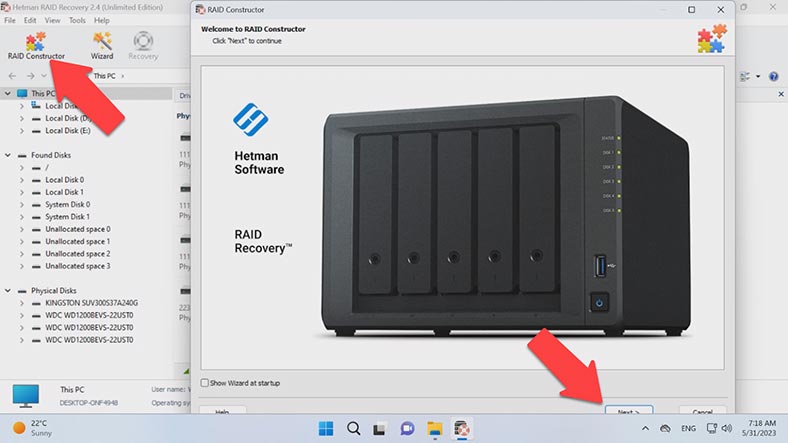
Конструктор допоможе при затиранні початку дисків, де зберігалася вся інформація з параметрами масиву. Це може статися при підключенні дисків до іншого контролера і затиранні попередньої конфігурації, або перебудові RAID, та ініціалізації дисків. Після ініціалізації дані будуть повністю видалені.
Якщо вам відомі його параметри, то запустіть конструктор та оберіть опцію – Створення вручну – Далі. Вкажіть тип масиву, порядок блоків та їх розмір. Додайте диски, з яких він складався, відсутні заповніть порожніми, клікнувши по плюсу.
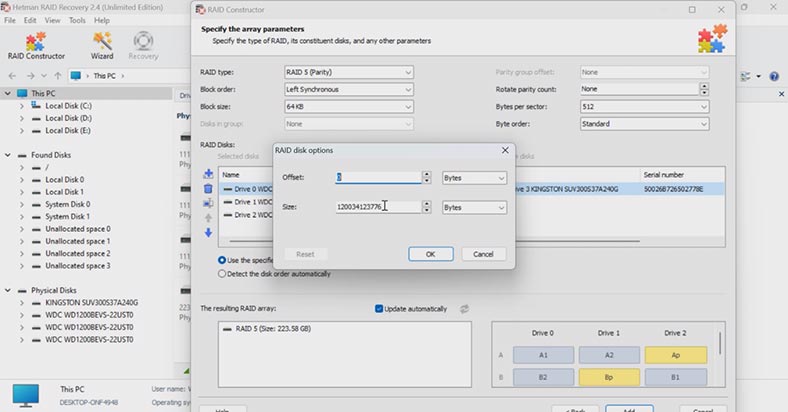
Також, можливо, доведеться вказати зсув, за яким знаходиться початок диска, та порядок накопичувачів.
Вказавши всі відомі параметри, ви побачите ваш RAID, якщо параметри вказані.
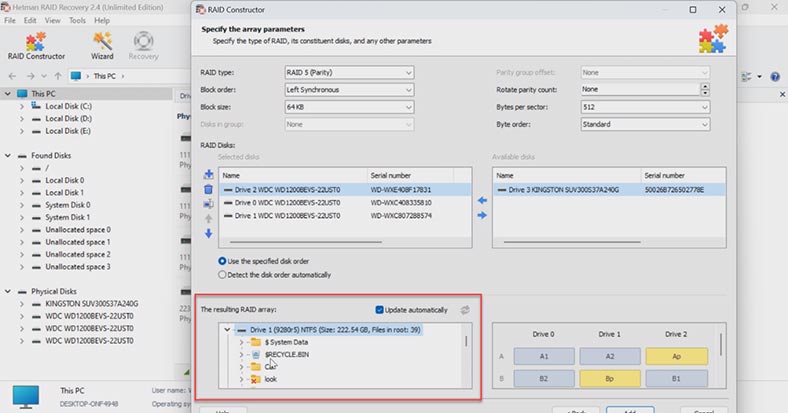
Заповнивши параметри, клацніть по кнопці – Додати. Після цього RAID з’явиться в Менеджері дисків. Далі, запустіть аналіз та виконайте пошук файлів, відновіть потрібні.
4. Висновок
Отже, у висновку можна сказати, що відновлення даних з RAID може виявитися складним завданням, але, якщо дотримуватися цієї інструкції і не робити необдуманих кроків, ви зможете успішно відновити доступ до диска і повернути втрачені дані. Також, не забувайте робити резервні копії, це убезпечить вас від подібних ситуацій.








