Récupération de données à partir d’une RAID 5 en panne après une panne du contrôleur LSI 9280-4i4e
Dans cet article, découvrez comment récupérer les données d’un système RAID 5 en panne après la panne du contrôleur LSI 9280 4i4e. Que vous soyez un administrateur système ou un utilisateur confronté à une perte de données en raison d’une panne RAID, nous vous guiderons étape par étape tout au long du processus de récupération. De l’identification du problème à la mise en œuvre de stratégies de récupération efficaces, ce didacticiel vous fournit les connaissances et les outils nécessaires pour récupérer avec succès vos précieuses données et minimiser les temps d’arrêt. Ne laissez pas un crash RAID vous laisser bloqué – regardez maintenant et reprenez le contrôle de vos données !

- 1. Comment construire une RAID 5 sur le contrôleur LSI 9280-4i4e
- 2. Comment récupérer les données d'une RAID 5 en panne sur le contrôleur LSI 9280 4i4e
- 3. Comment créer une RAID manuellement après l'effacement de la configuration
- 4. Conclusion
- Questions et réponses
- Commentaires
Comme nous le savons tous, le contrôleur est un élément important d’une matrice de disques, et lorsqu’il tombe en panne, tout le système de stockage ne fonctionne plus, la matrice tombe en panne et vous perdez l’accès à toutes vos données qui y sont stockées. Un contrôleur RAID peut tomber en panne en raison d’erreurs matérielles, de divers types de dommages, de défauts physiques et même d’une mauvaise configuration.

How to Recover Data From a Crashed RAID 5 System After LSI 9280 4i4e Controller Breakdown
1. Comment construire une RAID 5 sur le contrôleur LSI 9280-4i4e
Pour mieux comprendre le fonctionnement de la technologie RAID, explorons le processus de création sur cet appareil spécifique. Cela peut également s’avérer utile ultérieurement lorsque vous tenterez de restaurer le fonctionnement de la matrice – vous saurez comment la reconstruire afin de récupérer des informations importantes. Découvrons comment créer une RAID à l’aide du BIOS du contrôleur. Pour y accéder, appuyez sur le raccourci clavier Ctrl + H au démarrage du serveur. Si la configuration RAID précédente reste toujours sur les disques, le système l’identifiera et proposera de la restaurer. Si vous n’en avez pas besoin, appuyez simplement sur les touches correspondantes. C, oui, et ainsi de suite.
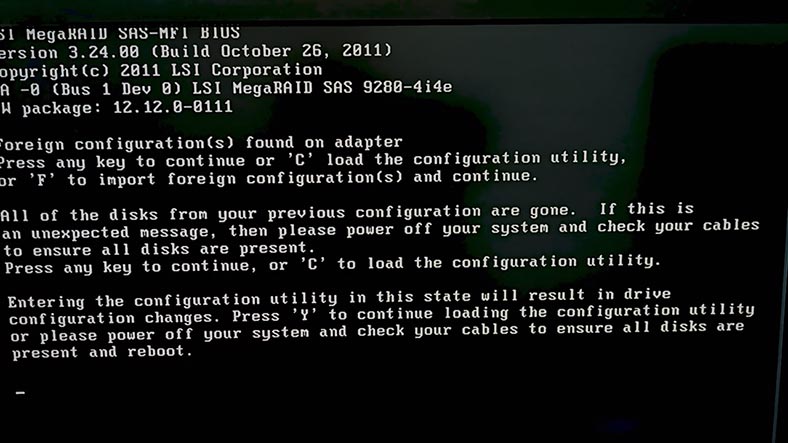
Après cela, la fenêtre Web-BIOS LSI s’ouvre. Cliquez sur le bouton Démarrer pour continuer. Après cela, accédez à l’assistant de configuration.
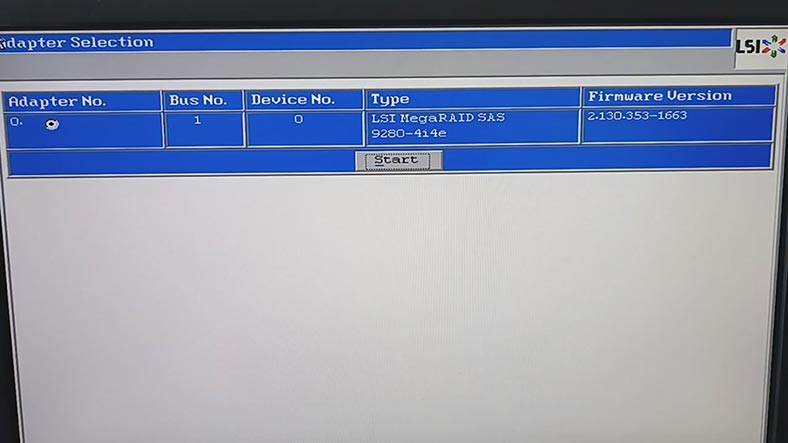
Dans la fenêtre de l’assistant, choisissez Nouvelle configuration et cliquez sur Suivant. Vous verrez un avertissement indiquant que la configuration actuelle sera effacée et que toutes les données seront perdues. Cliquez sur Oui pour continuer.
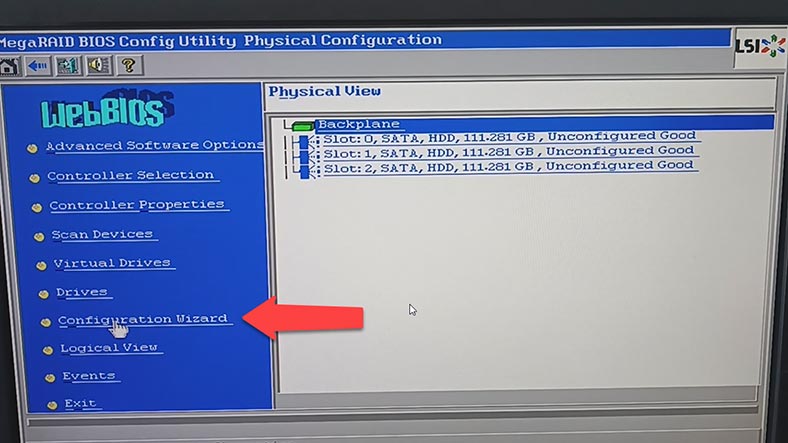
Choisissez maintenant la méthode de configuration RAID – manuelle ou automatique – et cliquez sur Suivant.
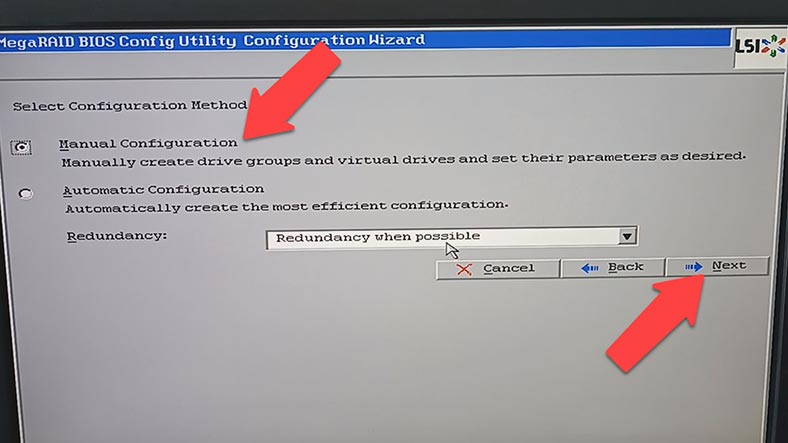
Sélectionnez les disques pour cette RAID et cliquez sur Ajouter. Les disques durs seront désormais ajoutés à un groupe virtuel.
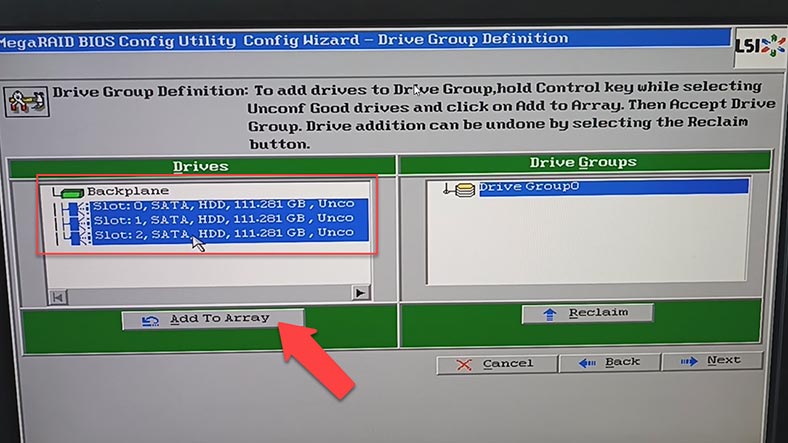
Cliquez ensuite sur Accepter DG pour confirmer, puis cliquez à nouveau sur Suivant. Ajoutez maintenant ce groupe à SPAN en sélectionnant l’option Ajouter à SPAN, puis cliquez sur Suivant.
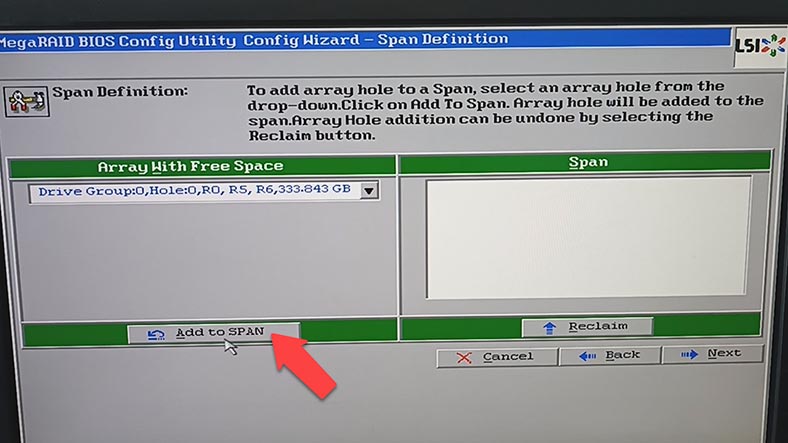
À l’étape suivante, choisissez Niveau RAID, taille de bande, paramètres de stratégie de lecture et d’écriture, cache et autres options. Une fois les propriétés définies, cliquez sur Mettre à jour la taille, Accepter et Suivant. Cliquez sur Accepter et Oui pour enregistrer cette configuration.
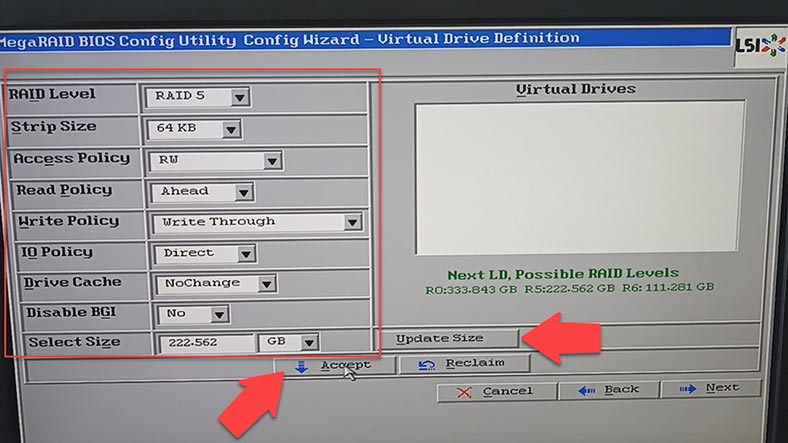
Cliquez maintenant sur Oui une fois de plus pour initialiser les lecteurs. Cela lancera une initialisation rapide, mais si vous devez effacer complètement les lecteurs, sélectionnez Initialisation lente et cliquez sur Go. Le système RAID est maintenant prêt. La dernière étape à suivre est de redémarrer l’ordinateur.
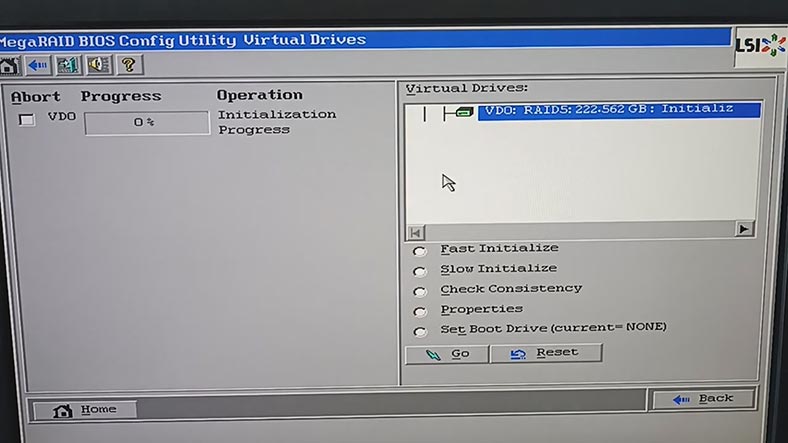
D’autres actions incluront le partitionnement du disque, la configuration des accès, etc.
2. Comment récupérer les données d’une RAID 5 en panne sur le contrôleur LSI 9280 4i4e
Si vous avez perdu l’accès à la baie de disques en raison d’une panne du contrôleur, il existe plusieurs façons de récupérer vos données. Pour commencer, vous devez vous assurer s’il y a un problème avec le contrôleur. Dès que vous savez que le contrôleur est en panne, vous pouvez lancer les opérations de récupération.
La première méthode de récupération de données à utiliser si le contrôleur LSI 9280-4i4e est mort consiste à connecter les disques à un contrôleur fonctionnant correctement. Pour cette méthode, vous aurez besoin d’un contrôleur supplémentaire du même modèle ou d’un contrôleur compatible qui vous permettra d’importer la configuration RAID existante. Tout d’abord, explorez cet aspect et assurez-vous que cette opération est sans danger pour vos données – sinon, de mauvaises actions pourraient effacer complètement les disques, ainsi que vos précieux fichiers.
La deuxième méthode de récupération de données implique un logiciel de récupération de données spécialisé pouvant fonctionner avec les systèmes RAID.
| Programme | Types de RAID pris en charge | Plateformes | Caractéristiques |
|---|---|---|---|
| Hetman RAID Recovery | RAID 0, 1, 4, 5, 6, 10, JBOD | Windows | Support des systèmes de fichiers : NTFS, FAT, exFAT, ReFS, HFS+, Ext2/3/4, Btrfs, XFS; Reconnaissance automatique de la configuration RAID; Récupération des ensembles endommagés ou formatés; Prévisualisation des fichiers avant la récupération |
| R-Studio | RAID 0, 1, 4, 5, 6, 10 | Windows, Mac, Linux | Reconnaissance automatique de la configuration RAID; Support de différents systèmes de fichiers; Création d’images de disque |
| DiskInternals RAID Recovery | RAID 0, 1, 5, 6, JBOD | Windows | Récupération des ensembles endommagés; Support de différents systèmes de fichiers; Récupération des données sans contrôleur RAID |
| EaseUS Data Recovery Wizard | RAID 0, 1, 5, 10 | Windows, Mac | Interface conviviale; Récupération des données après un formatage ou une panne système |
| Stellar Data Recovery | RAID 0, 1, 5, 6, 10 | Windows, Mac | Récupération à partir de différents types de RAID; Prévisualisation des fichiers; Support de différents systèmes de fichiers |
| UFS Explorer RAID Recovery | RAID 0, 1, 4, 5, 6, JBOD | Windows, Mac, Linux | Support de différents types de RAID; Récupération des ensembles endommagés; Création d’images de disque |
Hetman RAID Recovery prend en charge tous les types RAID courants, la plupart des systèmes de fichiers et divers modèles de matrices utilisés par de nombreux contrôleurs RAID. L’application reconstruira la RAID endommagée avec les disques durs disponibles, afin que vous puissiez récupérer les fichiers importants.
Pour la récupération de données, vous devez connecter tous les disques durs à la carte mère d’un ordinateur Windows. Le programme a reconstruit automatiquement le tableau en panne. Selon le niveau RAID, il peut également reconstruire un système RAID même s’il manque un ou plusieurs disques. Si votre carte mère possède moins de ports SATA ou de connecteurs d’alimentation que nécessaire, utilisez des adaptateurs et des cartes d’extension supplémentaires.
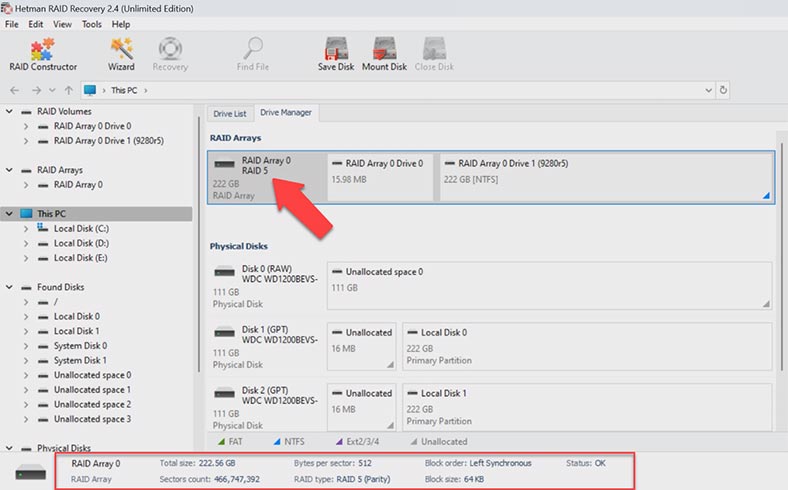
Sélectionnez la RAID dans Drive Manager et vérifiez si le programme a réussi à le reconstruire correctement et s’il affiche des informations correctes sur ses propriétés. Si tout est correct, faites un clic droit sur le volume et choisissez Ouvrir.
Après cela, choisissez le type d’analyse – Analyse rapide ou Analyse complète. Pour la plupart des cas simples, une analyse rapide suffit et prend moins de temps.
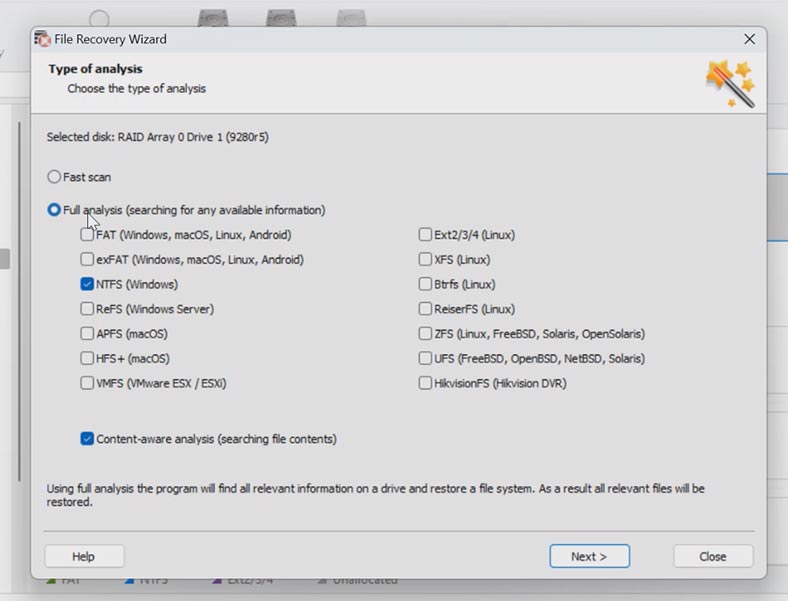
Dans mon cas, le programme a facilement fait face à la tâche. Il a reconstruit automatiquement la RAID et a trouvé tous les fichiers stockés sur cette matrice de disques. Il affiche également les fichiers supprimés marqués d’une croix rouge.
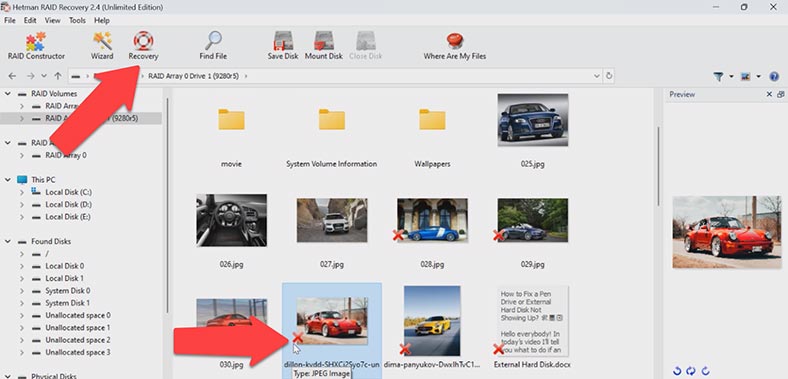
Sélectionnez tous les éléments que vous souhaitez récupérer et appuyez sur le bouton Récupération. Spécifiez où enregistrer les données (choisissez le disque et le dossier), puis cliquez à nouveau sur Récupération. Une fois le processus de récupération terminé, vous verrez tous les fichiers du répertoire spécifié.
Si le programme ne parvient pas à trouver les fichiers manquants après l’analyse rapide, optez pour une analyse complète. Pour ce faire, revenez au menu principal, faites un clic droit sur le volume et choisissez à nouveau Analyser – Analyse complète. Choisissez le type de système de fichiers. Vous pouvez décocher l’option d’analyse Content-Aware, car cela accélérera le processus. Si vous ne trouvez toujours pas les fichiers nécessaires, exécutez à nouveau l’analyse complète, mais cette fois avec l’option Content-Aware activée.
3. Comment créer une RAID manuellement après l’effacement de la configuration
Dans certaines situations, le programme peut ne pas réussir à reconstruire automatiquement la RAID. Cela peut se produire lorsque les informations de service sur les disques sont effacées, de sorte que le programme ne peut pas identifier les paramètres du RAID en panne.
Dans de tels cas, le constructeur RAID avec une fonction de construction manuelle vous aidera.
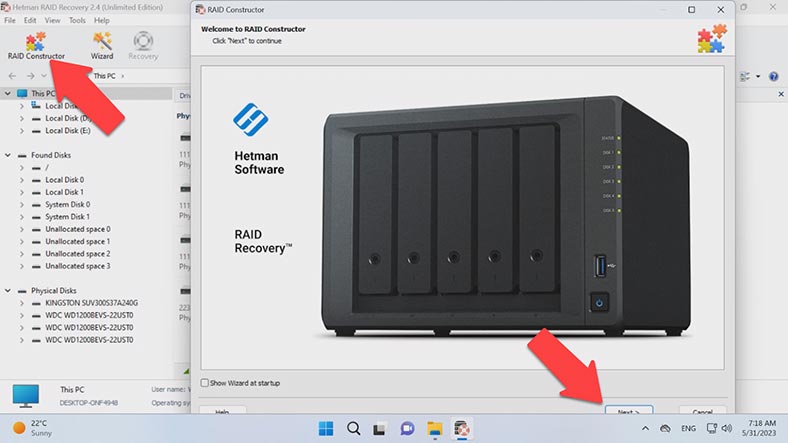
Cet outil sauvegardera le jour où le début du disque sera effacé, ainsi que les informations sur les paramètres du tableau. C’est ce qui se produit généralement lorsque les disques sont connectés à un autre contrôleur et que la configuration précédente est effacée, lorsque la RAID est reconstruite ou avant l’initialisation des disques. Après l’initialisation, les données seront complètement effacées.
Si vous connaissez les paramètres de la matrice, démarrez le constructeur, choisissez Mode manuel – Suivant. Spécifiez le type de la matrice, l’ordre des blocs et la taille. Ajoutez les disques qu’il incluait et remplacez les disques manquants par des lecteurs vides en cliquant sur le bouton «plus».
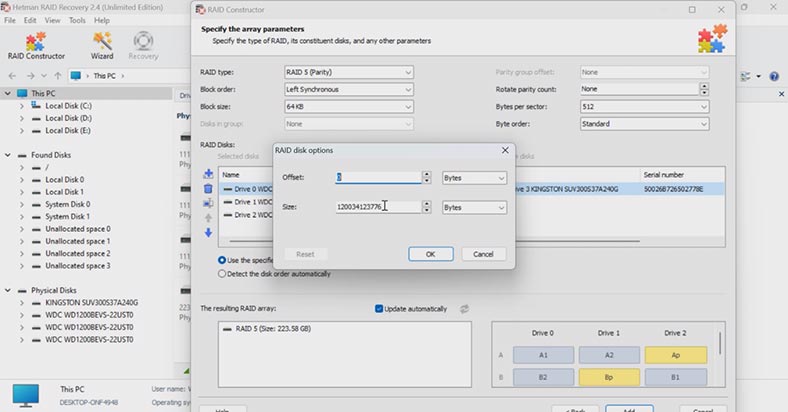
Vous devrez peut-être également spécifier le décalage qui vous indique où se trouve le début du disque et l’ordre des disques.
Lorsque vous aurez entré tous les paramètres que vous connaissez, vous verrez votre RAID, et si toutes les informations sont correctes, vous verrez ici ses dossiers au fur et à mesure que vous le dépliez.
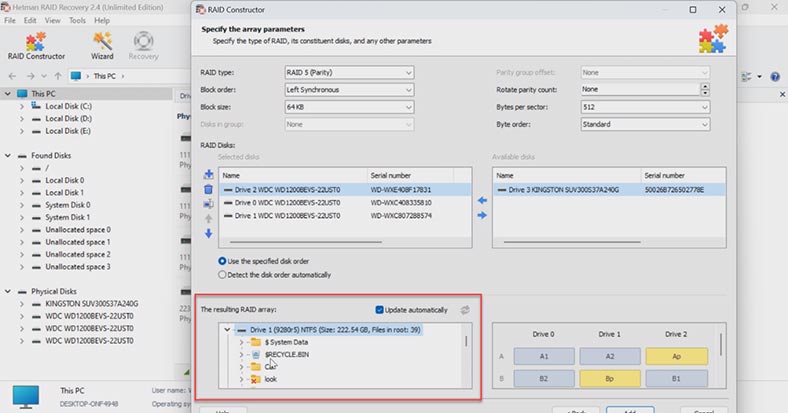
Remplissez toutes les propriétés et cliquez sur Ajouter. Après cela, le système RAID apparaîtra dans Drive Manager. Lancez maintenant l’analyse, recherchez les fichiers et récupérez ceux dont vous avez besoin.
4. Conclusion
En résumé, nous pouvons dire que la récupération de données à partir d’une RAID peut sembler assez difficile, mais tant que vous suivez ce didacticiel et évitez les étapes imprudentes, vous pourrez restaurer l’accès à la matrice de disques et récupérer les fichiers perdus avec succès. De plus, n’oubliez pas de toujours sauvegarder vos fichiers, ce qui vous protégera contre de nombreuses situations désagréables.








