Como recuperar dados de um RAID 5 destruído quando o controlador LSI 9280 4i4e falha
Neste artigo, explicaremos como recuperar dados de uma matriz RAID se o controlador LSI 9280-4i4e falhar. Como obter dados de um RAID nível 5 destruído.

- 1. Como criar RAID 5 em LSI 9280-4i4e
- 2. Como recuperar dados de um controlador RAID 5 LSI 9280 4i4e danificado
- 3. Como criar RAID manualmente após substituir a configuração
- 4. Conclusão
- Perguntas e respostas
- Comentários
Como você sabe, o controlador é um componente importante da matriz RAID e, se falhar, todo o sistema para de funcionar, a matriz é destruída e você perde o acesso aos dados. Um controlador RAID pode falhar devido a falha de hardware, dano, mau funcionamento e até mesmo configuração incorreta.

Cómo crear un RAID60 en un controlador IBM ServeRAID M5016, LSI 9265-8i.Recuperación de datos RAID60
1. Como criar RAID 5 em LSI 9280-4i4e
Para uma compreensão geral da tecnologia, vejamos como criar um RAID neste tipo de dispositivo. Também pode ser útil na restauração posterior da integridade do array, ou seja, ajudará a coletá-lo para obter dados importantes. Vejamos como criar um RAID usando o BIOS do controlador. Para fazer isso, quando o servidor inicializar, pressione a combinação de teclas Ctrl + H. Se a configuração RAID anterior permanecer nos discos, o sistema irá detectá-la e se oferecer para restaurá-la. Se você não precisar, basta pressionar as teclas correspondentes. C, Sim, etc.
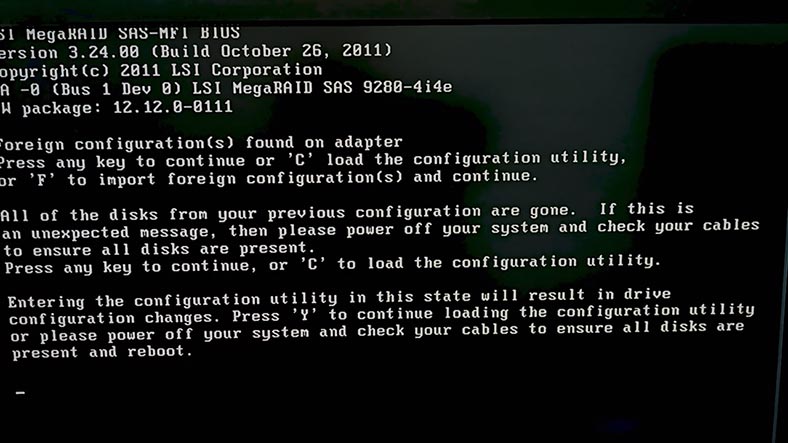
Isso abrirá a janela Web-BIOS LSI. Clique no botão “Iniciar” para continuar. Em seguida, vá para a seção do assistente de configuração.
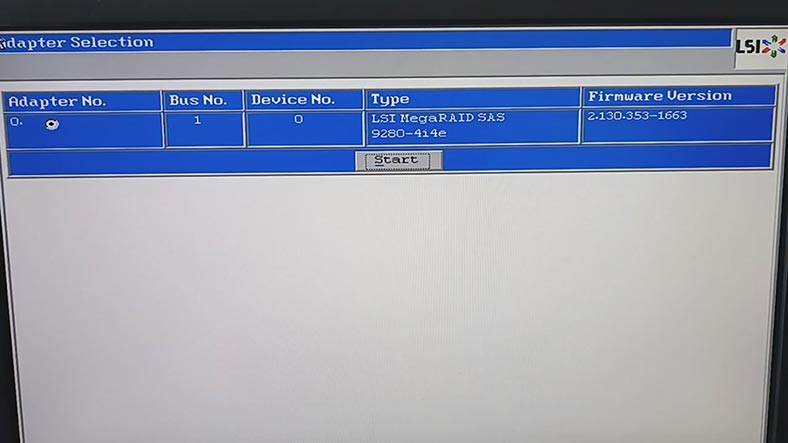
Na janela do assistente, selecione a opção “Nova configuração” e clique no botão “Avançar”. Você será notificado de que a configuração anterior será apagada e todos os dados serão perdidos. Clique em “Sim” para continuar.
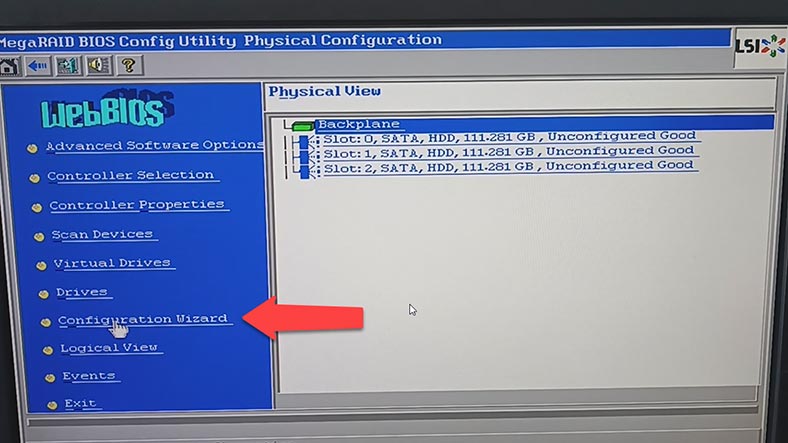
Em seguida, selecione o tipo de compilação do RAID – manual ou automático – e clique em “Avançar”.
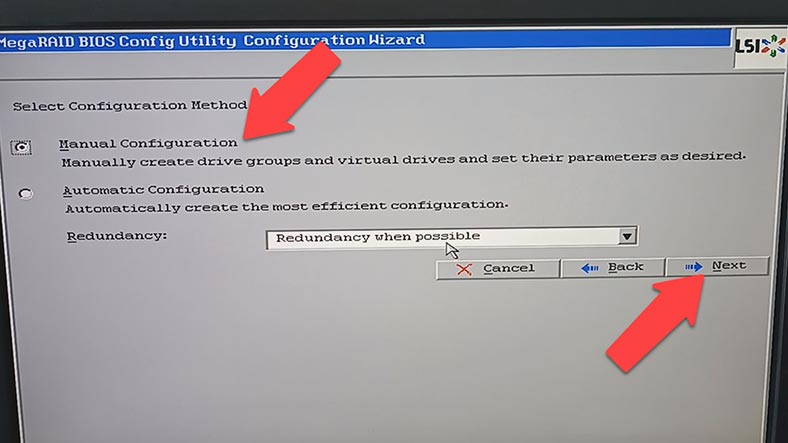
Marque os discos que irão compor o array e clique no botão “Adicionar” (Adicionar). Essas unidades serão adicionadas ao grupo virtual.
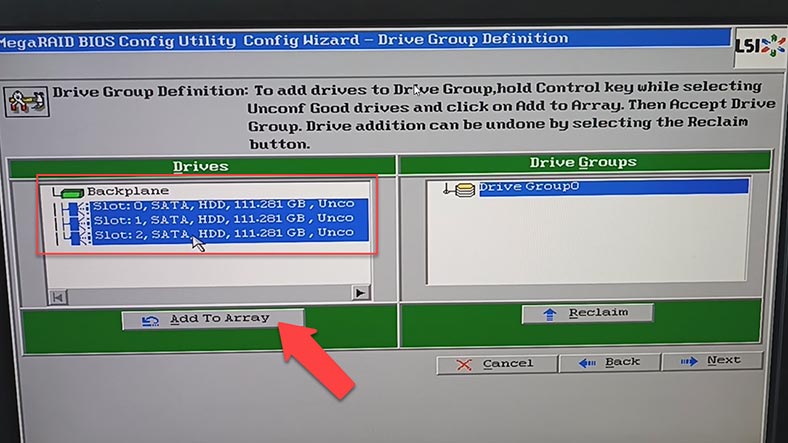
Em seguida, pressione – Aceitar DG para confirmar e “Próximo”. Em seguida, adicione este grupo ao SPAN selecionando a opção “Adicionar ao SPAN” seguida de “Avançar”.
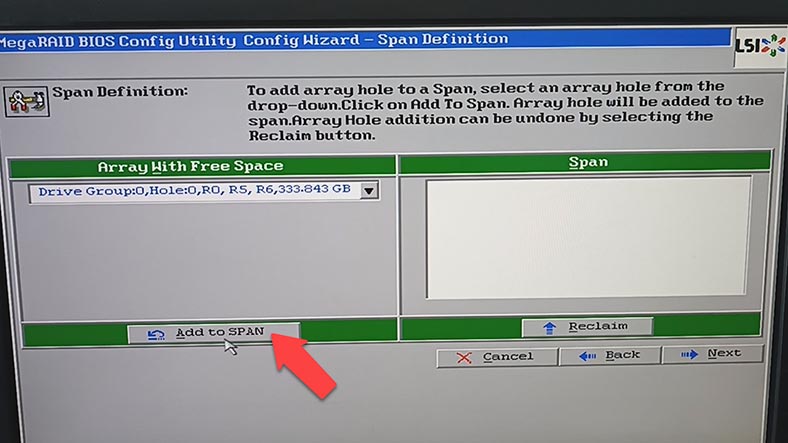
Na próxima etapa, especifique Nível de RAID, tamanho do bloco, configurações de política de leitura/gravação, cache e outras opções. Depois de definir as opções, clique em “Atualizar tamanho”, “Aceitar” e “Avançar”. Confirme e “Sim” para salvar a configuração.
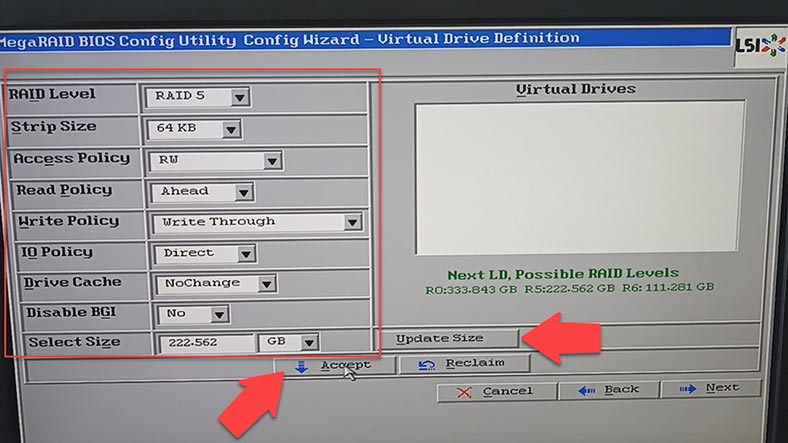
Em seguida, clique em “Sim” novamente para iniciar a inicialização dos discos. Uma inicialização rápida será executada, mas se você precisar limpar completamente as unidades, selecione a inicialização lenta na lista e pressione “Ir”. Matriz RAID criada! Resta apenas reiniciar o computador.
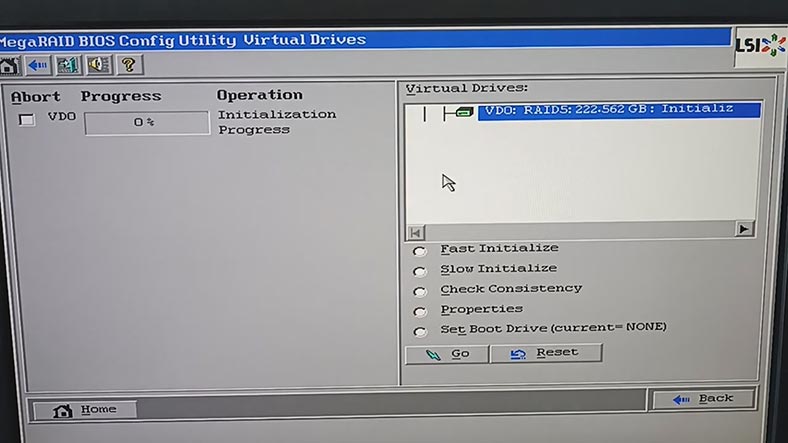
A seguir vem o particionamento de disco, configurações de acesso, etc.
2. Como recuperar dados de um controlador RAID 5 LSI 9280 4i4e danificado
Caso você tenha perdido o acesso à matriz de discos como resultado de uma falha do controlador, há várias maneiras de obter dados dos discos. Primeiro você precisa determinar se o problema está realmente no controlador, certificando-se de que o controlador não está funcionando, você pode começar a restaurar.
O primeiro método de recuperação de dados de um controlador LSI 9280-4i4e com falha é conectar as unidades a um controlador em funcionamento. Para este método, você precisará exatamente do mesmo controlador ou outro compatível com o qual você pode importar a configuração RAID antiga. Em primeiro lugar, você deve estudar este problema e certificar-se de que esta operação é segura e não danificará os dados, pois ações incorretas podem apagar completamente as informações remanescentes nos discos.
Bem, a segunda maneira de recuperar dados é usar um software especializado para recuperação de dados do RAID.
| Programa | Tipos de RAID suportados | Plataformas | Recursos |
|---|---|---|---|
| Hetman RAID Recovery | RAID 0, 1, 4, 5, 6, 10, JBOD | Windows | Suporte de sistema de arquivos: NTFS, FAT, exFAT, ReFS, HFS+, Ext2/3/4, Btrfs, XFS; Reconhecimento automático de configuração RAID; Recuperação de matrizes danificadas ou formatadas; Visualização de arquivos antes da recuperação |
| R-Studio | RAID 0, 1, 4, 5, 6, 10 | Windows, Mac, Linux | Reconhecimento automático de configuração RAID; Suporte para vários sistemas de arquivos; Criação de imagens de disco |
| DiskInternals RAID Recovery | RAID 0, 1, 5, 6, JBOD | Windows | Recuperação de matrizes danificadas; Suporte para vários sistemas de arquivos; Recuperação de dados sem um controlador RAID |
| EaseUS Data Recovery Wizard | RAID 0, 1, 5, 10 | Windows, Mac | Interface amigável; Recuperação de dados após formatação ou falha do sistema |
| Stellar Data Recovery | RAID 0, 1, 5, 6, 10 | Windows, Mac | Recuperação de diferentes tipos de RAID; Visualização de arquivos; Suporte para vários sistemas de arquivos |
| UFS Explorer RAID Recovery | RAID 0, 1, 4, 5, 6, JBOD | Windows, Mac, Linux | Suporte para diferentes tipos de RAID; Recuperação de matrizes danificadas; Criação de imagens de disco |
Hetman RAID Recovery suporta todos os tipos populares de RAID, a maioria dos sistemas de arquivos e vários tipos de construção de matriz de muitos modelos de controladores RAID, coletará um RAID danificado de unidades e você poderá obter arquivos importantes de isso.
Para recuperar seus dados, você precisará de conecte unidades à placa-mãe de um computador executando um sistema operacional Windows. O programa coletou automaticamente uma matriz destruída dos discos. Também é capaz de construir um RAID mesmo na ausência de um ou mais discos, dependendo do nível do array. Se não houver portas SATA ou conectores de alimentação suficientes na placa-mãe, use adaptadores e expansores.
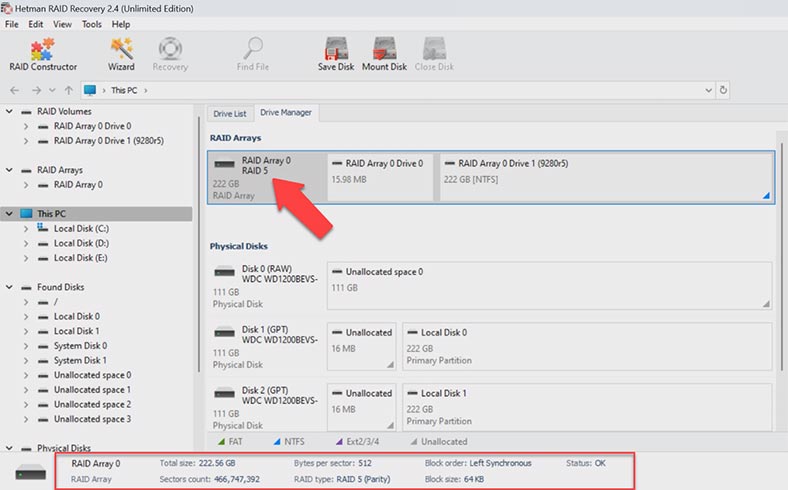
No gerenciador de discos, selecione o RAID e verifique se o programa conseguiu montá-lo corretamente, se as breves informações de seus parâmetros são exibidas corretamente. Se tudo estiver correto, clique com o botão direito do mouse na seção e selecione – Abrir.
Em seguida, selecione o tipo de análise, verificação rápida ou análise completa. Na maioria das situações simples, uma varredura rápida será suficiente, levará menos tempo.
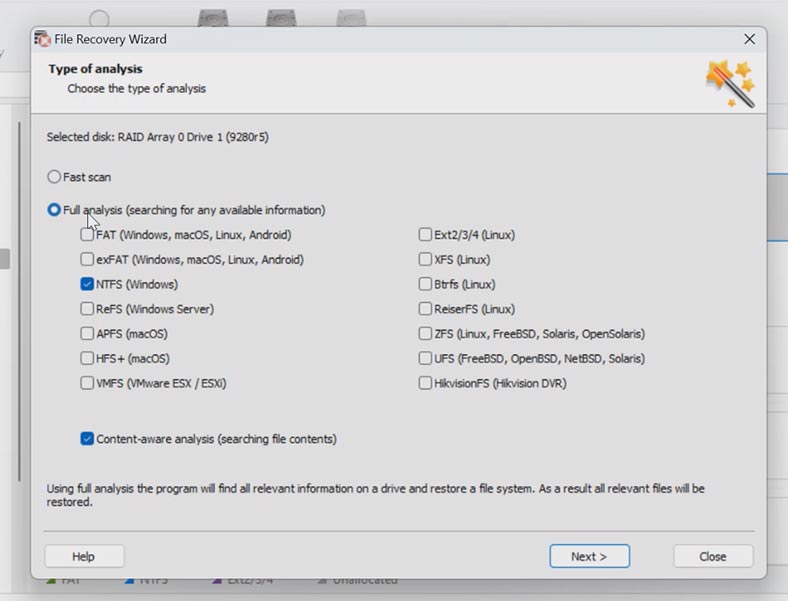
No meu caso, o programa lidou com facilidade com essa tarefa, coletou automaticamente o RAID e também encontrou todos os arquivos armazenados na matriz de disco. Os arquivos excluídos também são exibidos, eles são marcados com uma cruz vermelha.
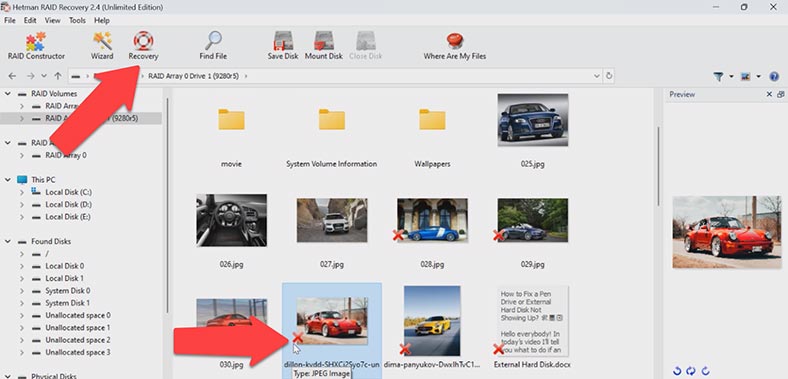
Selecione tudo o que você precisa retornar e clique no botão – Restaurar. Em seguida, especifique onde salvar os dados, disco, pasta. E clique em restaurar novamente. Após a conclusão, todos os arquivos estarão no diretório especificado.
Se o programa não conseguir encontrar os arquivos usando a Verificação Rápida, execute uma Análise Completa. Para fazer isso, volte ao menu principal do programa, clique com o botão direito do mouse na seção e selecione – Analisar novamente, Análise completa, especifique o sistema de arquivos, você pode desmarcar a pesquisa por conteúdo para começar, isso acelerará a pesquisa processo. Se, neste caso, não houver arquivos necessários, inicie a reanálise com a função de pesquisa ativa por conteúdo.
3. Como criar RAID manualmente após substituir a configuração
Em algumas situações, o programa pode não criar um RAID automaticamente. Isso pode ser devido à substituição de informações de serviço nos discos, como resultado, o programa não pode determinar os parâmetros do RAID destruído.
Nesses casos, um construtor de RAID com uma função de compilação manual ajudará.
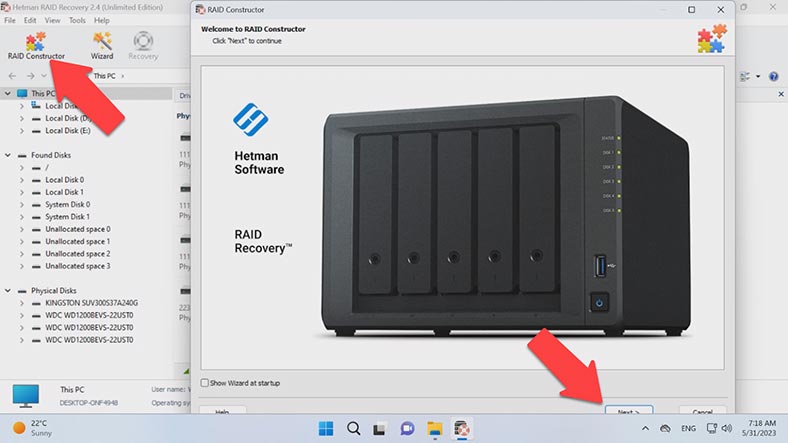
O construtor ajudará a sobrescrever o início dos discos onde todas as informações com os parâmetros do array foram armazenadas. Isso pode acontecer ao conectar discos a um controlador diferente e substituir a configuração anterior ou reconstruir o RAID antes de inicializar discos. Após a inicialização, os dados serão completamente excluídos.
Se você conhece seus parâmetros, execute o construtor, selecione a opção – Criar manualmente – Avançar. Especifique o tipo da matriz, a ordem dos blocos e seu tamanho. Adicione os discos em que consistia, preencha os que faltam com os vazios clicando no sinal de mais.
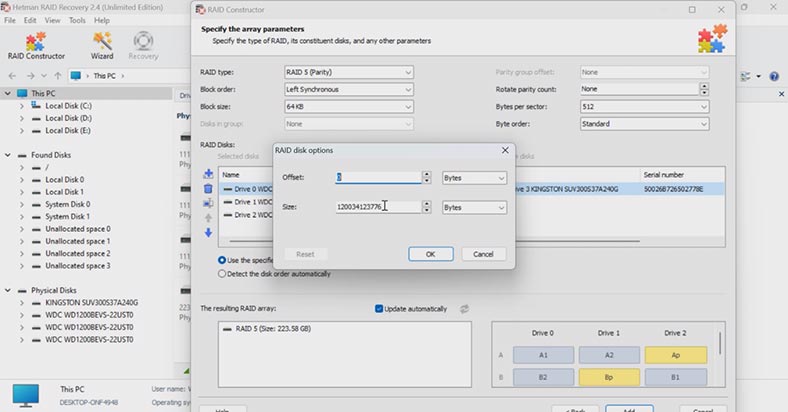
Também pode ser necessário especificar o deslocamento no qual o início do disco está localizado, você também precisa especificar a ordem das unidades.
Especificar todos os parâmetros conhecidos mostrará o seu RAID, se os parâmetros forem especificados corretamente, aparecerão pastas.
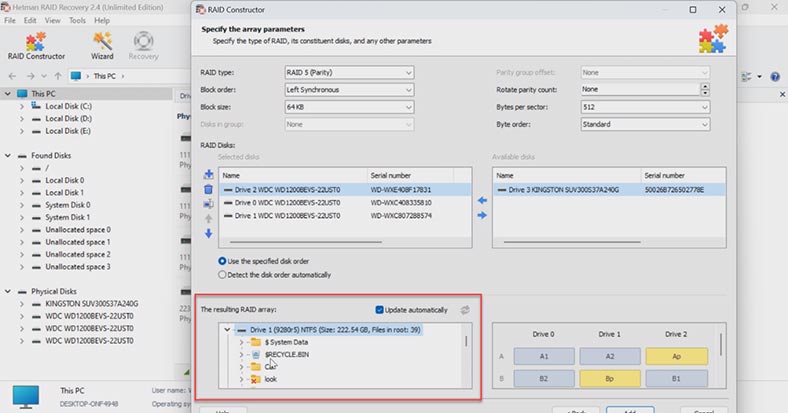
Depois de preencher os parâmetros, clique no botão – Adicionar. Em seguida, o RAID aparecerá no gerenciador de disco. Em seguida, execute a análise e procure os arquivos e restaure os que você precisa.
4. Conclusão
Portanto, em conclusão, pode-se dizer que a recuperação de dados do RAID pode ser uma tarefa difícil, mas se você seguir estas instruções e não tomar medidas precipitadas, poderá restaurar com sucesso o acesso ao disco e recuperar os dados perdidos. Além disso, não se esqueça de fazer cópias de segurança, isso irá protegê-lo de tais situações.








