أفضل طرق استرداد البيانات بعد تلف وحدة التحكم LSI 9280 4i4e في نظام RAID 5 – نصائح حصرية!
في هذا المقال، سنخبرك كيفية إسترداد البيانات من نظام RAID في حالة تعطل وحدة التحكم LSI 9280-4i4e، وكيفية إسترداد البيانات من نظام RAID 5 المعطل.

- 1. كيفية إنشاء RAID 5 على وحدة التحكم LSI 9280-4i4e
- 2. كيفية إسترداد البيانات من مصفوفة RAID 5 المعطلة على وحدة التحكم LSI 9280 4i4e
- 3. كيفية إنشاء مصفوفة RAID يدويًا بعد حذف التكوين
- 4. الخلاصة
- أسئلة وأجوبة
- التعليقات
كما نعلم جميعًا، تعد وحدة التحكم عنصرًا مهمًا في مصفوفة الأقراص، وعندما تفشل، يتوقف نظام التخزين بالكامل عن العمل، وتتعطل المصفوفة، وتفقد إمكانية الوصول إلى جميع بياناتك المخزنة بداخلها. قد تتعطل وحدة تحكم RAID بسبب أخطاء في الأجهزة وأنواع مختلفة من الأضرار والعيوب المادية وحتى نتيجة للتكوين الخاطئ.

💿 RAID60 Based on IBM ServeRAID M5016 or LSI 9265-8i Controller. Recovering Data from RAID60 💿
1. كيفية إنشاء RAID 5 على وحدة التحكم LSI 9280-4i4e
لفهم كيفية عمل تقنية RAID بشكل أفضل، دعنا نستكشف عملية إنشائها على هذا الجهاز المحدد. يمكن أن يكون هذا مفيدًا أيضًا في وقت لاحق عندما تحاول إستعادة إمكانية تشغيل المصفوفة – ستعرف كيفية إعادة إنشائها من أجل إسترداد المعلومات المهمة. دعنا نتعرف على كيفية إنشاء مصفوفة RAID بإستخدام نظام BIOS الخاص بوحدة التحكم. للوصول إليه، إضغط على إختصار لوحة المفاتيح Ctrl + H أثناء تشغيل الخادم. إذا ظل تكوين RAID السابق موجودًا على الأقراص، فسيتعرف عليه النظام ويقترح إسترداده. إذا لم تكن بحاجة إلى ذلك، فقط إضغط على المفاتيح المقابلة. ج- نعم، وما إلى ذلك.
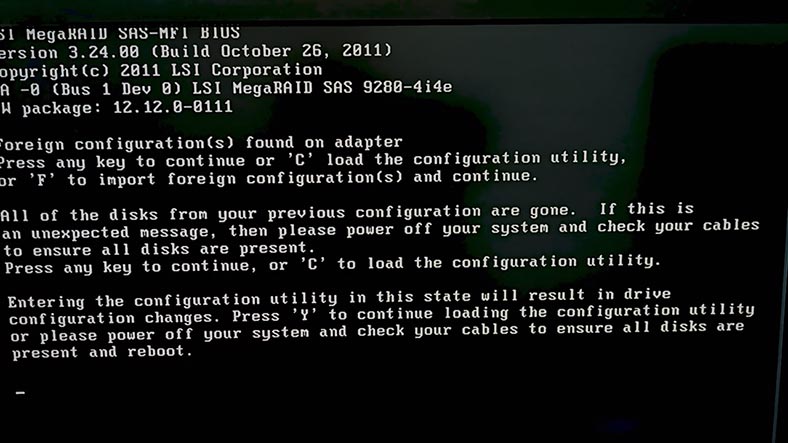
بعد ذلك، يتم فتح نافذة Web-BIOS LSI. انقر فوق الزر إبدأ للمتابعة. بعد ذلك، إنتقل إلى معالج التكوين.
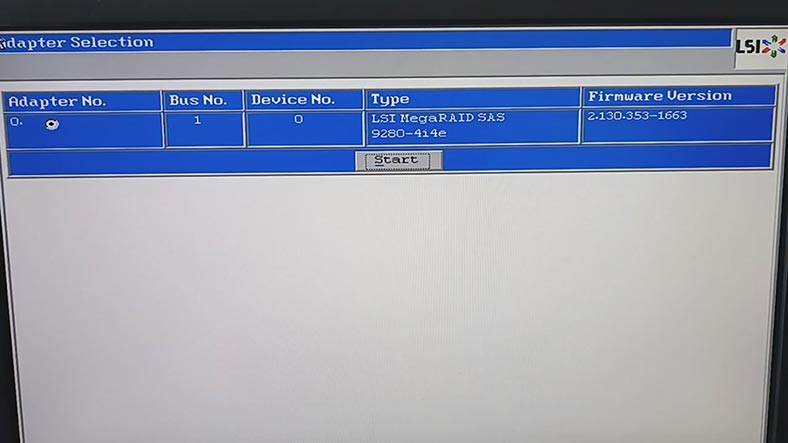
في نافذة المعالج، إختر تكوين جديد وانقر على التالي. ستشاهد تحذيرًا بأنه سيتم مسح التكوين الحالي وسيتم فقدان كافة البيانات. انقر على نعم للمتابعة.
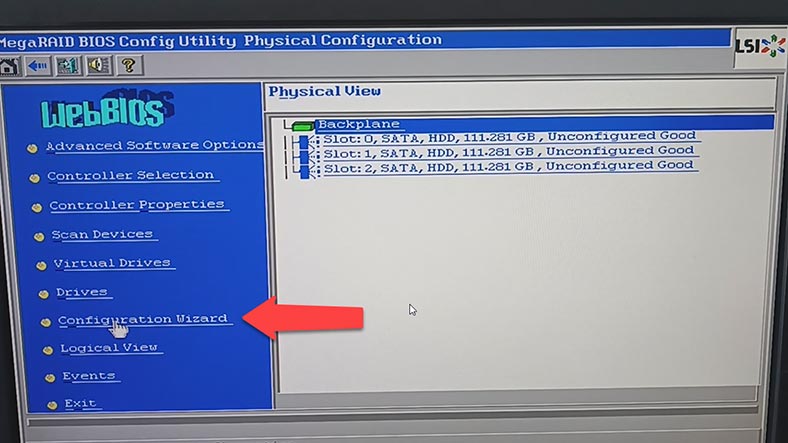
إختر الآن طريقة تكوين RAID – يدويًا أو تلقائيًا – وانقر فوق التالي.
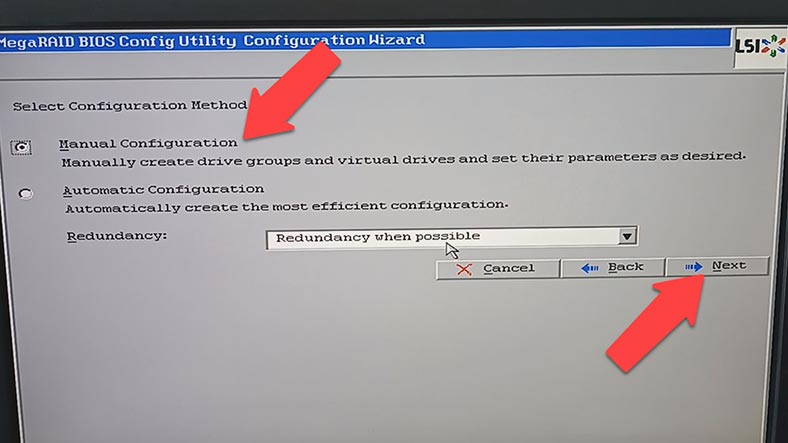
حدد محركات الأقراص لمصفوفة RAID هذه وانقر فوق إضافة. الآن سيتم إضافة الأقراص الصلبة إلى مجموعة إفتراضية.
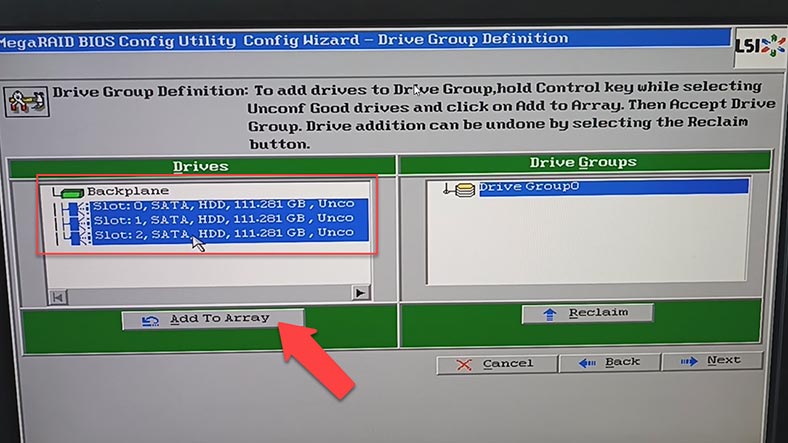
ثم انقر فوق قبول مجموعة الأقراص للتأكيد، ثم انقر فوق التالي مرة أخرى. أضف الآن هذه المجموعة إلى SPAN عن طريق تحديد الخيار إضافة إلى SPAN، ثم انقر فوق التالي.
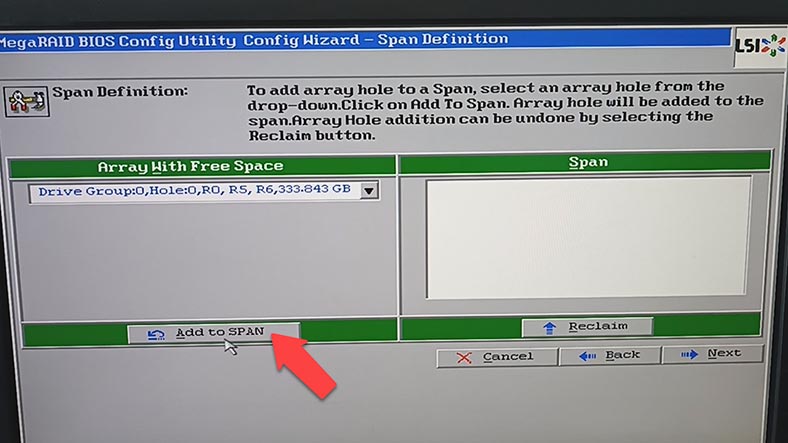
في المرحلة التالية، إختر مستوى RAIDوحجم الشريط وإعدادات سياسة القراءة والكتابة وذاكرة التخزين المؤقت والخيارات الأخرى. بعد تعيين الخصائص، انقر فوق حجم التحديث، قبول، و التالي. انقر فوق قبول و نعم لحفظ هذا التكوين.
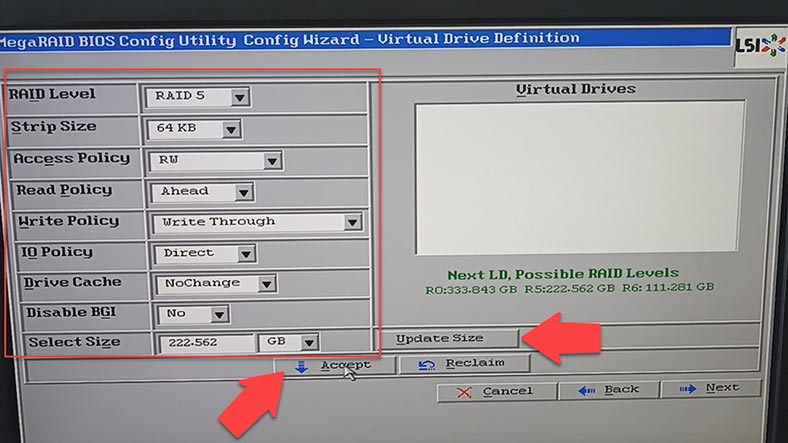
انقر الآن على نعم مرة أخرى لتهيئة محركات الأقراص. سيؤدي هذا إلى بدء عملية التهيئة السريعة، ولكن إذا كنت بحاجة إلى فحص محركات الأقراص بالكامل، فقم بتحديد تهيئة بطيئة وانقر فوق إنطلق. الآن أصبح نظام RAID جاهزًا. الخطوة الأخيرة التي يجب إتخاذها هي إعادة تشغيل الكمبيوتر.
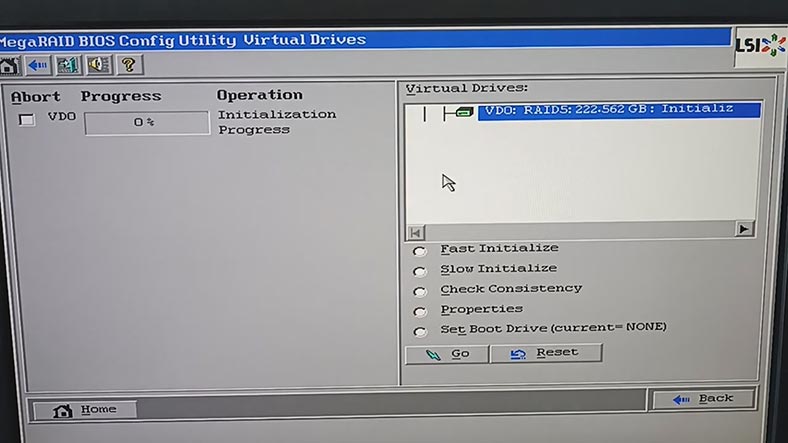
ستتضمن الإجراءات الإضافية تقسيم محرك الأقراص وتكوين الوصول وما إلى ذلك.
2. كيفية إسترداد البيانات من مصفوفة RAID 5 المعطلة على وحدة التحكم LSI 9280 4i4e
إذا فقدت الوصول إلى مصفوفة الأقراص بسبب تعطل وحدة التحكم، فهناك عدة طرق لإسترداد بياناتك. بالنسبة للمبتدئين، عليك التأكد مما إذا كانت هناك مشكلة في وحدة التحكم. بمجرد أن تعلم أن وحدة التحكم معطلة، يمكنك بدء عمليات الإسترداد.
أول طريقة لإسترداد البيانات يتم إستخدامها في حالة التعطل الكلي لوحدة التحكم LSI 9280-4i4e هي توصيل الأقراص بوحدة تحكم تعمل بشكل صحيح. بالنسبة لهذه الطريقة، ستحتاج إلى وحدة تحكم إضافية من نفس الطراز، أو وحدة تحكم متوافقة تمكنك من إستيراد تكوين RAID الموجود مسبقًا. في البداية، استكشف هذا الجانب وتأكد من أن هذه العملية آمنة لبياناتك – وإلا فإن الإجراءات الخاطئة قد تؤدي إلى مسح الأقراص بالكامل، بالإضافة إلى ملفاتك الثمينة.
تتضمن الطريقة الثانية لإستعادة البيانات برامج متخصصة في إسترداد البيانات يمكنها العمل مع أنظمة RAID.
| البرنامج | أنواع RAID المدعومة | المنصات | الميزات |
|---|---|---|---|
| Hetman RAID Recovery | RAID 0, 1, 4, 5, 6, 10, JBOD | Windows | دعم أنظمة الملفات: NTFS، FAT، exFAT، ReFS، HFS+، Ext2/3/4، Btrfs، XFS؛ التعرف التلقائي على تكوين RAID؛ استعادة المصفوفات التالفة أو المهيأة؛ معاينة الملفات قبل الاستعادة |
| R-Studio | RAID 0, 1, 4, 5, 6, 10 | Windows, Mac, Linux | التعرف التلقائي على تكوين RAID؛ دعم أنظمة ملفات متنوعة؛ إنشاء صور القرص |
| DiskInternals RAID Recovery | RAID 0, 1, 5, 6, JBOD | Windows | استعادة المصفوفات التالفة؛ دعم أنظمة ملفات متنوعة؛ استعادة البيانات بدون وحدة تحكم RAID |
| EaseUS Data Recovery Wizard | RAID 0, 1, 5, 10 | Windows, Mac | واجهة سهلة الاستخدام؛ استعادة البيانات بعد التنسيق أو فشل النظام |
| Stellar Data Recovery | RAID 0, 1, 5, 6, 10 | Windows, Mac | استعادة من أنواع مختلفة من RAID؛ معاينة الملفات؛ دعم أنظمة ملفات متنوعة |
| UFS Explorer RAID Recovery | RAID 0, 1, 4, 5, 6, JBOD | Windows, Mac, Linux | دعم أنواع RAID مختلفة؛ استعادة المصفوفات التالفة؛ إنشاء صور القرص |
يدعم برنامج Hetman RAID Recovery جميع أنواع أنظمة RAID الشائعة ومعظم أنظمة الملفات وأنماط المصفوفات المتنوعة التي تستخدمها العديد من وحدات تحكم RAID. سيقوم التطبيق بإعادة إنشاء RAID التالف بإستخدام الأقراص الصلبة المتوفرة، حتى تتمكن من إسترداد الملفات المهمة.
لإسترداد البيانات، تحتاج إلى توصيل جميع الأقراص الصلبة باللوحة الأم لجهاز الكمبيوتر الذي يعمل بنظام Windows. قام البرنامج بإعادة بناء المصفوفة المحطمة تلقائيًا. إعتمادًا على مستوى نظام RAID المعتمد، يمكنه أيضًا إعادة إنشاء نظام RAID حتى في حالة فقدان قرص واحد أو عدة أقراص. إذا كانت اللوحة الأم تحتوي على منافذ SATA أو موصلات طاقة أقل من اللازم، فأستخدم محولات وبطاقات توسعة إضافية.
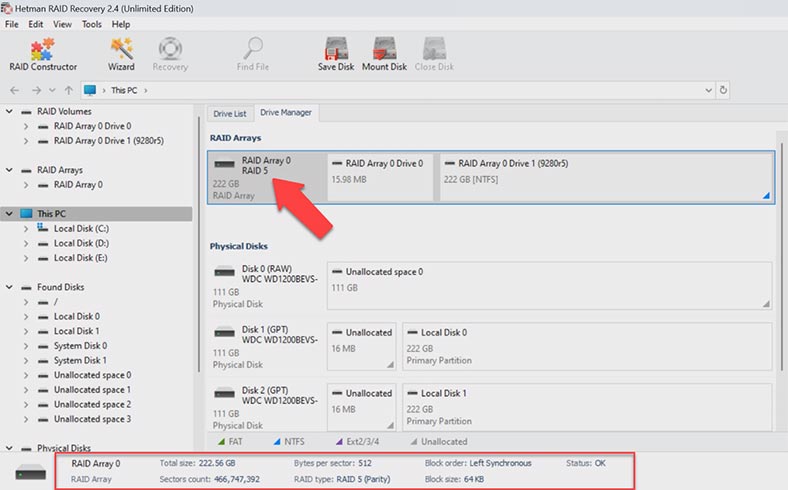
قم بتحديد مصفوفة RAID في قسم إدارة الأقراص وتحقق مما إذا كان البرنامج قد تمكن من إعادة إنشائها بشكل صحيح، وما إذا كان يعرض المعلومات الصحيحة حول خصائصها. إذا كان كل شيء صحيحًا، فانقر بزر الماوس الأيمن على وحدة التخزين وإختر إفتح.
بعد ذلك، إختر نوع الفحص – الفحص السريع أو الفحص الكامل. بالنسبة لمعظم الحالات البسيطة، يكون الفحص السريع كافيًا، ويستغرق وقتًا أقل.
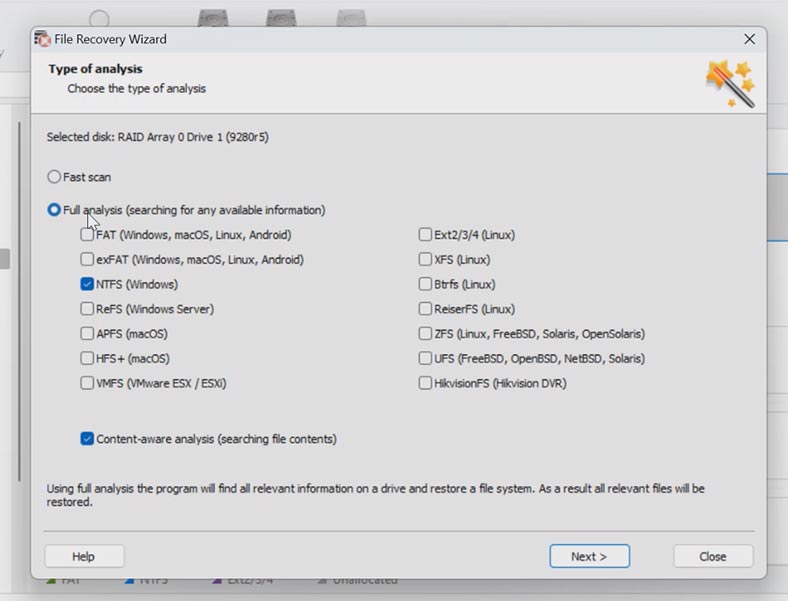
في حالتي، تعامل البرنامج مع المهمة بسهولة. لقد أعاد إنشاء مصفوفة RAID تلقائيًا وعثر على جميع الملفات التي تم تخزينها على مصفوفة الأقراص هذه. كما يعرض أيضًا الملفات المحذوفة التي تحمل علامة تقاطع حمراء.
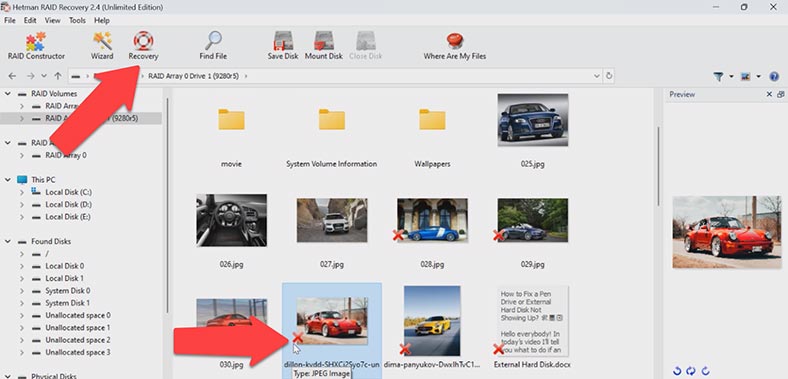
قم بتحديد جميع العناصر التي تريد إستردادها وإضغط على زر الإسترداد. قم بتحديد مكان حفظ البيانات (إختر القرص والمجلد)، وإنقر فوق “إسترداد” مرة أخرى. عند إكتمال عملية الإسترداد، سترى جميع الملفات في الدليل الذي تم تحديده.
إذا لم يتمكن البرنامج من العثور على الملفات المفقودة بعد الفحص السريع، فإنتقل إلى الفحص الكامل. للقيام بذلك، عد إلى القائمة الرئيسية، وانقر بزر الماوس الأيمن على وحدة التخزين و إختر الفحص مرة أخرى – الفحص الكامل. إختر نوع نظام الملفات. يمكنك إلغاء تحديد خيار الفحص المدرك للمحتوى، لأنه سيجعل العملية تسير بشكل أسرع. إذا كنت لا تزال غير قادر على العثور على الملفات الضرورية، فقم بتشغيل الفحص الكامل مرة أخرى، ولكن هذه المرة مع تمكين خيار الفحص المدرك للمحتوى.
3. كيفية إنشاء مصفوفة RAID يدويًا بعد حذف التكوين
في بعض الحالات، قد يفشل البرنامج في إعادة إنشاء RAID تلقائيًا. يمكن أن يحدث ذلك عندما يتم مسح معلومات الخدمة الموجودة على الأقراص، بحيث لا يتمكن البرنامج من تحديد خصائص مصفوفة RAID المتعطلة.
في مثل هذه الحالات، سيساعدك مُنشئ RAID المزود بميزة الإنشاء اليدوي.
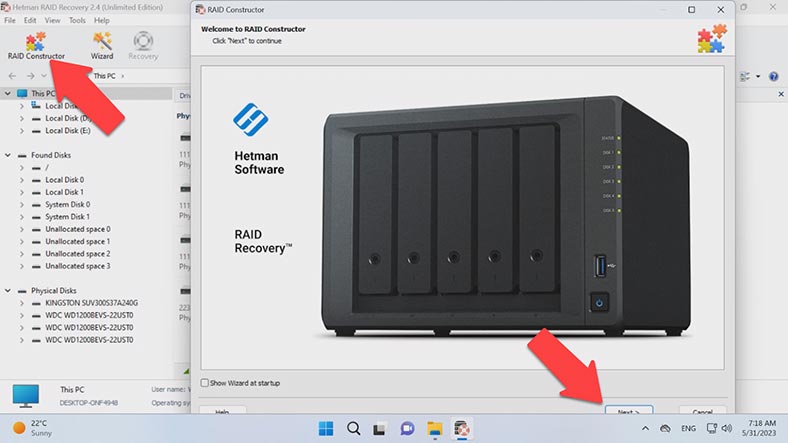
ستوفر هذه الأداة اليوم الذي يتم فيه مسح بداية القرص، بالإضافة إلى المعلومات المتعلقة بمعلمات المصفوفة. وهذا ما يحدث عادةً عند توصيل الأقراص بوحدة تحكم أخرى ويتم مسح التكوين السابق، أو عند إعادة إنشاء RAID، أو قبل تهيئة الأقراص. بعد التهيئة، سيتم حذف البيانات بالكامل.
إذا كنت تعرف خصائص المصفوفة، فأبدأ تشغيل المُنشئ، وإختر الوضع اليدوي – التالي. قم بتحديد نوع المصفوفة وترتيب الكتلة وحجمها. قم بإضافة الأقراص التي كانت تستخدم لتضمينها، وإستبدل الأقراص المفقودة بمحركات أقراص فارغة عن طريق النقر فوق الزر “+”.
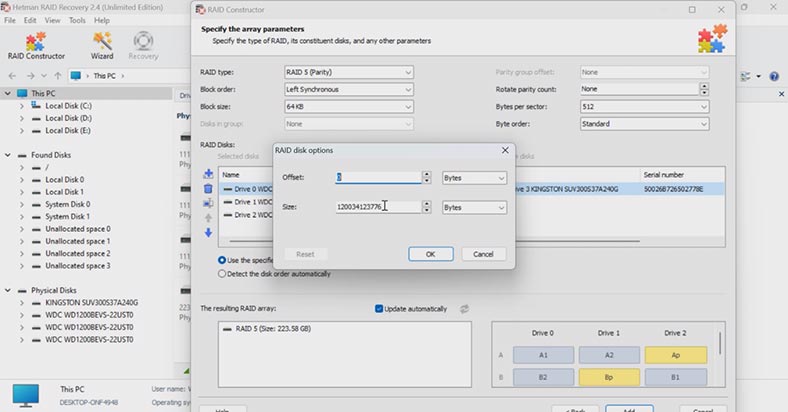
قد يتعين عليك أيضًا تحديد الإزاحة التي تخبرك بمكان بداية القرص وترتيب القرص.
عندما تقوم بإدخال جميع الخصائص التي تعرفها، سترى مصفوفة RAID الخاصة بك، وإذا كانت جميع المعلومات صحيحة، فسترى مجلداتها هنا عندما تقوم بفتحها.
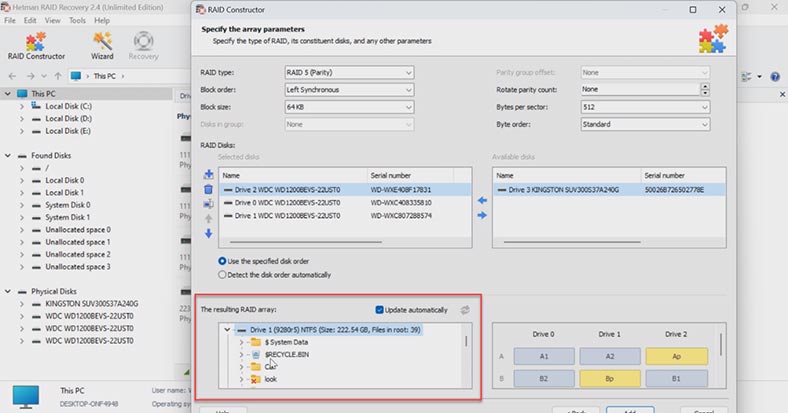
إملأ جميع الخصائص، ثم إنقر فوق إصافة. بعد ذلك، سيظهر نظام RAID في قسم إدارة الأقراص. إبدأ الآن عملية الفحص، وإبحث عن الملفات، وفم بإسترداد الملفات التي تحتاجها.
4. الخلاصة
بإختصار، يمكننا القول أن إسترداد البيانات من مصفوفة RAID قد يبدو أمرًا صعبًا للغاية، ولكن طالما إتبعت هذا البرنامج التعليمي وتجنبت الخطوات الإهمالية، فستتمكن من إستعادة الوصول إلى مصفوفة الأقراص وإسترداد الملفات المفقودة بنجاح. أيضًا، يجب أن تتذكر دائمًا عمل نسخة إحتياطية لملفاتك، وهذا سيحميك من العديد من المواقف غير السارة.








