Optimize and Improve Security of Your Computer: Guide
Learn how to optimize and enhance the security of your computer with this comprehensive guide. Whether you’re concerned about malware, hackers, or privacy issues, this tutorial covers everything you need to know. Dive deep into step-by-step instructions and essential tips for boosting computer security and protecting your data.
- Overview of the Problem
- How To Disable Unnecessary And Dangerous Services?
- The List of Windows Services To Be Disabled
- Questions and answers
- Comments

Speed Up, Optimize and Clean Up a Windows PC with Reg Organizer 💻 🛠️👨💻
Overview of the Problem
Today we want to share our experience in making the computer safe from most viruses, worms and other malware. Strange to say, we will not speak of antivirus applications but instead, we will discuss adjusting Windows services – these are the applications started in the background mode when the computer is turned on.
I am sure you always noticed Services tab when opening Task Manager.
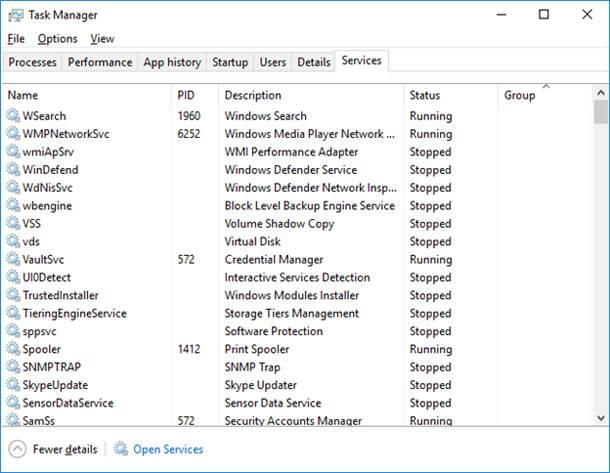
Most services are system programs, integral parts of the operating system, without them the system would not work at all. However, some of them are vulnerable services which most PC users do not need. What is a vulnerable service? It is a service that viruses can use as a path to get into your computer and do whatever they like.
“Wait, I’ve got an antivirus, right!?” is your first reaction. Well, no antivirus can offer your computer 100% protection! There are so many complaints on the Internet, “I have installed the latest antivirus but a virus got through and nothing works now!”
You cannot just install an antivirus and think you are safe forever. It never happens that way. You should take some time to adjust your computer to work safely by disabling the services you are not using anyway. In addition to extra safety, this procedure will boost your PC performance because every service is an application that eats up some system resources.
For example, by default Windows has the fax system enabled, but faxes are rarely used now – they are almost obsolete. However, almost all computers have this service on which takes away a small portion of their resources – but it does, and if you add up the load put on the computer by a dozen of such services, you can see it is no longer so small. To make things worse, they also affect security.
For example, here is one more service, but this time it is not so harmless – Remote Registry. Using it, a virus that infiltrated your computer can remotely modify your registry – in other words, an intruder gets the keys to all doors (Later we will discuss how to disable such services).

How to Recover Windows 10 Registry From a Backup Copy ♻️📝💻
It is strange why such services should be included into Windows by default and why antivirus applications do not disable them, because a remote registry service is of no use to common users. Those who may need it know well how to enable this service, but for common users it only brings more trouble.
All right, criticizing the developers is a good topic for another article, but now we should learn which services can be disabled in Windows.
How To Disable Unnecessary And Dangerous Services?
-
In order to disable unnecessary and even dangerous services in Windows, go to Control Panel by right-clicking on This PC. In the menu that appears, click Manage.
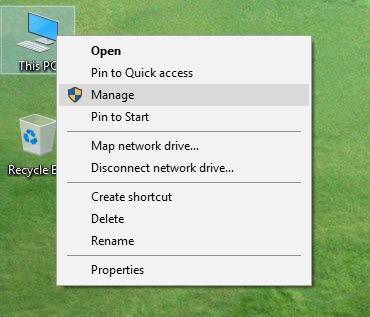
-
The interface of Computer Management appears. We need the last tab, Services and Applications, by opening which we get to Services.
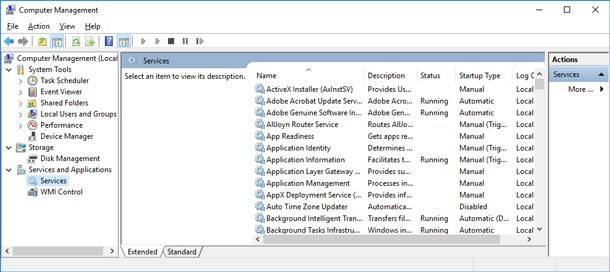
-
This is how the list of all services in our computer looks like. For convenience you can maximize the window and also go into Standard mode.
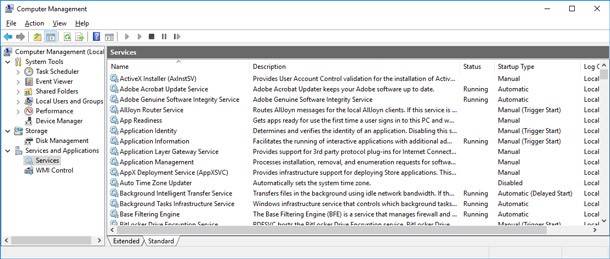
-
The list of services that can be disabled safely will be given in the next paragraph. Now we will show you how to disable and remove from startup the unnecessary services. Some of them we will disable completely, and some will be switched into manual mode.
Let us begin with the service that we already know, Remote Registry.
Double-click the left mouse button on the service which you want to disable; in this example, I will disable the service Remote Registry. A window like this will open, and the option Startup type should be changed into Disabled. After that, press the Stopped button below. That is all, the service is disabled and removed from startup list.
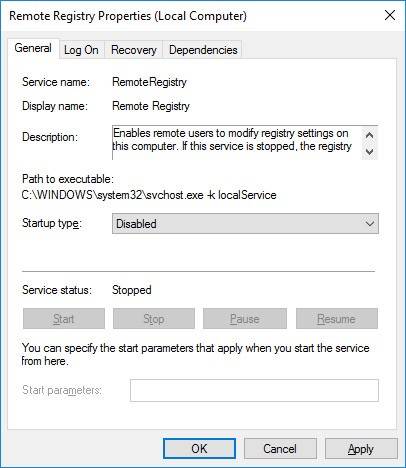
Attention! Before we move on to the next step, we want to remind once more that you should in no case disable all services, one after another. Windows needs most of them to operate correctly, so before disabling a service, check the name in the upper part of the window and keep strictly to the following list!
The List of Windows Services To Be Disabled
In a similar way, the following services can be disabled:
- KtmRm for Distributed Transaction Coordinator – Manual mode.
- Computer Browser – Switch to manual mode if you don’t have a local network.
- Windows Biometric Service — Disable if you don’t log in the system by using fingerprints, retinal scanning etc.
- Secondary Logon – Disable or switch to manual mode.
- Print Spooler — Disable if you don’t use a printer.
- Smart Card Removal Policy — Disable if you don’t use it or even don’t know what it is.
- Windows Defender Service — Disable if you already have another antivirus installed.
- Bluetooth Support Service – Disable if you don’t use Bluetooth.
- Windows Management Instrumentation – Disable because this item should only be controlled by user, i.e. you.
- Remote Desktop Services — Disable.
- Smart Card – Disable.
- Fax – Disable if you don’t use it.
- Remote Registry. By default, this service is disabled in Windows 8/10, but make sure that it is so, just to be on the safe side.
After these actions, the computer’s security has improved because most malware use these services, but without them, viruses are helpless.

How to Enable or Disable Windows Defender in Windows 10 Creators Update (Build 1703) 💻🛡️🚫
However, it is not the final adjustment made to ensure optimal security for your computer. The procedure described in this article will not work properly without further security improvements. There are some more aspects which we are going to focus on in one of the following articles.
Remember, that files lost because of malware activity can be recovered with Hard Drive or External Disk Recovery Software.








