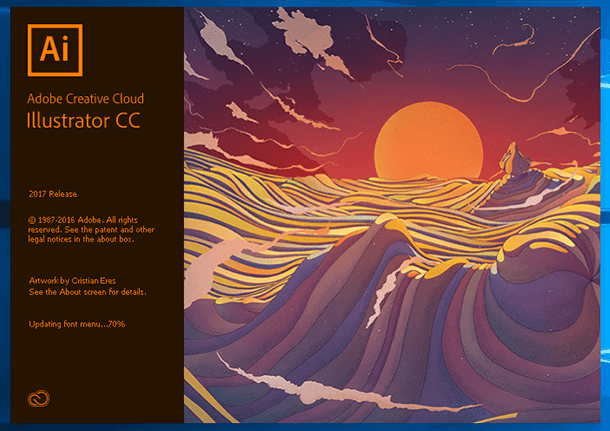Trouble with Recovered Photos? Here’s What to Do When They Won’t Open
Stuck with Unopenable Photos After Recovery? Here’s Your Solution! Have you encountered the frustrating issue of recovered photos that won’t open? In this article, we’ll provide you with troubleshooting tips and solutions to help you open those stubborn photos after recovery. Whether your photos are corrupted, inaccessible, or displaying errors, we’ll guide you through the steps to fix the issue and regain access to your precious memories. From checking file formats to repairing corrupted files, we’ll cover everything you need to know to get your photos back in no time.
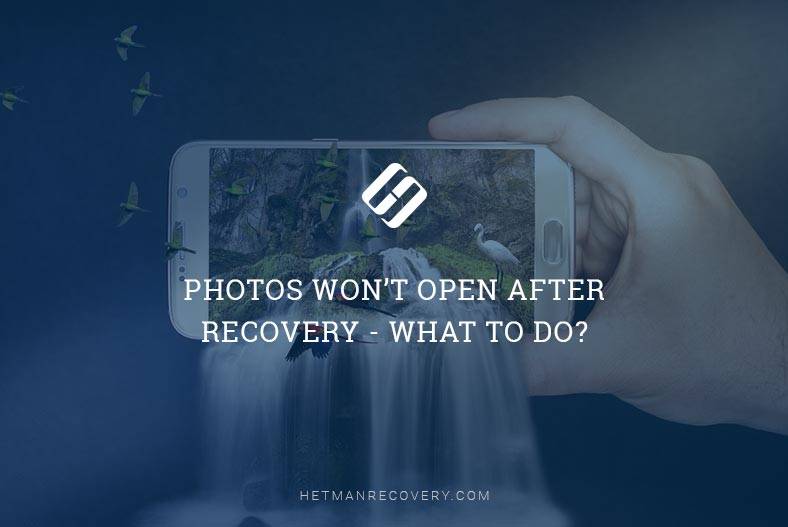
- Keeping data in a visual format
- A popular image format
- Can’t access your pictures?
- Symptoms suggesting your images are damaged
- General causes of images getting damaged
- How to repair damaged or corrupt photos
- Conclusion
- Questions and answers
- Comments
Keeping data in a visual format
Do you often think about your past, the things that happened a day, a month or even a year ago? The days that you have pleasant memories about and the moments that are so dear, but they cannot be lived through again. Your birthday or the first steps of your child, the wedding day or an unforgettable trip and so on. This list could go forever, and it is becoming more and more difficult to remember every precious moment as the time goes by. This is when we turn to a most popular way to visualize one’s memories – with photos and images.
In addition to the memory of good old days, images are incredibly helpful when you need a simple explanation for complicated things. Any description, no matter how much detail it includes, can’t compare to using a picture to explain or specify any aspects or peculiarities. Check it by signing in to one of your social networks – and you’ll see that images are everywhere. All news and posts have one thing in common – all of them are accompanied with one of several photos to visualize and explain what is written.
You like a picture and you share it with your friends and followers, a friend of yours is traveling or celebrating an important event, or sharing their impressions… Seeing a picture, everyone can form an opinion in a quicker and easier way when compared with reading some text. With all that, there is nothing like viewing photos and reviving your memories of the past.

⚕️ How to Recover Photos From a Computer or Laptop Hard Disk After Deleting or Formatting in 2021🔥
A popular image format
There are lots of various digital formats around, but one of the most popular titles is JPEG. This format provides a graphical way of representing data designed to store pictures, photos and images.
Files containing JPEG can have various extensions, but .jpg if the most popular one. Along with .jpg, another popular extension is .jpeg, the main difference being that it has one more letter in its name (е). The matter is that earlier operating systems couldn’t use more than three symbols in file extensions. Now that this limitation is gone, it is possible to use the extension that coincides with the JPEG format name completely.
A typical JPEG file consists of two parts: a header and a data stream. A header contains data that defines the image size, number of colors, and other information needed to display the image. Also, a header almost always contains thumbnails of the main image in a lower resolution and it takes a tiny part of the actual big file. The remaining volume of the file is used to store the data stream which actually makes up the image.
The algorithm behind the JPEG format allows to compress images without losing too much of their quality, which makes this format very suitable for pictures and images, Digital photos, and also for storing and transferring pictures over the Internet.
| Characteristic | Description |
|---|---|
| Full Name | Joint Photographic Experts Group |
| File Extension | .jpg, .jpeg |
| Compression Type | Lossy |
| Maximum Resolution | Depends on the application and image quality |
| Color Depth | 24 bits (16.7 million colors) |
| Alpha Channel Support | No |
| Image Types | Photographs, high color depth images |
| Applications | Web, print, digital photography |
| Advantages | Good for photographs, reduced file size, color retention |
| Disadvantages | Quality loss with repeated saving, not suitable for images with transparency |

📷 How to Recover Cr2, RAW, NEF, CRW Photos after Deleting or Formatting in 2021 ⚕️
Can’t access your pictures?
Images are very important in everyday communication and let us store pleasant moments of life. However, with all simplicity and versatility of the JPEG format, there can be situations when you won’t be able to access your digital photos or pictures. It gets especially nasty when the pictures in question are very dear to you, and there are no backup copies to help you out. Sometimes, even file recovery fails, and this is when all you can do is to face the bitter truth of losing the images for good.
There may be different situations when you come across a corrupt image. For example, you move all files from an SD card to your laptop, and then try to view them, but they can’t be accessed. Your Windows shows an error message when trying to open an image file. Very often, it means that all your photos have become corrupt and you won’t be able to access them until the problem is fixed. And if you’ve never faced this issue before, it’s natural that you don’t have an effective plan to solve it.
Symptoms suggesting your images are damaged
To begin with, make sure that the images are really damaged. Here are a few signs that suggest the worst has happened:
- Images are divided into two or more parts.
- Images look blurry or distorted.
- Their colors have changed.
- The structure of the image is displaced.
- The photo is pixelized.
- Preview options are unavailable.
General causes of images getting damaged
There could be various causes for image, photo or picture files to become damaged, and in most cases, every cause depends on different factors. However, the most widespread causes can be listed as follows:
- Wrong editing of images.
- Wrong scanning of image files.
- Wrong installation or extraction of memory cards.
- Incomplete transferring of a file because the memory card was ejected while it was still working on read / write operations.
- Bad sectors in the storage device.
- Physical damage to the storage device.
- Damage to images resulting from a virus attack.
- Damaged file system.
How to repair damaged or corrupt photos
Realizing that a file got corrupt can make you feel upset for losing a precious picture. However, it’s too early to give way to despair; just follow a certain sequence of steps to restore access to the corrupt image. Try every step described in this guide, one after another, until you can open the problem-plagued file.
If you did one thing, and you still can’t get access to the damaged file, just try another step, and do it until the necessary image is restored.
Step 1. Make sure the file is really corrupt
It is quite easy to make sure that a JPEG image file is damaged. All you should do is to try opening it. If the file won’t open, the chances are it is damaged. An additional sign to suggest the file has been damaged is its having a larger size compared to other images of similar quality.
However, if a file can’t be opened, it may happen due to other causes as well: issues with the application used to open such image, operating system errors, or even damaged memory card slot, wrong settings or invalid drivers.
To exclude the causes listed above, connect your memory card with another computer (which you know is absolutely OK) and try opening your images there. Quite often, even this step is enough to restore access to the images you thought were corrupt or damaged. If the images still won’t open, move on to the next stage.
Step 2. Check your device for viruses
Modern malware has a wide range of opportunities to make your life incredibly difficult, and one of the tricks it can play with you is to block access to user files. Use an antivirus to check your memory card for viruses. This way, you can exclude the chance that the file was not damaged by a piece of malware, and make sure the photos are healthy.
If a virus is detected, the antiviral software will isolate it, which can restore access to any images you store on this device. Should all your photos disappear after a virus attack, there is a good chance to restore almost all of them by using a specialized tool for bringing all your lost pictures back – Hetman Photo Recovery.
| Step | Description |
|---|---|
| 1. Download and Install the Software | Go to the official Hetman Photo Recovery website, download the installation file, and install the software on your computer. |
| 2. Launch Hetman Photo Recovery | Open Hetman Photo Recovery after the installation is complete. |
| 3. Select the Drive to Scan | In the main window of the program, select the drive or partition from which you want to recover deleted photos. |
| 4. Start the Scan | Click the “Scan” button to begin scanning the selected drive. The program will start searching for deleted files. |
| 5. Review Scan Results | After scanning is complete, review the found photos in the program window. You will be able to see previews and file details. |
| 6. Select Photos for Recovery | Select the photos you want to recover. You can choose multiple files at once. |
| 7. Choose a Save Location | Specify a folder or drive where the recovered files will be saved. It is recommended to choose a different drive from the one being recovered. |
| 8. Start the Recovery | Click the “Recover” button to start the recovery process for the selected photos. Wait for the process to complete. |
| 9. Check the Recovered Photos | Check the save location to ensure that all necessary photos have been successfully recovered. |
Step 3. Copy your photos
Well, this action certainly won’t restore access to corrupt images, but at least you’ll be able to proceed with recovery attempts without fear of losing the files forever.
If your photos are corrupt, the first step to take is to save them to any other storage device. The process that made the files corrupt might not be over yet, and its effects might be continuing, which may result in losing a file permanently (for example, after a virus attack). On the other hand, your own attempts to repair the file may only make things worse and damage it even more. That is why it is always good to have a saved copy of the file, just to be on the safe side. Saving copies of all your photos will help you feel secured from unpredictable consequences and increase their chances for recovery.
Step 4. Check other data storage services
One of the possible locations where your photos may be found is a cloud storage service, such as OneDrive, Dropbox and so on. You may have configured your devices to save images to one of such services, so check them for photos. Also, you may have shared your photos in social networks like Facebook, Instagram and others, so they may contain copies of the photos you are looking for. The same goes for photos you may have shared with your friends by email, so check your Sent folder to find some images.
After all, the photos might have been copied to other media that you used to transfer the files to other devices. To cut the long story short, check all possible locations and devices where the files in question could be stored, and there are good chances you can find the files there – and in good condition.
Step 5. Rename image files
Now that you have ascertained that the photos are corrupt, and you have no copies on other data storage devices, try to repair them by renaming the files. It’s one of the easiest ways to restore damaged JPEG files. Use a standard renaming methods to change the name of each file, but make sure you don’t change the extension (.jpeg / .jpg). Save each file with a new name, and then try opening it. Sometimes, it’s the only thing to restore access immediately. If the trick doesn’t work, try changing the file extension from .jpeg to .jpg or vice versa. There are cases, when changing the extension unlocks access to a corrupt file.
Step 6. Open the damaged photo with an image editor
Any version of Windows contains the preinstalled standard app Microsoft Paint, which is among other tools you find in a freshly installed operating system. Use the app’s functionality to open the corrupt image.
Open the Windows File Explorer and find the photo you need. Right-click on it and open a context menu. From the list of available actions, select Open with. In the menu that appears, choose Paint.
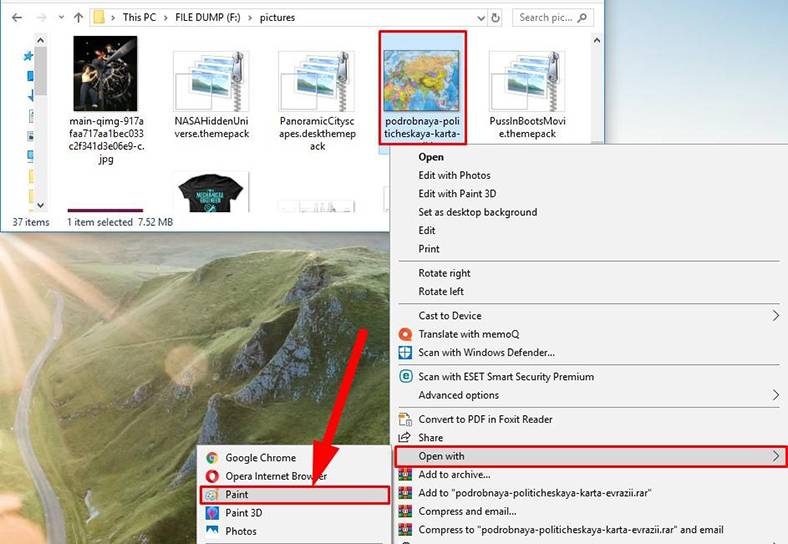
When the image opens, save it again. The best choice would be to save it to another partition or even another disk to avoid possible damage.
If you see an error message when trying to open the image in Microsoft Paint it means the damage to the file is more serious than you thought, and the app can’t repair it.
If that’s the case, you can try opening the JPEG file with third-party photo editors such as Photoshop, Inkscape, Picasa etc. Try opening the JPEG file with any of these editors, then rename the file and save it with the extension .jpeg or any other image format your computer can handle. As a rule, such editors offer a wider functionality in comparison with Microsoft Paint, which will help you repair the corrupt image and thus solve your problem.
If photo editors can’t open and repair your damaged JPEG files, move on to another trick.
Step 7. Use CHKDSK
Sometimes there is no access to JPEG image files because there are system errors or bad sectors in SD cards. In this case, using the CHKDSK standard tool will help you fix the problem.
CHKDSK is a preinstalled standard app which is a part of MS-DOS and Windows operating system and is designed to check the hard disk and other removable media for file system errors and physically damaged blocks. Following the check results, the app will repair detected errors automatically and restore the contents of damaged blocks.
To have CHKDSK do it for you, use the corresponding attributes that tell the utility what to do. The time required for CHKDSK to do the job ranges from a few minutes to several hours and depends on the capacity of your storage device and the number of errors it may have.
To get the things going, use the Run window. There are many ways to open it, but the quickest and most convenient is to press the key shortcut Windows + R and open it directly. In the line Run, type the following command:
chkdsk D: /f /r
This command examines the selected disk to find file system errors, search and repair damaged blocks. Make sure the command settings are given without the square brackets []. For example, chkdsk D: /f /r, where:
- D: – the letter of the connected disk,
- /f – the setting to find and repair file system errors,
- /r – the setting to find and restore damaged blocks.
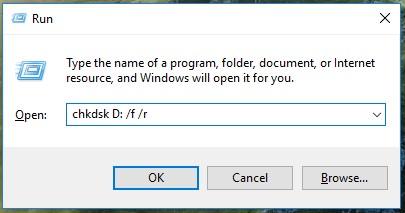
Connect the SD card containing corrupt photos to your desktop computer or laptop, and specify its drive letter in the command prompt to have errors detected and fixed. When the process is over, check your SD card to see if you can access it now. In most cases, this procedure is enough to restore access to JPEG image files.
Step 8. Use professional software to repair images
On the Internet, you can find several professional solutions to repair JPEG files. The most popular one - because of its ease of use, convenient user interface and a high rate of repair for JPEG images - is Hetman File Repair by Hetman Software.
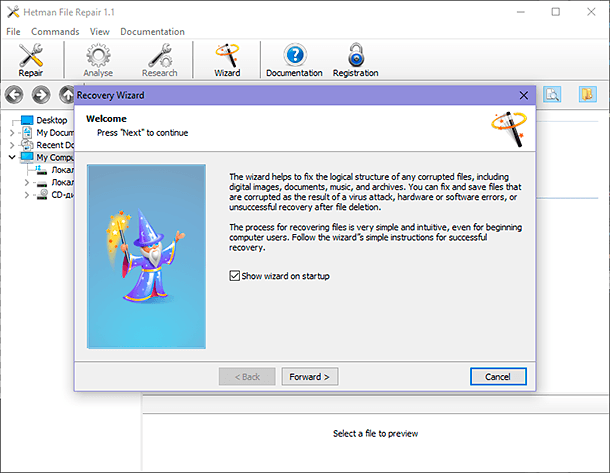
One of its functions is to restore damaged JPEG files. It runs a deep analysis not only for the file header but also for the main bulk of data, fixes internal structure errors and lets the user view and edit the damaged file.
The advanced preview feature for recovered and repaired files lets you see the contents of a file before saving it. The program’s interface is very similar to that of Windows, which makes it very easy to use and master even for beginners.
| Step | Description |
|---|---|
| 1. Download the Software | Go to the official Hetman Software website, download the software for fixing JPEG errors. |
| 2. Install the Software | Install the downloaded software on your computer or laptop. |
| 3. Launch the Program | Open the software after installation is complete. |
| 4. Use the Recovery Wizard | The program will offer to use the step-by-step file recovery wizard. Follow its instructions. |
| 5. Specify Parameters | Enter the necessary parameters for fixing JPEG files according to the wizard’s instructions. |
| 6. Fix and Save Files | The software will fix the errors in the files and save them without re-compressing, preserving the original quality of the image. |
Read a detailed guide on installing and using Hetman File Repair in the company’s official website: How to Repair Corrupted Files.
Conclusion
Photos and images play an important role in everyday communication between people and provide a good way to revive pleasant moments of the past. However, image files, especially those in the most popular format (JPEG) might be damaged due to a number of causes, which may result in losing them permanently.
Luckily, any version of the Windows operating system provides a good choice of methods to repair corrupt images and restore access to their contents. Depending on the extent of the damage, there are various options for recovering the images.
If you’d like to share additional methods for repairing damaged JPEG files, or if you want to ask a question, feel free to post a comment below, and we will do our best to answer as soon as possible.