Фотографії не відкриваються після відновлення, що робити?
Будь-які знімки та зображення є важливою частиною нашого життя. Зображення нагадують про дорогоцінні моменти, які колись відбувалися, і немає кращого способу, ніж знімки, щоб відновити їх у пам’яті. Але іноді при доступі до них ви стикаєтеся з повідомленням про помилку, і цій статті ми розповімо вам, які дії ви повинні вжити за таких обставин. Що робити, якщо фотографії не відкриваються після відновлення видалених даних. З яких причин можуть виникнути помилки читання та як виправити такі зображення.

- Популярний формат зображення
- Не вдалося отримати доступ до своїх зображень?
- Симптоми, що вказують на те, що ваші зображення пошкоджені
- Загальні причини пошкодження зображень
- Як виправити пошкоджені фотографії
- Крок 1. Переконайтеся, що файл справді пошкоджений
- Крок 2. Перевірте ваш пристрій на віруси
- Крок 3. Скопіюйте ваші знімки
- Крок 4. Перевірте стороннє сховище даних
- Крок 5. Змініть назву файлів зображень
- Крок 6. Відкрийте пошкоджену фотографію за допомогою редактора зображень
- Крок 7. Скористайтеся «CHKDSK»
- Крок 8. Скористайтеся професійним програмним забезпеченням для виправлення зображень
- Висновок
- Питання та відповіді
- Коментарі
З розвитком нових видів матеріалів та високого рівня конкуренції, вартість професійного обладнання знижується. Оскільки користувачі все частіше воліють викладати в мережу або зберігати для себе на згадку знімки та відео високої якості, то застосування цифрових камер також постійно збільшується. Особливо це пов’язано з розвитком нових карт пам’яті, які мають значний внутрішній обсяг для зберігання даних.

📷 Відновлення фотографій з HDD комп'ютера або ноутбука після видалення, форматування 📷
Популярний формат зображення
Існує безліч різних цифрових форматів зображення, однак одним із найпопулярніших є «JPEG». Він є растровим графічним способом запису інформації, призначеним для зберігання знімків, фотографій та зображень.
Файли, що містять «JPEG», можуть мати різні види розширень, але «.jpg» є найпопулярнішим з них. Поряд з «.jpg» велике поширення має і розширення «.jpeg», головна відмінність якого криється в його назві (додана буква «е» ). Це зумовлено тим, що раніше можливості операційних систем не дозволяли використовувати розширення імен файлів більше трьох символів. Тепер такого обмеження немає, і можна застосовувати розширення, що повністю збігається з назвою формату «JPEG».
Файл формату JPEG складається в основному з двох частин: заголовка та потоку даних. Заголовок містить відомості, які потрібні для коректного відтворення зображення з потоку даних та інших додаткових параметрів. Також, заголовок майже завжди містить зменшені версії основного вихідного зображення з нижчою підсумковою роздільною здатністю, і займає крихітний обсяг загального файлу. Місце файлу, що залишилося, використовується під зберігання потоку даних, в якому безпосередньо знаходиться зображення.
Алгоритм формату «JPEG» дозволяє проводити стиснення зображення без втрати його якості, і більшою мірою придатний для фотографій та зображень, що містять навколишні реальні сцени. Тому він найбільш зручний для цифрових знімків, а також для зберігання та передачі зображень у мережі Інтернет.
| Характеристика | Опис |
|---|---|
| Повна назва | Joint Photographic Experts Group |
| Розширення файлу | .jpg, .jpeg |
| Тип стиснення | Втратний |
| Максимальна роздільна здатність | Залежить від програми та якості зображення |
| Глибина кольору | 24 біти (16.7 мільйонів кольорів) |
| Підтримка альфа-каналу | Ні |
| Типи зображень | Фотографії, деталі з високою кольоровою глибиною |
| Застосування | Веб, друк, цифрова фотографія |
| Переваги | Добре для фотографій, знижений розмір файлу, збереження кольору |
| Недоліки | Втрати якості при повторному збереженні, не підходить для зображень з прозорістю |

⚕️ Відновлення файлів картки пам'яті фотоапарата, телефона, планшета, відеокамери, реєстратора ⚕️
Не вдалося отримати доступ до своїх зображень?
Зображення відіграють значну роль у нашому щоденному спілкуванні та є сховищем наших приємних спогадів. Однак, при всій простоті та універсальності формату «JPEG», ситуація може скластися таким чином, що в певний момент ви не зможете отримати доступ до своїх цифрових фотографій або зображень. Особливо неприємно, якщо ваші знімки зберігають важливі моменти, а резервної копії ваших зображень ви не маєте. Іноді, навіть процедура відновлення файлів не допомагає відкрити фотографії, тим самим прирікаючи вас змиритися з їхньою втратою.
Ситуації, коли ви зіткнетеся із зіпсованим зображенням, можуть бути різними. Наприклад, ви переносите всі файли з SD-карти на свій ноутбук, а потім намагаєтеся переглянути їх, але не можете отримати до них доступ. Система видає повідомлення про помилку, що виникає під час відкриття файлу зображення. Дуже часто це означає, що всі ваші фотографії стали пошкодженими, і ви не можете отримати доступ до них, поки проблема не буде усунута. Якщо ви не стикалися з такою проблемою раніше, то у вас немає дієвого алгоритму для її вирішення та виправлення.

Як відновити відео файл програмою для Windows, на Android смартфоні або планшеті
Симптоми, що вказують на те, що ваші зображення пошкоджені
Для початку необхідно переконатися, що зображення пошкоджені. На це може вказувати наступний ряд ознак, наявність яких може підтвердити ваші побоювання:
- Зображення розділені на два або більше елементів.
- Зображення виглядають розмитими або спотвореними.
- Зміна кольору зображення.
- Зсув структури зображення.
- Піксельне відображення кінцевого зображення.
- Перегляд зображення недоступний.
Загальні причини пошкодження зображень
Причини, які можуть спричинити пошкодження файлів зображень, знімків або фотографій – різноманітні. Як правило, кожна причина залежить від різних факторів. Але найпоширеніші причини, які трапляються повсюдно, можна відобразити в наступному списку:
- Неправильне редагування зображень.
- Неправильне сканування файлів зображень.
- Неправильне встановлення або виймання картки пам’яті.
- Неповна передача файлу, викликана вилученням картки пам’яті, поки пристрій все ще обробляє операції читання/запису.
- Биті сектори на запам’ятовуючому пристрої.
- Фізичне пошкодження пристрою.
- Пошкодження зображення внаслідок вірусної атаки.
- Пошкодження файлової системи.
Як виправити пошкоджені фотографії
Наявність пошкодженого файлу може викликати у вас почуття прикрості від втрати вашого знімка. Однак не варто впадати у відчай, вам просто необхідно виконати певний порядок дій, щоб відновити доступ до пошкодженого зображення. Виконайте кожну, описану дію послідовно, доки не зможете відкрити ваш пошкодженийм файл. Якщо ви виконали дію, але доступ до пошкодженого знімку не отримано, переходьте до наступної, доки ваше зображення не буде відновлено.

📷 Як відновити Cr2, Raw, Nef, CRW фотографії після видалення, форматування, очищення карти пам’яті 📷
Крок 1. Переконайтеся, що файл справді пошкоджений
Переконатися, що файл зображення «JPEG» пошкоджено, досить просто. Вам необхідно спробувати відкрити його для перегляду. Якщо файл не відкривається, то з великою ймовірністю можна стверджувати, що зображення пошкоджено. Додатковим маркером, що вказує на пошкодження файлу, є його великий розмір у порівнянні з аналогічними зображеннями ідентичної якості.
Проте, неможливість відкрити файл може бути викликана іншими причинами: можлива неполадка самої програми, що відповідає за відкриття зображення, несправність присутня в операційній системі, можливо, пошкоджений слот для підключення карти пам’яті або збиті його налаштування або драйвера. Щоб запобігти описаним причинам, підключіть карту пам’яті до іншого комп’ютера, у справності якого ви повністю впевнені, і спробуйте відкрити свої зображення там. Досить часто такої дії цілком достатньо для відновлення доступу до своїх знімків, які ви вважали зіпсованими. Якщо зображення не відкриваються, переходьте до наступного кроку.
Крок 2. Перевірте ваш пристрій на віруси
Сучасні шкідливі програми мають різні можливості, і можуть блокувати доступ користувача до своїх файлів. Виконайте перевірку вашої карти пам’яті щодо наявності на ній вірусів, будь-якою антивірусною програмою. Це дозволить вам переконатися, що пошкодження файлу відбулося не через зовнішній вплив шкідливої програми та убезпечить ваші знімки від такого зловмисного вторгнення.
У разі виявлення вірусу, програма-захисник ізолює його, що може відновити доступ до ваших зображень, що зберігаються на пристрої. Якщо ж у результаті вірусної атаки всі ваші знімки зникли, то є шанс їх практично повністю відновити за допомогою програми для відновлення видалених фотографій «Hetman Photo Recovery».
| Крок | Опис |
|---|---|
| 1. Завантажте та встановіть програму | Перейдіть на офіційний сайт Hetman Photo Recovery, завантажте інсталяційний файл та встановіть програму на свій комп’ютер. |
| 2. Запустіть Hetman Photo Recovery | Відкрийте програму Hetman Photo Recovery після завершення інсталяції. |
| 3. Виберіть диск для сканування | У головному вікні програми виберіть диск або розділ, з якого потрібно відновити видалені фотографії. |
| 4. Запустіть сканування | Натисніть кнопку “Сканувати” для початку процесу сканування вибраного диска. Програма почне шукати видалені файли. |
| 5. Перегляньте результати сканування | Після завершення сканування перегляньте знайдені фотографії у вікні програми. Ви зможете побачити попередні перегляди і деталі файлів. |
| 6. Виберіть фотографії для відновлення | Позначте фотографії, які ви хочете відновити. Ви можете вибрати кілька файлів одночасно. |
| 7. Виберіть місце для збереження | Вкажіть папку або диск, куди будуть збережені відновлені файли. Рекомендується вибрати інший диск, ніж той, з якого відновлюються дані. |
| 8. Запустіть відновлення | Натисніть кнопку “Відновити” для початку процесу відновлення вибраних фотографій. Дочекайтеся завершення процесу. |
| 9. Перевірте відновлені фотографії | Перевірте місце збереження, щоб переконатися, що всі необхідні фотографії були успішно відновлені. |

📱 Відновлення видалених даних з Android смартфона чи планшета (фото, відео, інші файли) 📱
Крок 3. Скопіюйте ваші знімки
Ця дія не відновить вам доступ до ваших зіпсованих зображень, але дозволить вам виконувати наступні дії без побоювання остаточно їх втратити.
Якщо ваші знімки пошкоджені, то спочатку виконайте їх збереження на будь-який інший накопичувач. Можливо, процес, який спровокував пошкодження зображення, іще не завершено, і його дія триває, що може призвести до повної втрати файлу (наприклад, внаслідок вірусної атаки). Або ваші власні спроби з виправлення файлу можуть спричинити сильніше їх пошкодження. Тому необхідно мати збережену копію файлу у таких випадках. Збереження всіх копій знімків дозволить вам убезпечити себе від непередбачених наслідків та підвищить ваші шанси на їхнє успішне виправлення.
Крок 4. Перевірте стороннє сховище даних
Сучасний рівень розвитку комп’ютерних пристроїв дозволяє практично кожному з них виконувати з’єднання з мережею «Інтернет». Одним із можливих варіантів розташування ваших знімків може бути хмарне сховище даних (наприклад, OneDrive, Dropbox і т.д.). Ви можете налаштувати збереження зображень у такому сховищі, тому перевірте їх на наявність ваших знімків. Можливо, ви ділилися своїми фотографіями у соціальних мережах (наприклад, Facebook, Instagram і т.д.) і там збереглися копії ваших зображень. Або ділилися фотографіями з друзями електронною поштою і знімки можна знайти у надісланих повідомленнях. Також ви могли раніше копіювати їх на інший носій інформації для переміщення зображень та підключення до інших пристроїв. Перевірте всі можливі місця зберігання, і шанс досить великий, що ви знайдете свої зображення справними.

📡 Як відновити дані з відеореєстратора, системи відеоспостереження Hikvision DS-7104NI-Q1/4P 📡
Крок 5. Змініть назву файлів зображень
Якщо ви переконалися, що фотографії пошкоджені, а на інших сторонніх сховищах даних їх немає, спробуйте самостійно їх виправити, виконавши просте перейменування ваших файлів. Це один із найпростіших способів відновлення пошкоджених файлів зображень JPEG. Використовуючи стандартні способи, перейменуйте кожен файл, але не змінюйте його розширення («.jpeg» / «.jpg»). Збережіть файл з новим ім’ям та спробуйте відкрити його. Іноді такої дії цілком достатньо для відновлення доступу до зображення. Якщо таке рішення не допомогло, спробуйте змінити розширення файлу з «.jpeg» на «.jpg», або навпаки. У деяких випадках зміна розширення файлу допоможе відновити доступ до зіпсованого зображення.
Крок 6. Відкрийте пошкоджену фотографію за допомогою редактора зображень
В операційній системі «Windows» є встановлений стандартний додаток «Microsoft Paint», що входить до пакету обов’язкових до встановлення програм. Спробуйте, використовуючи можливості програми, відкрити у ньому пошкоджене зображення.
Відкрийте провідник файлів «Windows» і знайдіть потрібний знімок. Клацніть правою кнопкою миші на ньому і викличте спливаюче контекстне меню. У списку можливих дій виберіть розділ «Відкрити за допомогою». Потім у спливаючому меню виберіть розділ «Paint».
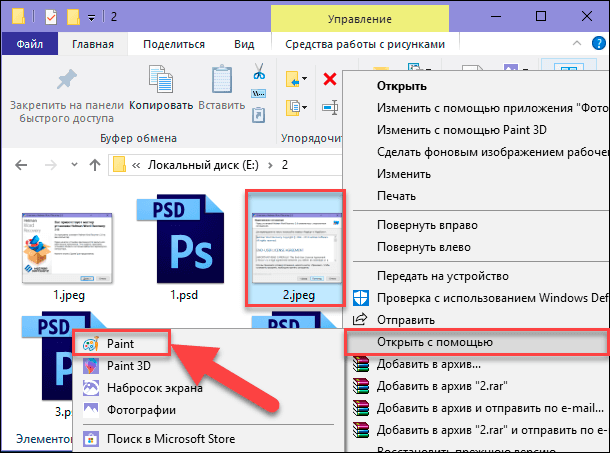
Коли зображення буде відкрито, збережіть його знову. Найкращим вибором буде зберегти зображення в інший розділ або накопичувач, щоб уникнути можливого пошкодження.
Якщо при відкритті вашого зображення у програмі «Microsoft Paint» ви побачите повідомлення про помилку, то значить, що ваш файл пошкоджений значно сильніше і можливостей програми недостатньо для його виправлення.
У такому разі ви можете спробувати відкрити файл зображення «JPEG», скориставшись програмами для редагування зображень сторонніх виробників, таких як «Photoshop», «Inkscape» , Picasa і т.д. Спробуйте відкрити файл «JPEG» за допомогою цих інструментів редагування, а потім перейменуйте та збережіть файл з розширенням «.jpeg», або будь-яким іншим форматом. Як правило, такі програми мають більш просунуті функціональні можливості, порівняно з «Microsoft Paint», що дозволить вам виправити зіпсоване зображення, тим самим допоможе вирішити вашу проблему.
Якщо за допомогою програм для редагування зображень не вдалося відкрити та виправити пошкоджені файли «JPEG», то переходьте до наступного способу усунення проблеми.
Крок 7. Скористайтеся «CHKDSK»

💽Як виправити RAW диск і відновити дані HDD з RAW розділами💽
Інколи, ви не можете отримати доступ до файлів зображень «JPEG» через помилки файлової системи або наявність пошкоджених секторів на «SD-картах». У такому разі використання програми CHKDSK допоможе виправити подібні неполадки.
«CHKDSK» – це встановлений стандартний додаток, що є частиною «MS-DOS» та операційної системи «Windows», який здійснює перевірку жорсткого диска та інших накопичувачів на наявність помилок файлової системи та фізично пошкоджених секторів. За результатами перевірки програма автоматично виправляє знайдені помилки та відновлює вміст пошкоджених секторів.
Для цих цілей у програмі «CHKDSK» необхідно застосувати відповідні атрибути, що задають параметри виконання команд. Процедура CHKDSK може займати різну кількість часу, від декількох хвилин до декількох годин, залежно від обсягу накопичувача і кількості помилок на ньому.
Для запуску програми, вам необхідно відкрити Командний рядок та ввести таку команду:
chkdsk D: /f /r
Ця команда перевіряє потрібний диск за допомогою програми Check Disk, на виявлення помилок файлової системи, та виконує пошук і виправлення пошкоджених секторів. Параметри команди вказуються без використання квадратних дужок «[]». Наприклад, «chkdsk D: /f /r», де:
- «D:» - це буква підключеного накопичувача,
- «/f» - параметр пошуку та виправлення помилок файлової системи,
- «/r» - параметр пошуку та відновлення пошкоджених секторів.
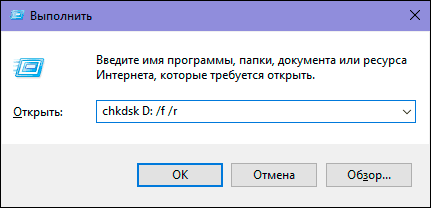
Підключіть до вашого комп'ютера або ноутбука «SD-карту», яка містить пошкоджені знімки, та вкажіть в командному рядку її ім'я для пошуку та виправлення помилок. Після закінчення процесу, перевірте свою «SD-карту», чи можете ви отримати доступ до неї. У більшості випадків цієї процедури цілком достатньо для відновлення доступу до файлів зображень JPEG.
Крок 8. Скористайтеся професійним програмним забезпеченням для виправлення зображень
У мережі «Інтернет» ви можете виявити кілька професійних програм для виправлення «JPEG» файлів від різних виробників. Найбільшу популярність, завдяки простоті використання, зручному інтерфейсу користувача і високому відсотку виправлених підсумкових «JPEG» зображень, набуло програмне забезпечення «Hetman File Repair» від компанії «Hetman Software ».
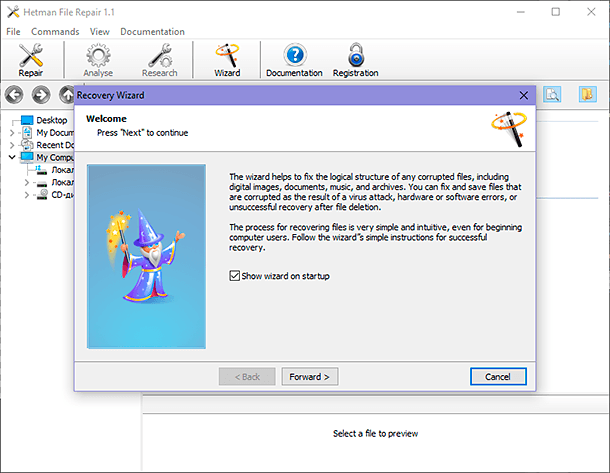
Програма дозволяє відновлювати пошкоджені файли зображень «JPEG». Вона виконує глибокий аналіз не лише заголовка файлу, але й основного потоку даних, виправляє помилки внутрішньої структури, тим самим надаючи користувачеві доступ до перегляду та редагування пошкоджених файлів.
Просунута функція попереднього перегляду відновлених та виправлених цифрових файлів дозволяє побачити вміст кожного файлу перед його збереженням. Інтерфейс програми ідентичний по зовнішньому вигляду до стандартного провідника файлів «Windows», завдяки чому вона досить проста у застосуванні та зрозуміла навіть початківцю. Докладніше про всі можливості програми для виправлення файлів «JPEG» ви можете дізнатися з нашого огляду «Програма для виправлення JPEG файлів»
| Крок | Опис |
|---|---|
| 1. Завантаження програми | Перейдіть на офіційний сайт компанії Hetman Software, завантажте програму для виправлення помилок у JPEG. |
| 2. Інсталяція програми | Встановіть завантажену програму на свій комп'ютер або ноутбук. |
| 3. Запуск програми | Запустіть програму після завершення інсталяції. |
| 4. Використання майстра відновлення | Програма запропонує скористатися послугами покрокового майстра з відновлення файлів. Слідуйте його вказівкам. |
| 5. Вказівка параметрів | Введіть необхідні параметри для виправлення файлів JPEG відповідно до інструкцій майстра. |
| 6. Виправлення і збереження файлів | Програма виправить помилки у файлах і збереже їх без повторного стиснення, зберігаючи початкову якість знімка. |
З детальною інструкцією з встановлення та використання програми Hetman File Repair ви зможете ознайомитися на офіційній сторінці «Як відновити пошкоджений файл JPEG?».
Висновок
Фотографії та зображення відіграють велику роль у щоденному спілкуванні користувачів між собою та виконують функцію зберігання спогадів про пережиті моменти. Однак через різні причини, файли зображень, особливо найпопулярнішого формату «JPEG», можуть бути пошкоджені, що загрожує їх повною втратою.
Але в операційній системі «Windows» існують способи виправлення зіпсованих зображень та доступу до їхнього вмісту. Залежно від ступеня пошкодження, користувач може скористатися різними способами для повернення зображень.
Якщо ви хочете поділитися додатковими способами для виправлення пошкоджених «JPEG» зображень, або у вас виникли питання щодо цього, залишайте їх у коментарях до нашої статті, і ми обов'язково на них відповімо.



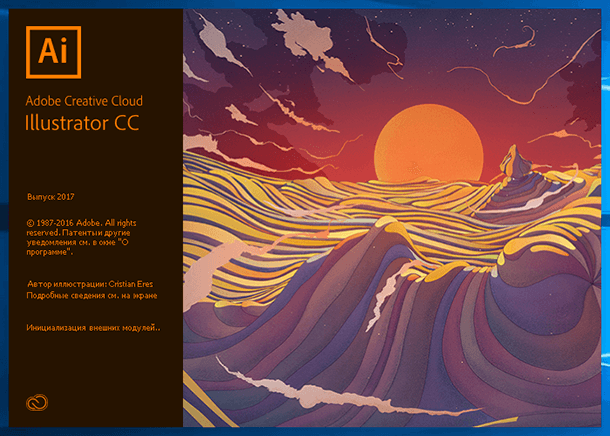
1. Принцип відновлення зображень JPEG за допомогою стандартних алгоритмів. Цей принцип використовує стандартні алгоритми JPEG, такі як декодування, дезінтерлейсинг та декомпресія, щоб відновити зображення.
2. Принцип відновлення JPEG-файлів за допомогою алгоритмів штучного інтелекту. Цей принцип використовує алгоритми штучного інтелекту, такі як нейронні мережі, щоб відновити JPEG-файли.
3. Принцип відновлення JPEG-файлів за допомогою алгоритмів сумісності. Цей принцип використовує алгоритми сумісності, такі як коректування якості, сумісность з різними устройствами та сумісность з різними операційними системами, щоб відновити JPEG-файл.
1. Завантажуйте JPEG-файли з достовірних джерел.
2. Зберігайте JPEG-файли на надійному пристрої.
3. Використовуйте програми для копіювання файлів, які можуть відновити стан JPEG-файлу, якщо трапляється пошкодження.
4. Завантажуйте останню версію програми для перегляду JPEG-файлів, щоб зменшити ризик пошкодження файлу.
5. Створюйте резервну копію JPEG-файлу, щоб мати можливість відновити його, якщо він буде пошкоджений.
6. Використовуйте спеціальну програму, яка зможе знайти і виправити синтаксичні помилки у JPEG-файлах.
1. Некоректна архівація файлу.
2. Некоректне використання файлу.
3. Некоректна передача файлу між комп'ютерами чи мережами.
4. Неправильний процес створення файлу.
5. Зловмисне пошкодження файлу.
6. Пошкодження файлу в результаті атаки вірусів, шкідливих програм та хакерських атак.
7. Пошкодження файлу в результаті некоректного оновлення програмного забезпечення.