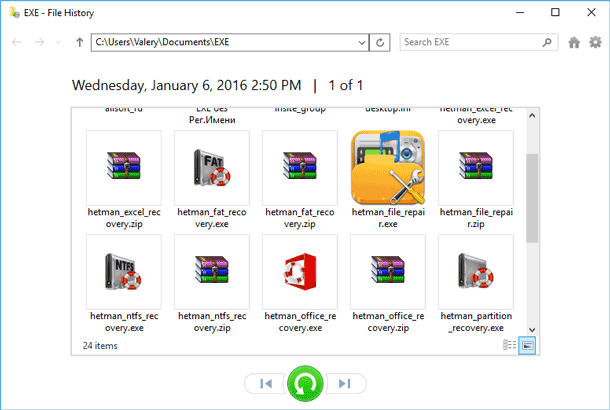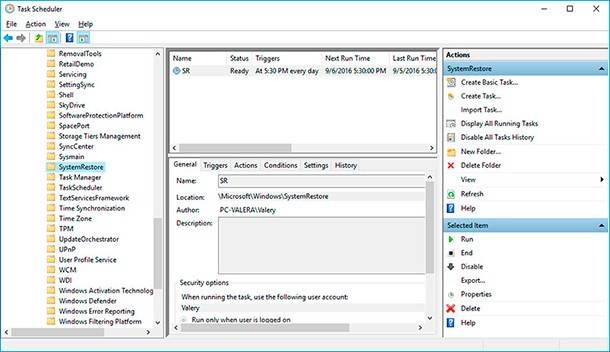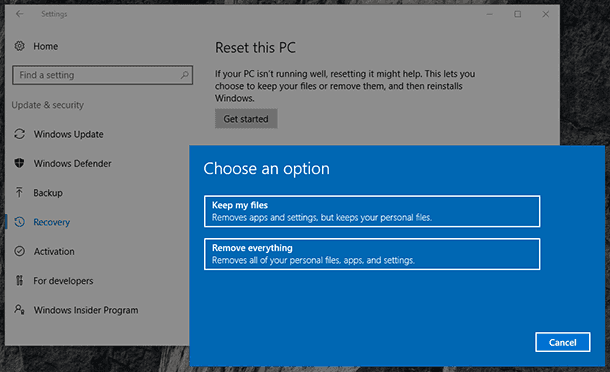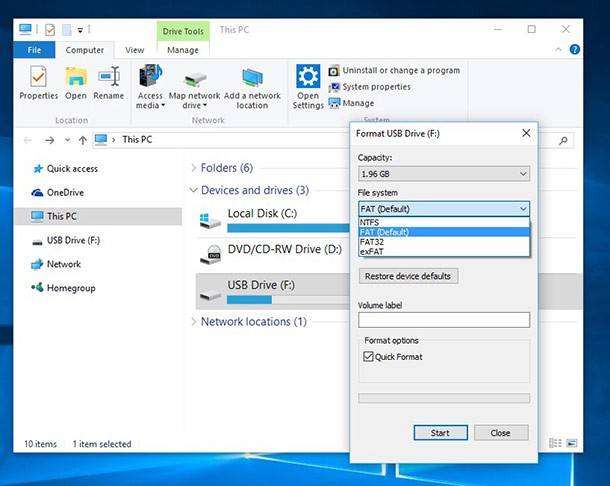Delete Windows.old in Windows 10: Easy Steps
Learn how to clear the folder Windows.old in Windows 10 with ease in this comprehensive guide. Whether you’ve recently upgraded your operating system or looking to reclaim disk space, this tutorial covers everything you need to know. Dive deep into step-by-step instructions and essential tips for safely removing the Windows.old folder.
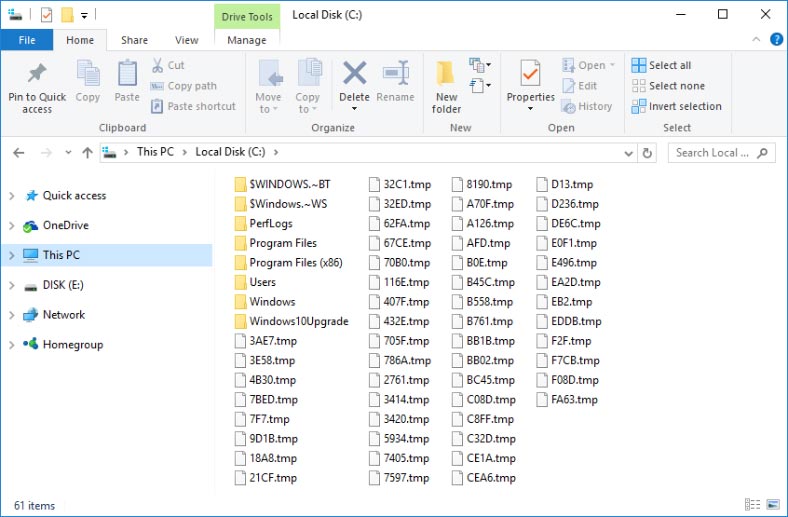
- Method 1. How to Delete the Folder Windows.old in Windows 10
- Method 2. Another Way to Delete the Folder Windows.old
- How to Recover Individual Files From the Folder Windows.old
- Questions and answers
- Comments
| Feature | Description |
|---|---|
| Purpose | Stores previous Windows installation after an upgrade or reinstall. |
| Location | C:\Windows.old |
| Size | Varies (can be tens of GBs depending on previous OS size). |
| Contents | System files, program files, user files, and settings from the old installation. |
| Automatic Deletion | Deleted automatically after 10 days (default). |
| Manual Deletion | Can be deleted via Disk Cleanup or manually. |
| Recovery Use | Allows rollback to the previous version of Windows. |
| Access Restrictions | Requires administrative privileges to access. |
| Impact on Storage | Occupies significant disk space. |
| How to Check Size | Right-click Windows.old > Properties. |
| Deletion Command (CMD) | RD /S /Q C:\Windows.old |
| Important Note | Deletion is irreversible and prevents OS rollback. |
Method 1. How to Delete the Folder Windows.old in Windows 10
After updating an operating system from Windows 7, 8.1 to Windows 10, the folder Windows.old is created in the root directory of drive (C:), and it contains entirely the installed operating system you had before. This folder exists for the case if you don’t like Windows 10 and want to return to Windows 8.1 again. If you delete the folder Windows.old, it will not be possible to recover Windows 8.1.
Note: In the same way, more folders are created in the root directory of drive (C:), such as: $Windows.~BT и $Windows.~WS containing installation images of Windows 10 32 / 64 Bit in the format .esd, and you can use them to create ISO installation system images.
As you can roll back the update during the firt thirty days only, I strongly recommend not to do anything to the folder Windows.old for these 30 days – what if you change your mind and decide to return to Win 8.1 on the 29th day?
It all sounds so right, and waiting could be an option, but this folder often takes up over 20 Gb of space in drive (C:). For owners of smaller (120 Gb) SSD drives, who are the majority, it becomes an unallowable luxury.
Personally, I don’t see any problem here, because you can create a backup copy of Windows 7 or Windows 8.1 before updating to Windows 10, then perform your update, and delete the folder Windows.old immediately. Having this backup copy, you can use it to roll back to Win 8.1 even after 30 days (and even after a year).

How To Roll Back to The Previous Build After Creators Update, or Delete Updates in Windows 10 ⚕️💻💽
Judging from the questions we have received, many readers don’t even think about returning to their previous OS, are intent to work in Windows 10 and strongly interested how to delete the folder Windows.old from the system. It is very easy, I can assure you, and here are two ways of doing it. Together with the folder Windows.old we also delete such folders as $Windows.~BT and $Windows.~WS.
Left-click on Windows Search and enter Disk Cleanup. Then the utility for cleaning up the disk from unnecessary files appears (it is built into the operating system); left-click on it.
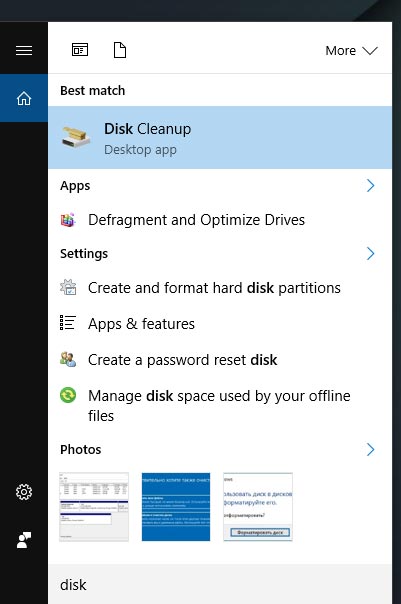
Windows 10 disk cleanup window appears. Select drive (C:) and click OK.
The utility starts analyzing drive (C:) looking for files that can be deleted to free the disk space.
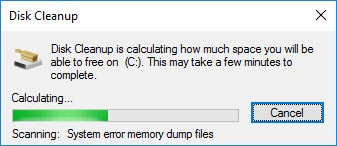
Click on Clean up system files.
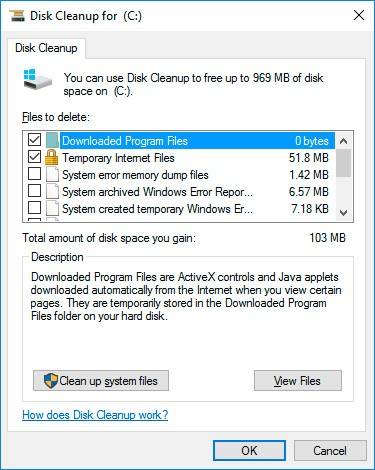
Check the box Previous Windows installation(s) and read description of this line (it deals with our folder, Windows.old), then go several lines down.
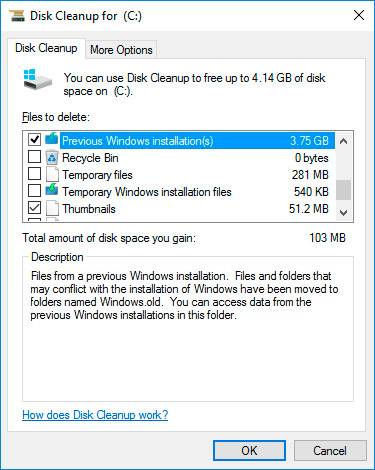
Check the box Temporary Windows installation files and click on OK/Delete files.
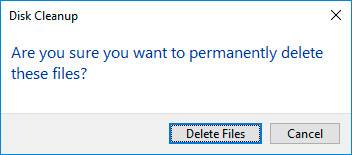
We are warned once more that deleting the folder Windows.old will make it impossible to roll back to the previously installed operating system. Click «Yes».
When the process is complete, go to drive (C:) to find that the folder Windows.old is gone.
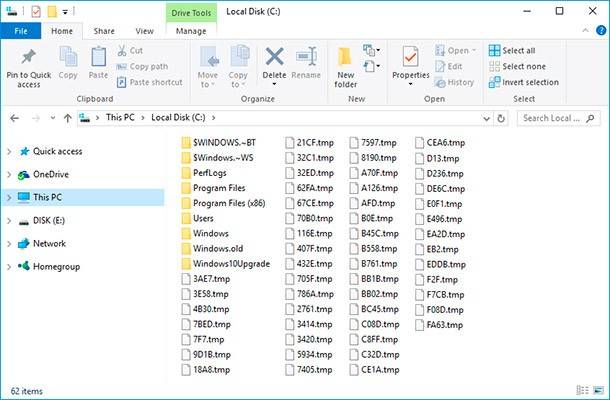
Method 2. Another Way to Delete the Folder Windows.old
Launch the Command prompt as Administrator and type in the command
rd /s /q c:\windows.old
When this command is performed, the folder will be deleted.
rd /s /q c:/windows.old
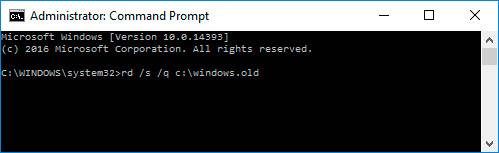
Using the same command, you can delete such folders as $Windows.~BT and $Windows.~WS, if they are not deleted with the disk cleanup utility:
- rd /s /q c:\$Windows.~WS
- rd /s /q c:\$Windows.~BT
rd /s /q c:/$Windows.~WS
rd /s /q c:/$Windows.~BT
How to Recover Individual Files From the Folder Windows.old

🔥 How to Recover Data After Resetting Windows 10, Resetting a Laptop to Factory Settings in 2021
If you need to recover individual files from the older installation of Windows, you can do it from the folder Windows.old. For this purpose, just open the folder Windows.old in file explorer: C:\Windows.old. Your personal files will be located in the folder C:\Windows.old\Users\UserName.
But bear in mind that even the official Microsoft website says you can restore all files or (attention please!) some of them from the folder Windows.old, if you want. In order to prevent loss of data, Microsoft strongly recommends creating a backup copy of files and settings in an external drive before recovering, resetting, updating or reinstalling Windows.
In other words, there is a certain risk of losing data when updating Windows and/or rolling back from Windows 10 to a previously installed operating system. What is more, Microsoft does not provide for recovering the data lost in such circumstances with standard Windows tools.
In this case, your only data recovery option can be third-party software. If any data or files, whatever their type or file extension are, have been lost when updating or recovering Windows, scan the drive C: with Hetman Partition Recovery and restore them to any location you like or to a media storage.