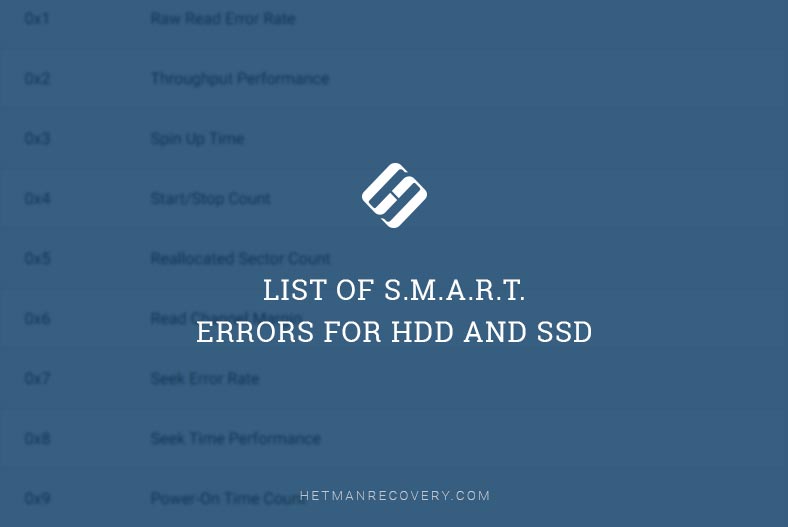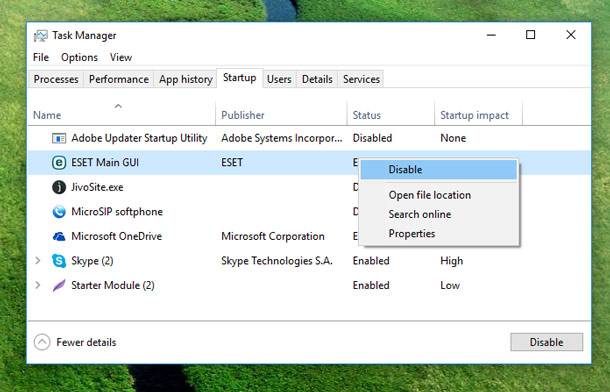Windows Errors Troubleshooting: How to Fix Windows Errors
Learn how to identify and fix Windows errors with ease in this comprehensive guide. Whether you’re encountering blue screen errors, DLL file errors, or any other system glitches, this tutorial covers everything you need to know. Dive deep into understanding the causes of Windows errors and explore proven solutions to resolve them effectively.
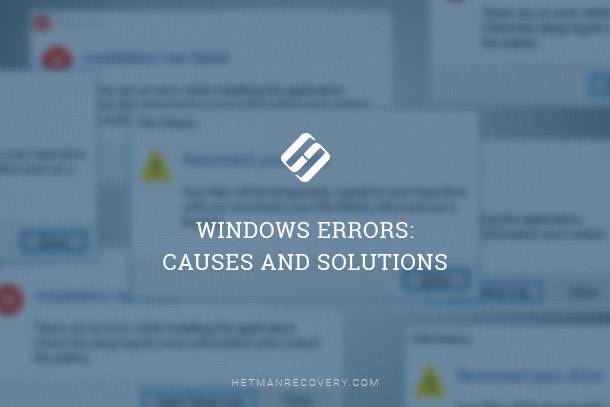
Overview of the Problem

How to Check Your Hard Disk for Errors and Fix Them in Windows 10 🔎🛠️🗄️
When working with Windows and other OS, such things do not happen often. Still, they do happen. There is no need to panic when you see a failure in the work of a device. In the first place, every user should find the cause of what is happening or at least try doing it. It will determine further actions and their effectiveness. System errors can be very different. It is important to react to all Windows signals in time.
Windows errors can be frequent. Some users see them quite seldom. Their appearance is preceded by many various factors. Still, the most important thing for a user is to determine the error type by the system message appearing on the screen.
By no means all errors are critical. That is why many of them can be corrected on your own. However, there are certain groups of errors where you can’t do much without an expert. Let us study typical examples of system errors.
The Nature of Appearing Errors

SSD Diagnostics: Programs to Find and Fix SSD Errors 🛠️🔎👨💻
Every operating system is unique in its own way. Windows is used more often than others, but this platform remains to be among the whimsiest. Failures and various errors happen not so seldom. For users, it is very important to understand every system message. It will enable them to quickly respond to problems and solve them in a proper way.
It is important to determine how critical an error is. There are errors to be dealt with immediately. Otherwise, the problem can cause your computer to break down. So you need the skill to evaluate the problem.
Many users are mistaken when they think that finding the cause of the error is more important. Yet, one and the same problem can actualy appear after all kinds of failures. These can include software failures or hardware breakdown.
Classification of errors is a vast field of activity. It is very difficult to distinguish them correctly. To be able to do it, you need to know all small details of how a computer is organized and how the operating system works.
If we look at all errors in a wider aspect, they can be divided into some subgroups:
-
The first group is appearance of system messages. Most of the time, such errors are harmless.
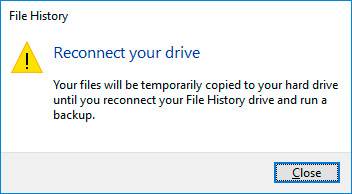
-
More dangerous are the errors expressing themselves in the so-called «blue screen of death» (BSoD).
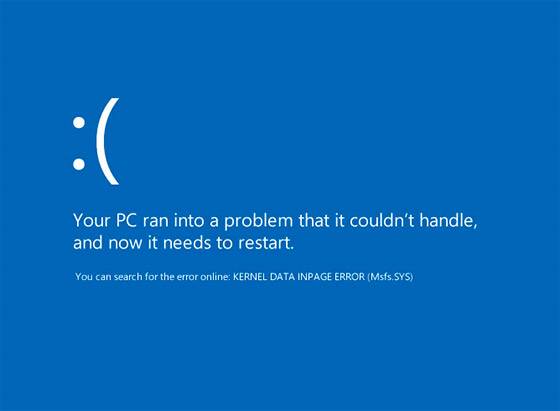 Go to view
Go to view
Why Computer Runs into Blue Screen Errors and How to Fix BSOD 💻🛠️🤔
-
They are followed by another variant – errors at the bootloader level. This error can be recognized only by the users who possess certain knowledge in this field.
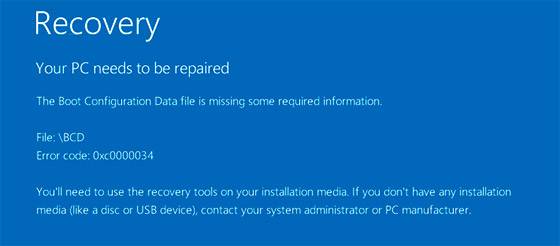
A user has to know the explanation of the error code to identify it when it flashes on the screen. This way, a method to eliminate the problem can be selected. If there is a chance to eliminate it on your own, be sure to take it.
Thanks to possessing knowledge and necessary tools, you can try to avoid reinstalling the system, because this is a most critical method often resulting in loss of important data. You should try to ensure the system operability in any case.
For this purpose, a user needs to have a certain set of tools. In the first place, it means having system recovery discs as well as system recovery images and even data recovery software. This is the basic set of tools to recover the operating system or user data which was lost or damaged.

Windows Event Viewer: How to View Information about Errors in Windows 7, 8, 10 💥📜💻
Types of Errors
Type One. System Messages
We should review this type of errors first. System messages are among the most frequent. This form of errors is known to almost every user who chose to work with a Windows operating system.
Various system messages appearing on the screen indicate minor problems in the work of a device. A typical error is inability to read from memory or write. The problem can be identified by a window that appears: it usually has a red cross or a yelow question mark in its left side.
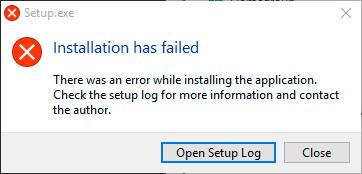
Such error is quite frequent. When it appears, you can determine incorrect work of the application the name of which is shown in such window. This program doesn’t work properly. It affects general system performance.
There can be various causes for such errors. These can be viruses; eventually they begin infecting all programs, settings and other system locations, and even cause RAM blocks to break down.
If a user installed drivers which begin to conflict in the end, some system components cease to work properly. The user will learn about it from a corresponding message on his screen.
Another cause of system messages to appear can be a failure or a breakdown of the feed circuit system that gives power to computer components. As there are several possible causes, we need to find out which one exactly caused the problem. You will have to apply every suggested variant and then leave out all defects that certainly do not match your case.
It is also important to determine the moment when this application ceased to work in its normal mode. If trouble began right after installation of this utility, there is almost certainly a problem with this software. In this case, you will have to give up using it. The selected version may be unable to work in a normal mode, so you will have to choose an older or a newer version. Sometimes, the best variant is to choose another program with similar functionality.
Type Two. Stop Errors
More trouble comes with the problem that doesn’t allow Windows to start. It is often called a screen of death. In some cases, you can ignore the system message, and the problem will disappear.
However, most often users have to take certain measures that will really help to get rid of the problem. With the help of special applications you can try and deal with the problem. Still, even this method is not always possible, because your system can refuse to boot at all.
When this problem emerges, don’t think it is so fatally critical. It doesn’t necessarily make your system break down. Anyway, if the OS doesn’t boot and some strange text appears on the screen, you should find out what’s going on. This is the method to help you eliminate the error.

The System Won’t Boot. Recover Windows Bootloader with bootrec, fixmbr, fixboot commands 👨💻⚕️💻
First, you must find the error code. It can help to find the cause of the error and the way to eliminate it. This information can also be found in our website (https://hetmanrecovery.com/recovery_news/bsod-errors).
You should also pay attention to the name of the system module, because this object is the root of the problem. The text on the screen also indicates the type of failure. All you need is to understand this information properly. After that, we can try to solve the problem by our own efforts.
First of all, try to restart the system. If it helps, then your problem was a system failure. Yet such play of chance is rare. Instable work of drivers and other components can provoke failures that appear regularly.
The easiest method is to reset the system to its normal working mode. For this purpose, driver roll-back is used. Installing the latest versions of all components that ensure correct work of the operating system can also help.
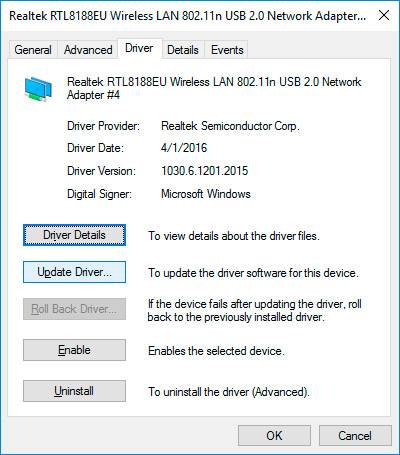
File system failures can cause errors of this type every time that a user starts the computer. In this case, all errors have to be found. For this purpose, use a boot disk with Windows PE. Then, you will have tostart the command prompt anbd enter chkdsk C: /f.
chkdsk C: /f
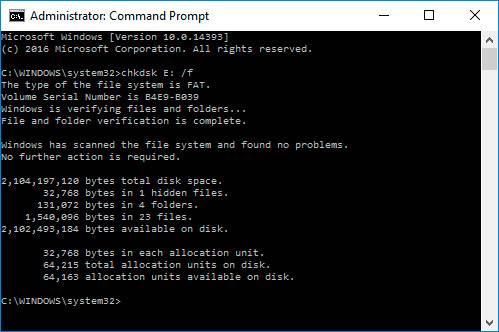
This will start the scanner. All errors will be found and corrected immediately in an automatic mode. This method is rarely used but it is very effective. It would be a good idea to run such check from time to time.