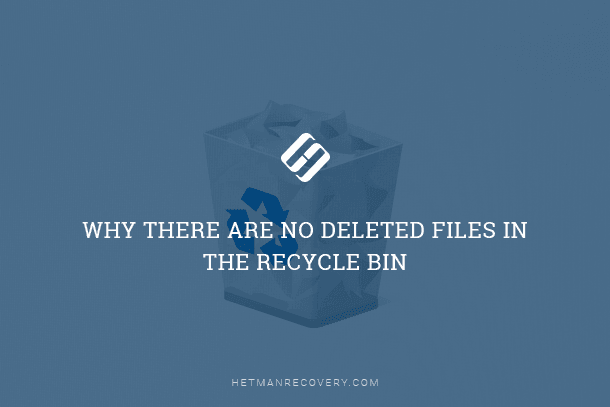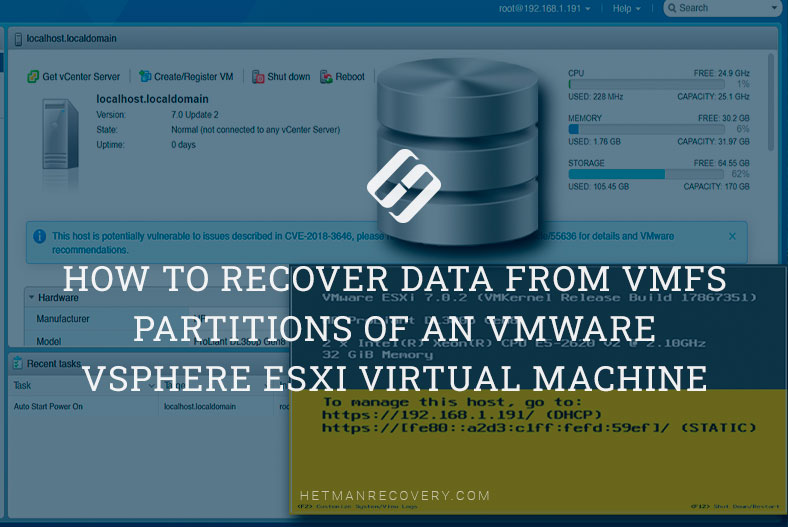How to Securely Backup Your System and Data
Learn the importance of system and data backup and how to safeguard your valuable information with this comprehensive guide. Whether you’re protecting against hardware failure, software corruption, or data loss due to unforeseen circumstances, this tutorial covers everything you need to know. Dive deep into step-by-step instructions and essential tips for effectively backing up your system and data for maximum security.

How To Create a Recovery Image and Restore Your System From Windows 10 Image ⚕️💻🤔
- Overview of the Problem
- Types of Data Backup
- Methods of system and data backup
- Questions and answers
- Comments
Overview of the Problem
The most important thing in a PC is not the hardware but the files stored on its HDD. This importance can have both material and moral aspects. For example, you can hardly estimate the damage from losing your own photo collection you have been creating for years, or your music library selected file by file over time.
This is why it is high time to think about safety of important information by adjusting backup operations and storing them in a safe place. It should be noted that the operating system itself, its parameters and installed software are also very important, because much can depend on their proper operation at a particular moment. You can reinstall your operating system and software, but it takes much time, while restoring your system from a backup copy will only take several minutes.
Many users don’t want to spend their time to protect their data and OS. Below, you can read the instructions to help you protect your personal data from non-standard situation by taking only several steps.

How to Set Up and Configure File History in Windows 10, 8 📝📁💻
Types of Data Backup
There are several algorithms to create backup copies which can be combined for the best result.
Type 1. Full Backup
This type saves all the information that you have selected. This archive can be a basis for all other backup copy types; it doesn’t matter how large the copies are, the entire process can take up quite a long time.
Type 2. Differential Backup
With this data backup type, only the information that was processed after full restore will be saved. In order to restore information, you need to use a full backup copy and a new differential backup file.
Type 3. Incremental Backup
This method helps you to store only the information which was edited after restore operations or the latest backup operation. To perform this type of restore, you will need a full backup copy and all other incremental copies.
The most suitable solution is to combine two methods. For example, you can backup your data weekly, and on other days, perform incremental backup. If you use a differential method, you will be able to use two file types, the latest full backup and the differential backup files.
In case of incremental backup, in case of losing data you will be able to recover data from the latest backup and all everyday copies. It should be noted that everyday backup in a manual mode is no easy task to do. In this case, it is better to make up a schedule for automatic backup. Such operations have to be performed for documents, operating system and other files.
Methods of system and data backup
Method 1. Windows Tools
All Microsoft operating systems have integrated tools to backup both user’s data and the operating system itself.
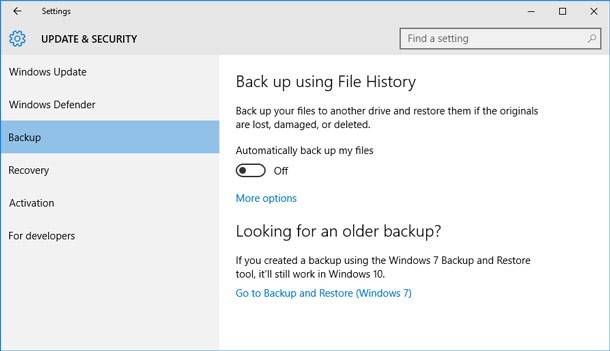
Method 2. Data Recovery
To use built-in operating system tools you should go to Control Panel, switch to System and Security and then select Backup and Restore.
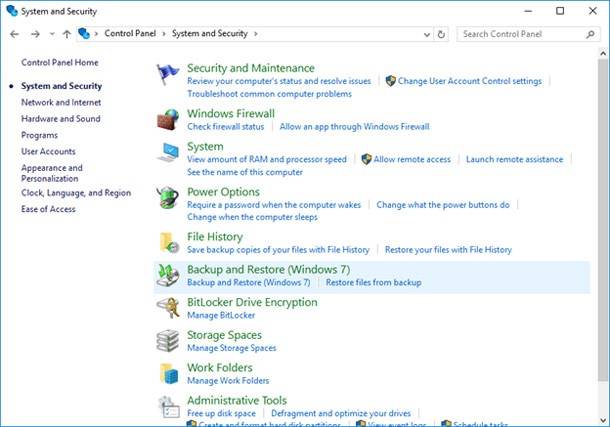
First of all, the operating system will suggest to adjust backup settings and select the drive where files will be saved, and also choose the data to backup. Besides, in this case it would be useful to create an operating system image which you could use to reanimate it in case of a failure.
In addition, you will have to draw a schedule for the system to follow when performing automatic backup.
You should never forget about the possibility to restore your information with third-party data recovery software: for example, Hetman Partition Recovery could be a perfect choice for you.
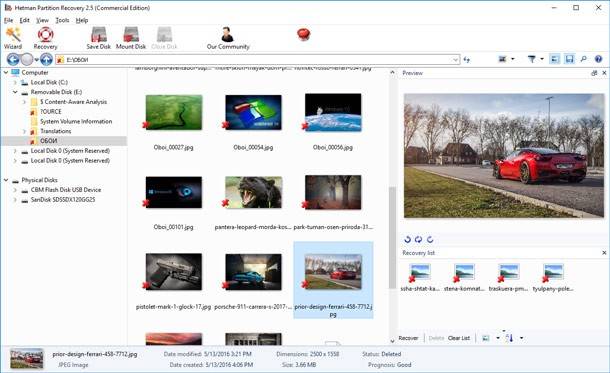
Method 3. Creating Restore Points
Such points can restore operability of your computer which could be affected by incorrect work of some utilities or by a virus attack. However, these points are saved to the system disk and can be lost after a disk failure. Usually, an operating system creates restore points before any new changes are made to the system.
Still, you can create them in a manual mode. In this case, you need to go to Control Panel, then to System and Security where you should select System, then click on Advanced System Settings.
As a new window appears, go to System Protection. This is where you can use the buttons System Restore, Configure and Create and control restoring your operating system.
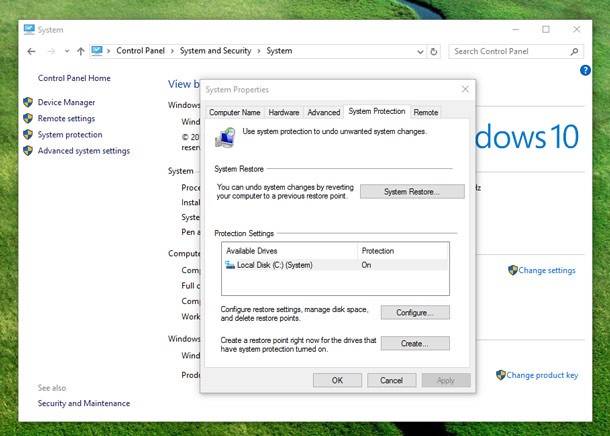

How to Create or Delete Restore Point on Windows 10. Restoring Computer To an Earlier Date 📝🔄💻
Method 4. Restoring Operating System With Images
This method is a bit more complicated than the previous, and it cannot be performed automatically. However, it enables you to create and save system images on external media. In addition, such images can contain all programs that you have already installed. It is recommended to create a system image after all drivers and utilities have been installed.
In case of problems, this image will help you quickly restore everything and save your time. To create an image, go to Control Panel, select System and Security, and then switch to Backup and Restore. Then click on Create a System Image.
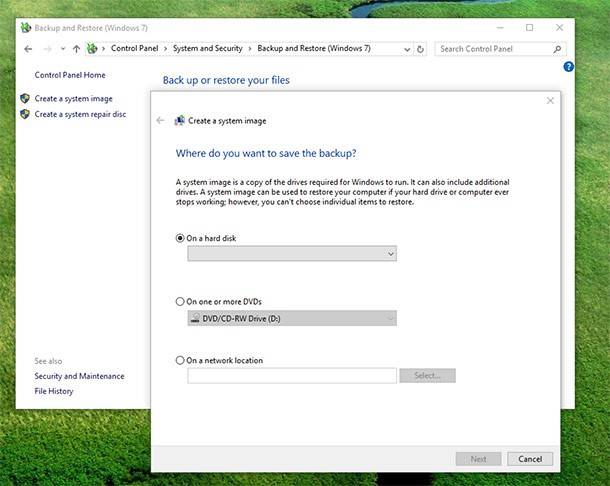
Method 5. Creating Digital Archives
All we have said about restoring your system and your data was meant for cases when you plan to do it in the future. However, archives which have not been used for a long time may still come in handy. Besides, there is information that can be stored on optical discs, all kinds of drives can be used for this purposes.
A good optical drive can store any information for quite a long time, so you should not try to save money by using cheap discs. It should be noted that discs will have to be re-recorded but only in several years, if you observe storage conditions.
To improve reliability, you can store important data in cloud services. Their capacity is sufficient to keep your personal pictures and files there. Also, you should never forget about security, so your archives will have to be encrypted.
Method 6. Advice on Creating Electronic Archives
Reliability of storing your data depends on the number of copies, and you have to take into account several factors to achieve an optimal balance. The first thing to remember is that a bigger number of drives containing copies increases your chances to bring back the lost data, but makes controlling your data much more complicated.
In addition, it is recommended to keep your copies in different places which may include cloud storages (drives). This step considerably improves the chances to preserve your data yet along with the risk of the information to be intercepted by swindlers so you should protect your copies with standard tools. It is also recommended to use third-party programs to improve your data security.
You should remember that large numbers turn updating your data into a challenge. If you need to update copies on a USB drive, a hard disk and in other locations, it can be quite easy, but updating information stored on optical drives is much more difficult.
When you adjust settings of your computer for the first time, it is recommended that you create an image of the system partition. Later it will help you restore your system after failures, errors or other problems, if necessary.
We do not recommend using cloud services for storing important data – in this case, external drives like USB sticks or hard drives are a better choice. Full versions of your copies can be saved to optical drives. All data can be arranged by date so you will be able to quickly find a necessary document if any failure occurs.

How to Recover Data After Formatting, Deleting or Creating Partitions in 2020 📁🔥⚕️