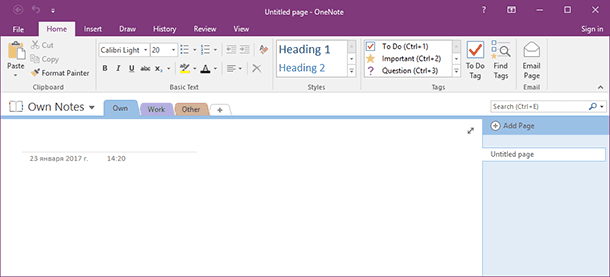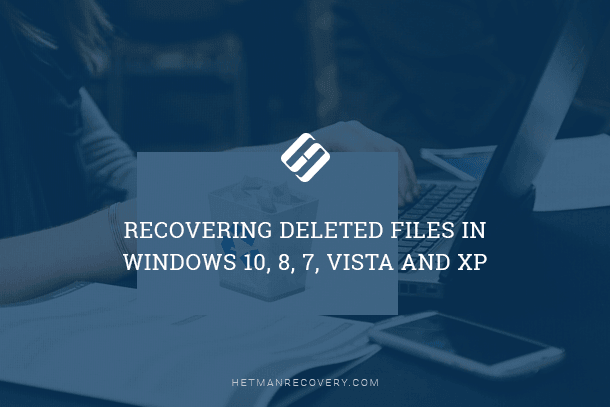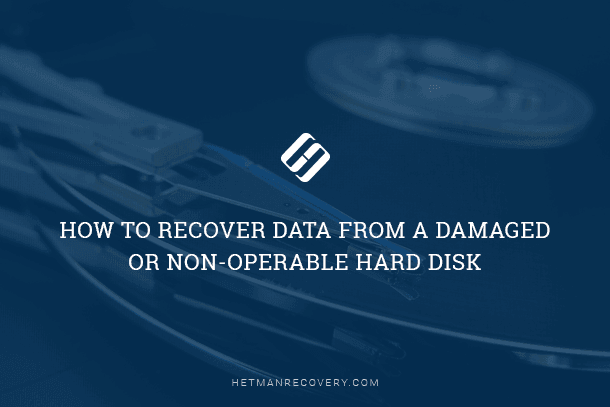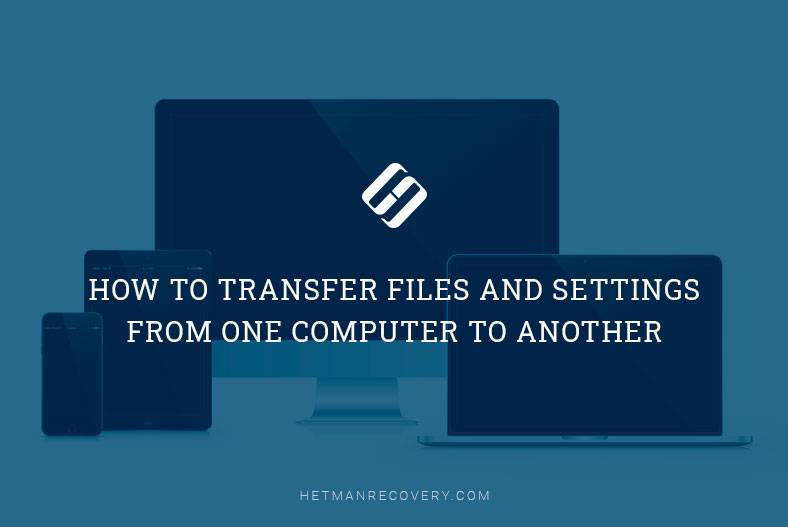Windows 10 Backup and Recovery: Tips for Protecting Your Data
Unlock the Power of Windows 10 Backup and Recovery! Worried about losing important data on your Windows 10 system? Fear not! In this comprehensive guide, we dive deep into the backup and recovery options available in Windows 10. From built-in tools to third-party solutions, we cover everything you need to know to keep your files safe and secure.
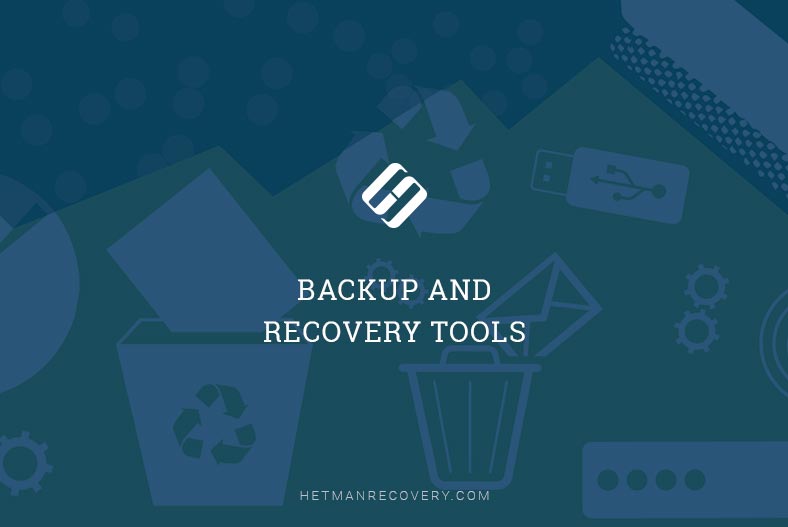
- Method 1. File History
- Method 2. Backup and restore the operating system
- Method 3. OneDrive
- Method 4. Reset this PC
- Method 5. System image backup
- Method 6. Advanced startup options
- Method 7. Windows recovery drive
- Questions and answers
- Comments
The latest version of Windows also has an option to back up a system image («System image backup»), to reset the computer to default settings, to save files to an online storage, and to create recovery disks that could come in handy in an emergency situation.
Method 1. File History
File History introduced in Windows 8 is there for Windows 10, and it is still one of the recommended recovery tools. That is why File History is accessible from both the new «Settings» app and the conventional Control Panel, while Backup and Restore (Windows 7) can only be found in Control Panel. This feature is more limited because it backs up only files from the user account folders. If you ever need to restore documents that you have kept in other folders, you will have to create these folders in Windows Explorer and add them to libraries, or create new libraries.
After you’ve done that, Windows will be able to create backup copies of such files automatically. This function can be used to recover all files lost anytime, to recover a certain file, or roll back a file to an older version.
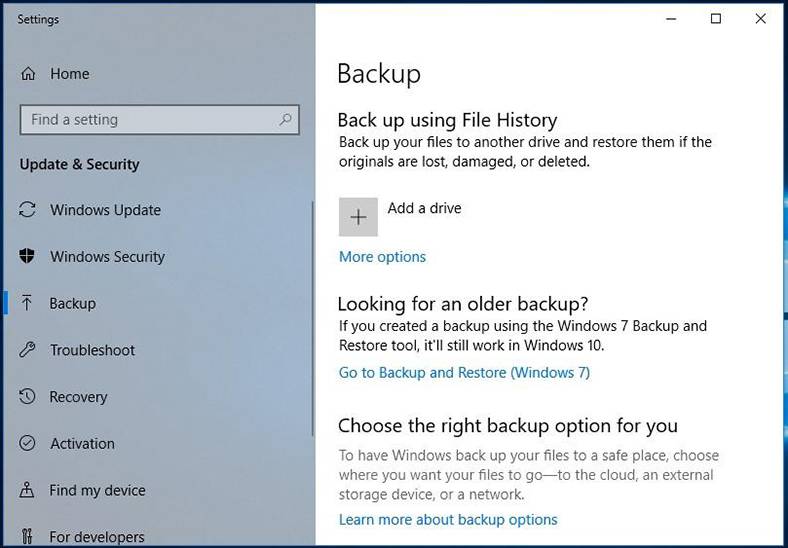
Method 2. Backup and restore the operating system
Windows 10 has been given the old function Backup and Restore (Windows 7). By the time of Windows 8 it was considered obsolete and removed from Windows 8.1 but now it’s back. It’s also known as «Windows Backup».
This tool can help you recover any Windows 7 backup on your Windows 10. However, you can also use it for recovery of a Windows 10 computer. Unlike File History, Windows Backup is a lot easier to create a backup copy of almost everything you have on your hard disk.
You can find this tool in Control Panel, in the section Backup and Restore. However, backing up doesn’t give you a 100% protection against losing data.
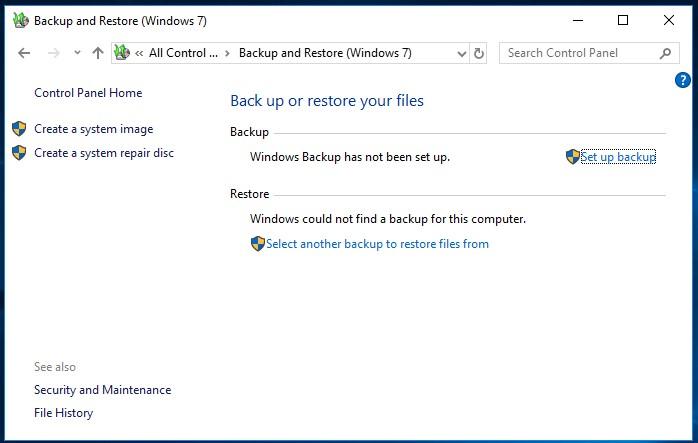
Method 3. OneDrive
In the conventional meaning of this word, OneDrive is not a true recovery tool but it is fully integrated with Windows at the moment. Files saved to OneDrive are actually saved to your OneDrive account, so you can use these files from any other device you own.
Even if you reinstall Windows or use Windows from another device, all you have to do is to sign in to your Microsoft account and all data saved to OneDrive folder will be available for you.
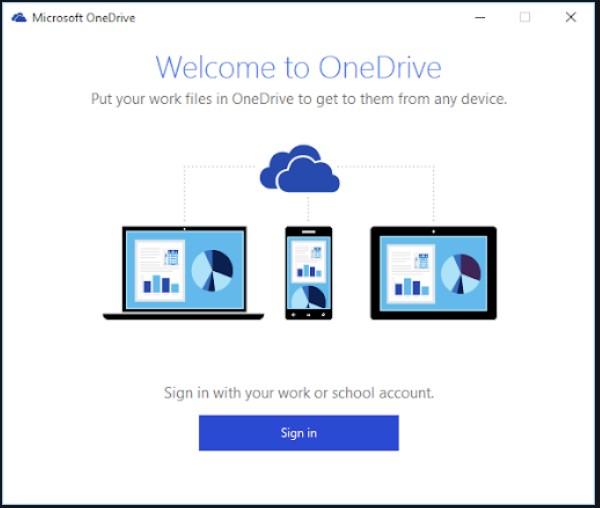
Method 4. Reset this PC
Instead of relying on System image backup, most people prefer using the feature known as «Reset this PC» to revert their operating system to its original state. Also, it allows you to forget about such things as reinstalling Windows with a bootable disk or USB drive – just tell your Windows to revert the computer to its original state, and it will go back to factory settings.
In Windows 8, you had two options: Refresh your PC and Reset your PC. In Windows 10, only the second option is present.
Open the Settings app, select Update and Security, after that go for Recovery and click on Get started in the section Reset your PC.
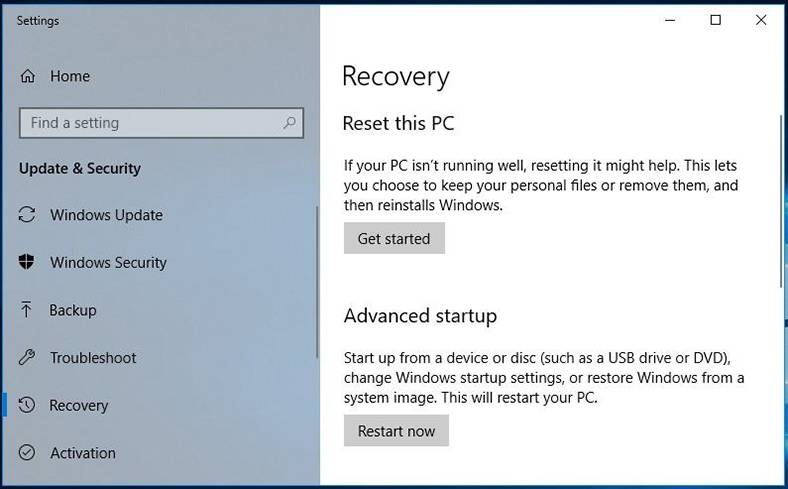
When starting the reset process, you are offered a choice: Keep my files or Delete everything.
This is when you have to think very carefully about possible consequences: if you select Delete everything, your programs and settings will be deleted as well as user accounts and – what is most important – all their files.
Of course, this only applies to the disk where your Windows is installed (usually, this is disk C). However, disk C contains all files you keep on the Desktop, as well as Documents, Downloads, Pictures, Videos, and Music folders.
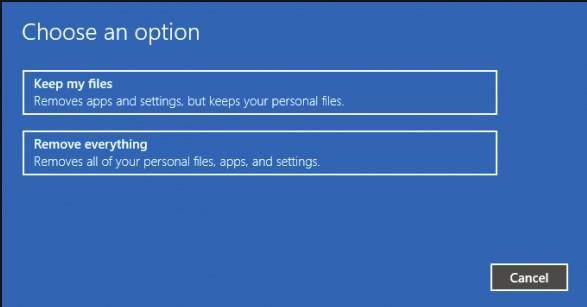
Any files deleted that way cannot be recovered by Windows tools, though specialized data recovery tools could handle this task easily.
One of such tools is Hetman Partition Recovery – a versatile utility widely used by data recovery specialists. It analyzes the hard disk for file signatures and file system elements. When such elements are detected they are added to the list of volumes available for recovery.
The first and the most important step is to power off your computer and take out the hard disk. You don’t need to run Windows from the same disk that you want to restore files from. On the contrary, this disk should be connected to another PC as a removable drive, and scanned with this data recovery tool.
| Step | Description | Actions | Notes |
|---|---|---|---|
| 1. Preparation | Preparation for recovery. |
|
Do not use the disk for new recordings to avoid overwriting lost data. |
| 2. Launch the program | Launch Hetman Partition Recovery. |
|
Make sure you select the correct disk. |
| 3. Scanning | Scanning the disk to detect lost data. |
|
The process can take from a few minutes to several hours, depending on the size of the disk. |
| 4. Preview files | Preview recovered files. |
|
Check if the files you need are among the recovered ones. |
| 5. Select files to recover | Select files to recover. |
|
Selecting large files may take more time. |
| 6. Recover files | Recover selected files. |
|
Do not recover files to the same disk from which you are recovering data to avoid data loss. |
| 7. Complete the process | Complete the recovery. |
|
If some files are not recovered, try performing another deep scan or contact professionals. |
Method 5. System image backup
Microsoft removed the system image backup feature in earlier versions of Windows 8.1, but then returned it again following numerous user requests. It is also present in Windows 10.
You can find it inside Backup and Restore (Windows 7) tool. Just click «Create a system image» on the left, or open the File History panel and choose «System Image Backup».
Unlike other features, this function lets you create a complete image of your current system, including the operating system, installed programs, settings and user files. Such backup can be saved to an external hard disk, several DVDs or a network storage. If you ever need to restore your computer, you’ll be able to do it with the previously saved backup.
In real life, though, most people never use it. You can also reset the operating system to defaults using the option Reset this PC, and then reinstall the necessary apps manually. This way, your backups will be smaller and you could configure them to be created regularly.
This method is quite popular, and if you ever need to create a system image, you don’t have to look for third-party tools.
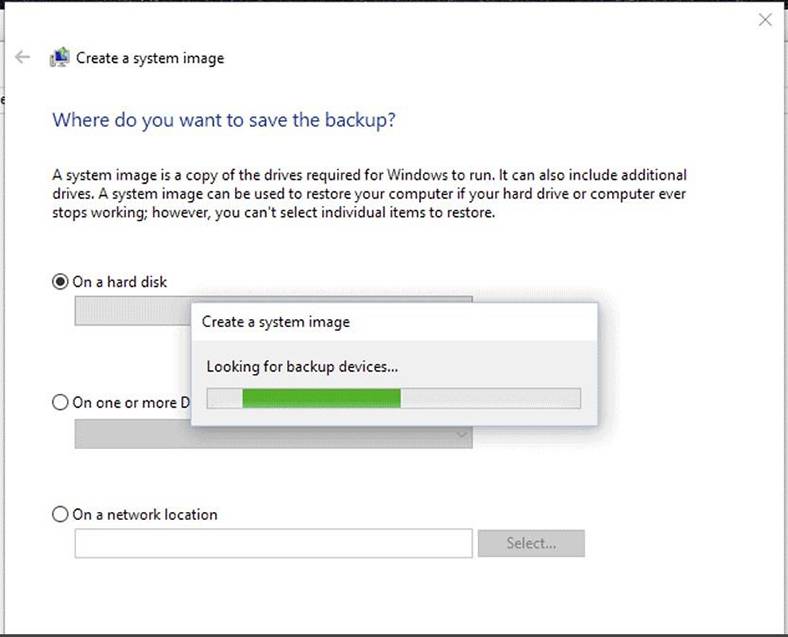
Method 6. Advanced startup options
Advanced startup options in Windows 10 work in the same way as in Windows 8. To access them, open the Settings app, select Update and Security, after that Recovery, choose Advanced startup and hit Restart now. Also, you can do it by clicking «Restart» in the Start menu while holding down the Shift key.
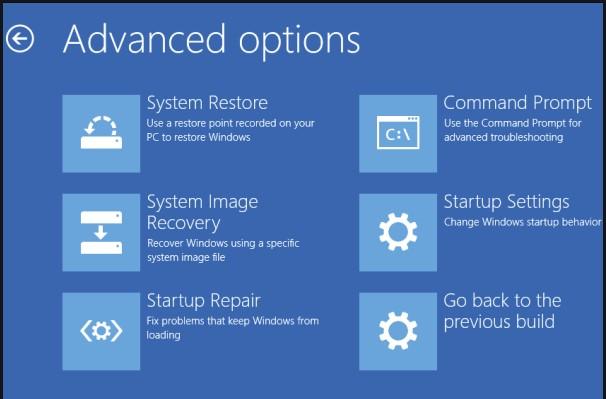
Method 7. Windows recovery drive
You can create a USB recovery disk that will open the way to advanced boot options even if your current installation of Windows 10 is heavily damaged and you can’t access that menu otherwise.
To create it, open Control Panel and select «Recovery». You can see the list of available tools.
To create a recovery disk, click «Create a recovery drive». To access this tool directly, open the Start menu, type RecoveryDrive.exe and press Enter.
Windows 10 no longer has a separate recovery partition, so this tool will not let you remove a recovery partition from the computer. As it is no longer necessary, we’ll just use the free disk space by default.
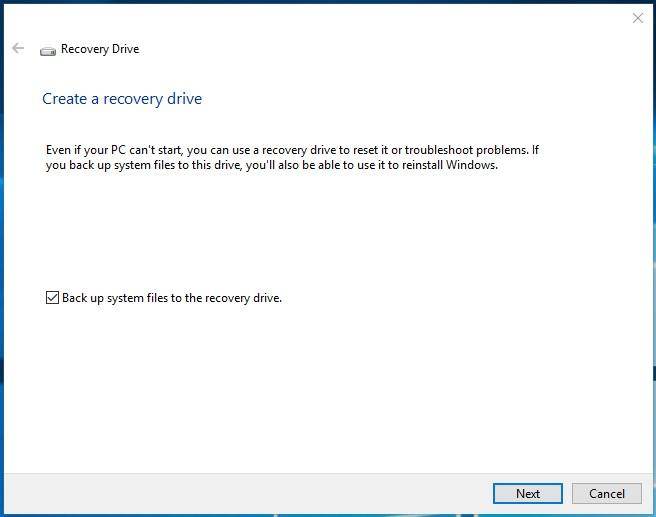
Windows 10 also includes other troubleshooting options it inherited from previous versions. If you encounter stability issues, you can try system restore feature to make your computer work properly again. People who did not use built-in Windows features to tackle various issues, might find it useful to try out a special program for recovering data deleted from the hard disk.