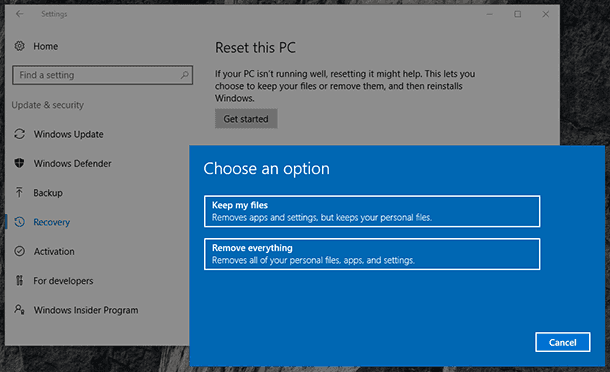System Recovery Disk in Windows 10: Tutorial on Using
Learn how to utilize the System Recovery Disk effectively in Windows 10 with this comprehensive guide. Whether you’re facing system errors, crashes, or need to restore your system to a previous state, this tutorial covers everything you need to know. Dive deep into step-by-step instructions and essential tips for using the System Recovery Disk to troubleshoot and restore your Windows 10 system. Don’t let system issues disrupt your workflow!
- How To Recover The Windows 10 Using a Recovery Disk?
- Questions and answers
- Comments
Beginning with Windows 7, hidden partitions are also created along with basic partitions, when an operating system is installed. You cannot see the hidden partitions in Windows Explorer, as they are only shown in Disk Management window as:
- System Reserved.
- Unnamed (Recovery Partition).
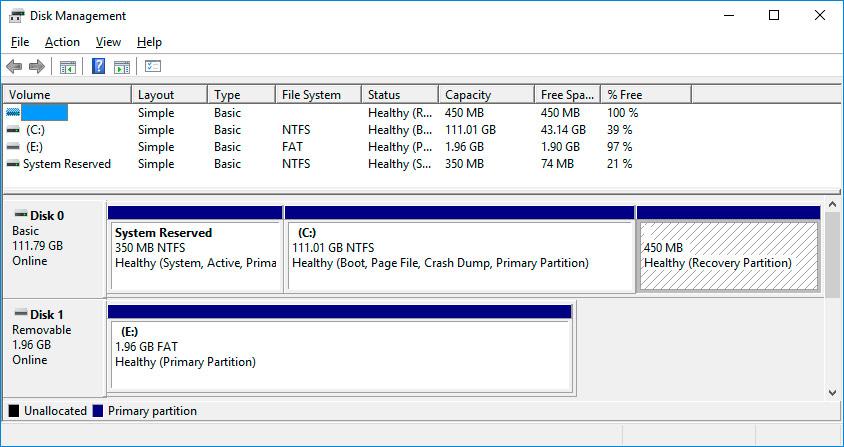
The partition System Reserved keeps Boot Configuration Data (BCD) files and the system bootloader (bootmgr). Therefore, the system protects boot files of the operating system and this partition is used to enter the system recovery environment.
If the operating system becomes inoperable and won’t boot because system files were damaged, you can recover them by using Windows Recovery Environment. You can start it by pressing F8 when the computer starts.

How to Reset Windows 10 or 8 PC If The Operating System Won't Boot 🔄💻📀
Having launched Windows Recovery Environment, select System Restore or Troubleshooting. Names of the menu items may vary depending on the version of the operating system and the way Windows Recovery Environment is launched.
A recovery disk can be created on your hard disk when installing the operating system (this is what latest versions of Windows usually do) or save it separately to a CD, DVD or a USB drive. Such disk contains the data required to recover the system.
How To Recover The Windows 10 Using a Recovery Disk?
How To Create a Windows 10 Recovery Disk
Are you looking for how to create a Windows 10 recovery disk? Just do the following:
- Open Control Panel / Recovery.
- Select Create a Recovery Drive.
- Insert a disk into the drive.
- Select it as the location where a system recovery drive is to be saved, and create it following the system directions.
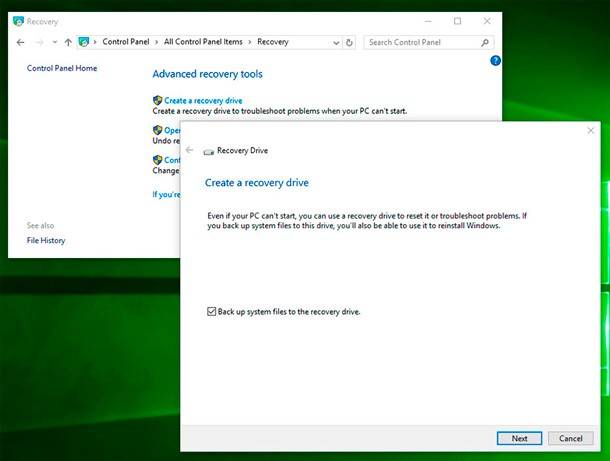
You will need a CD/DVD to record the recovery disk.
How To Create a USB Recovery Drive Windows 10
Are you looking for how to create a USB recovery drive Windows 10? Just do the following:
- Open Control Pane / Recovery.
- Select Create a Recovery Drive.
- Insert a USB flash drive.
- Select it as the location where a system recovery drive is to be saved, and create it following the system directions.
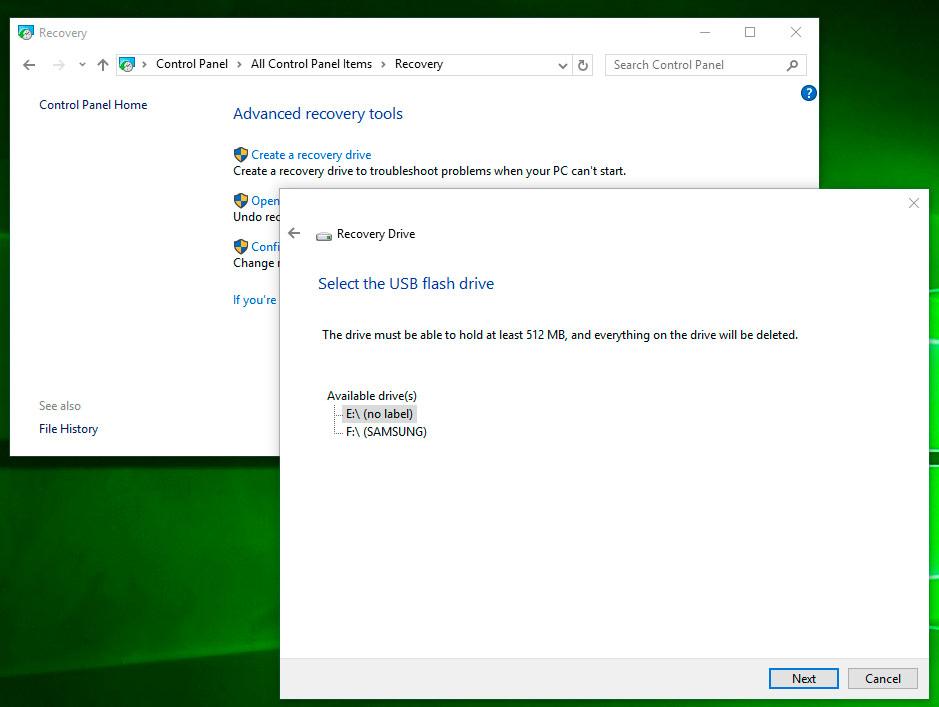
To create a recovery disk you will need a spare USB drive.
Where To Download a System Recovery Image

How To Create a Recovery Image and Restore Your System From Windows 10 Image ⚕️💻🤔
If you haven’t created a system recovery image for some reason, and your Windows no longer works properly, it can still be restored with an operating system recovery image.
Such image can be created immediately after operating system and software installation, or at any other moment when you are working with your system.
You can download a free Microsoft utility and create such image. For this purpose, do the following:
-
Download the utility, install and launch it.
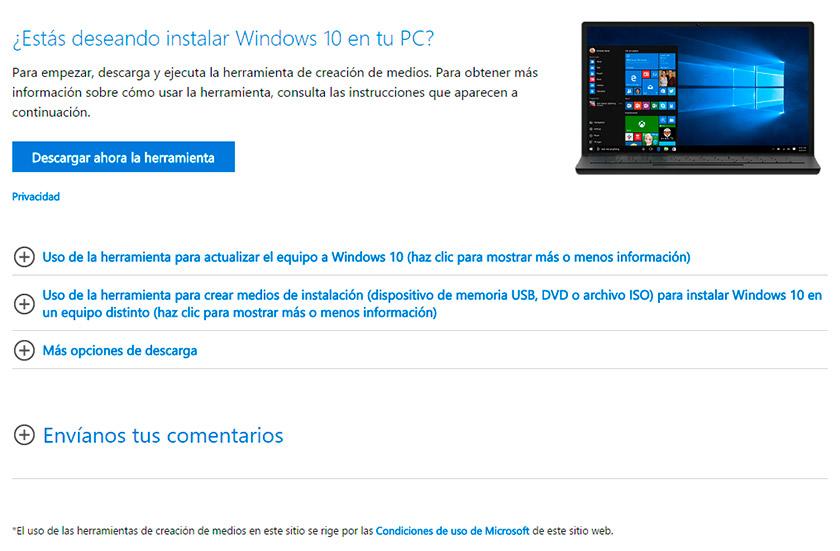
- The program is made as a step-by-step wizard. Follow its recommendation to create an image and record it onto a DVD disk or a USB drive.
Note. Do not start the system recovery disk from the Windows which is being used at the moment. The proper method is to go to BIOS, change the boot sequence so that the media containing the system image goes first and then restart the computer.
Important information: You should create an image only on a properly working system without viruses or errors. After recovery, you get an exact copy of the system as it was at the time of creating the image.
Recover The Windows 10 Using an Installation Disk
Are you looking for a way to recover the Windows 10 using an installation disk? Just do the following:
- Go to BIOS or UEFI to change the boot sequence so that the operating system boots from CD, DVD or USB disc (depending on your installation disk media).
- Insert a Windows installation disk into the DVD drive (or connect it to a USB port).
- Restart the computer and confirm booting from the CD.
- In the menu that appears, select in the menu Troubleshooting / Computer recovery. Follow the wizard instructions. The recovery program will do the rest automatically.
- Wait until the recovery process is complete and restart the computer.
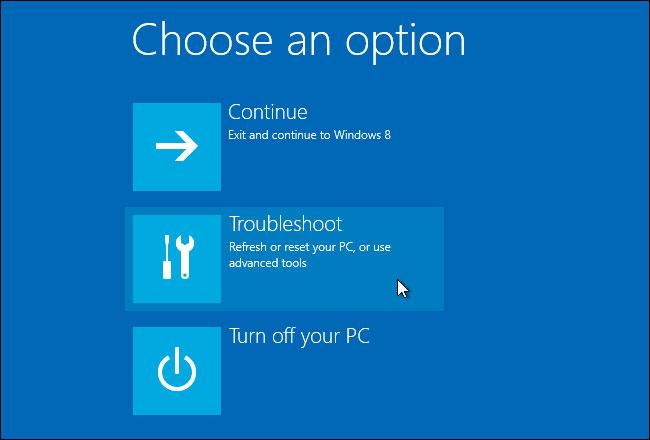
A System Recovery Disk From The Laptop Manufacturer
To recover Windows in this case, you can use the same methods for a laptop as you used for a desktop computer. Unlike the desktop computer, a laptop has got an additional option when things come to system recovery: you can restore it to factory settings with the help of a hidden Recovery Partition preset by the manufacturer.

How to Factory (Hard) Reset a Laptop or Reinstall Windows 10, 8 or 7 💻👨💻📀
When restoring the laptop to factory settings:
- All user data in the system partition of the laptop will be deleted.
- The system partition will be formatted.
- All factory-set programs and applications will be installed.
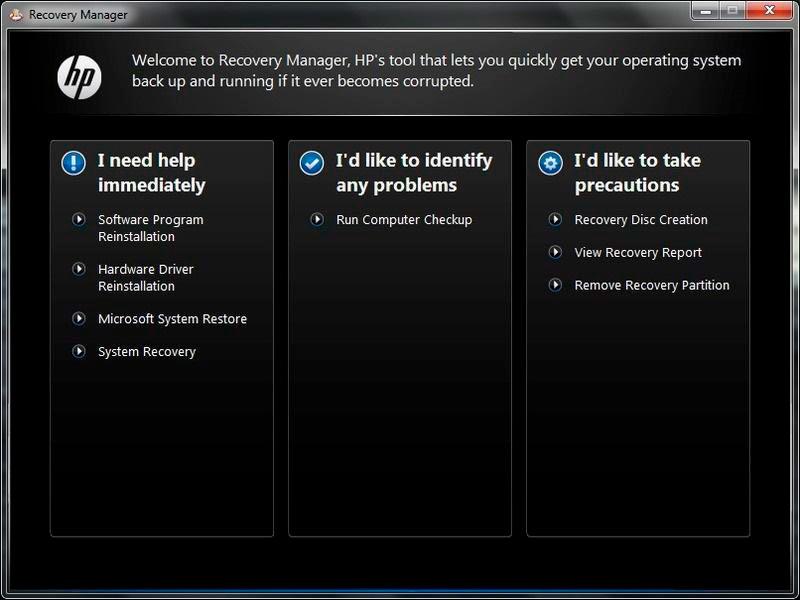
To restore the laptop to factory settings:
- Launch the factory settings restore program on your laptop.
Note. It can be done in various ways depending on the manufacturer. On some devices, this utility is launched by pressing a certain key or a key combination as the laptop is started, while others perform the restore procedure with the help of their own software (which is usually factory-set).
- In the menu, select the System Recovery or Restore Factory Settings option and follow the directions.
- Wait until the system recovery process is complete.
- Restart the computer.
As a result, you will get your laptop operating system in the same condition as it was when you purchased it from the store.
Recover Data From The Hard Disk

How to Recover Data from an Unallocated Area in a Hard Disk, USB Pen Drive or Memory Card 👨🔧🛠️🖥️
If recovering your system Windows 10 with the use of an operating system image resulted in formatting the hard disk and loss of data, the most effective way would be to use Hetman Partition Recovery.
For this purpose, do the following:
- Download, install and launch it. Learn about the program functions and step-by-step guide.
- By default, users are suggested to start with File Recovery Wizard. Click «Next», and the program will ask you to select the disk you want to recover your files from.
- Double-click on the disk and select analysis type. Choose «Full analysis» and wait for the disk scanning procedure to finish.
- When the scanning is over, you will be shown files for recovery. Select the ones you need and click «Recover».
- Select one of the suggested options to save files. Do not save the recovered files to the disk from where they have been deleted previously because they can be erased.
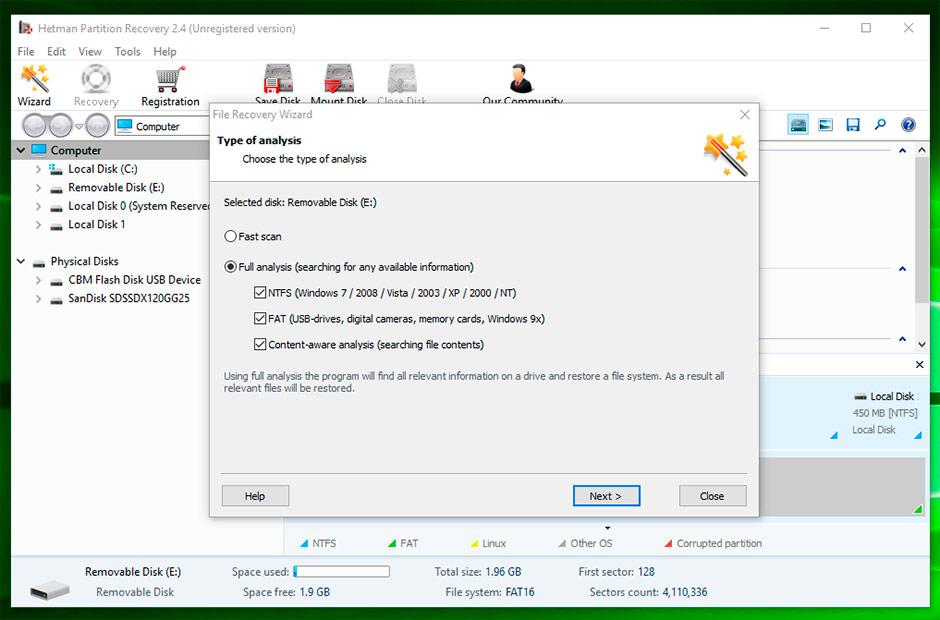
Recover Hard Disk Partitions
Recovering a deleted, damaged or lost partition on your HDD is impossible with standard Windows tools. Windows can only help you detect the loss of a partition and create a new partition instead of the lost old one. In this case, Disk Management window will show a non-formatted or non-allocated area on the disk.
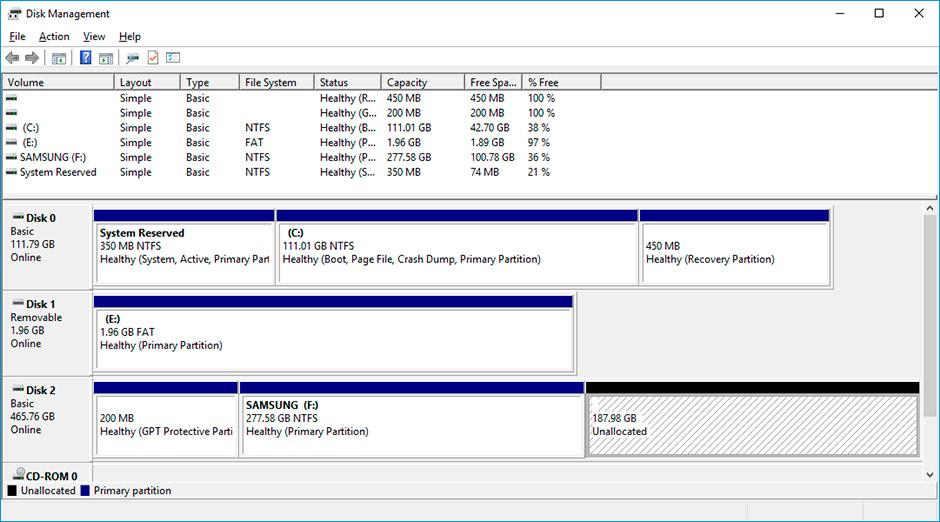
Method 1. Recover a Hard Disk Non-System Partition
Just do the following:
- Download, install and launch Hetman Partition Recovery. Learn about the program functions and step-by-step guide.
-
After the launch, the program will find and display all physical disks as well as available and unavailable partitions and areas on your disks, showing this information in the left part of the main window.
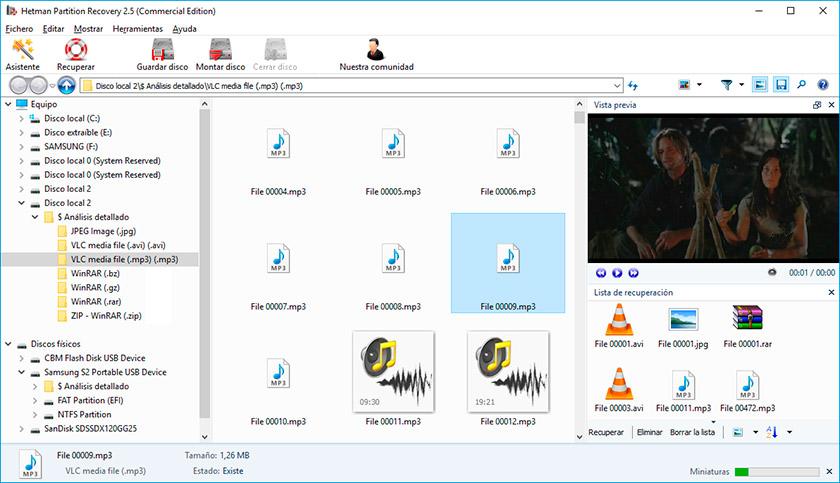
- Double-click on the disk or the area from which you need to recover files and select analysis type (in our case, this area is a non-formatted area). Choose «Full analysis» and wait for the disk scanning procedure to finish.
- When the scanning is over, you will be shown all files that have been found. Select the ones you need and click «Recover».
- Select one of the suggested options to save files. Do not save the recovered files to the disk from where they have been deleted previously because they can be erased.
Method 2. Recover an HDD System Partition
If the system partition is lost, a computer will not boot.
That is why:
- Disconnect and take out of the computer the hard disk where the system partition was lost.
- Connect this HDD to another computer.
- Make sure that your hard disk is recognized by the other computer correctly.
- Now follow the steps as shown in the previous section.
Method 3. Recover a Hard Disk System Partition With LiveCD
If there is no possibility to connect a hard disk with a lost or damaged system partition to another computer, you can recover such partition by starting your computer with LiveCD, an alternative portable version of an operating system.
For this purpose, do the following:
- Find a LiveCD which is good enough for your needs, download it and copy it to a CD\DVD or a flash drive.
- Connect the LiveCD to your computer and turn it on. The computer will boot automatically with the LiveCD.
- Copy files from the system partition to another media (often it can be an external hard disk).

How to Create a Reanimator USB Drive with Windows PE to Boot Your Computer 👨💻 💊 💻
Has the Windows 10 system disk been recovered? Leave your feedback and ask questions in your comments.