Можливості резервного копіювання та відновлення в Windows 10
Windows 10 обладнано безліччю різних інструментів резервного копіювання. Крім того, що Microsoft повернув старий інструмент відновлення системи (Windows Backup), який свого часу прибрали з Windows 8.1, в ньому також присутній інструмент Історія файлів (File History). Але це тільки вершина айсберга.

- Спосіб 1. Історія файлів
- Спосіб 2. Резервне копіювання та відновлення системи
- Спосіб 3. OneDrive
- Спосіб 4. Відновлення до початкового стану ПК
- Спосіб 5. Резервна копія образу системи
- Спосіб 6. Додаткові варіанти запуску
- Спосіб 7. Диск відновлення Windows
- Питання та відповіді
- Коментарі
Остання версія Windows також має можливість резервного копіювання образу системи (функція «Резервна копія образу системи»), повернення комп’ютера до налаштувань за замовчуванням, збереження файлів онлайн, а також створювати диски відновлення, які можна використовувати у разі надзвичайної ситуації.

↘️ Як повернутися назад до Windows 10 після оновлення до Windows 11 ↙️
Спосіб 1. Історія файлів
Історія файлів, яку було введено в Windows 8, не зникла і в Windows 10. Це все ще рекомендований спосіб відновлення. Ось чому Історія файлів інтегрована і в новий додаток «Настройки», і в стару Панель керування. У той час як Резервне копіювання та відновлення (Windows 7) присутнє тільки в Панелі керування. Ця функція більш обмежена, і вона робить резервні копії тільки файлів з бібліотеки вашого, призначеного для користувача, аккаунта. Якщо вам знадобиться відновити документи, які зберігалися в інших папках то знадобиться створити ці папки в Провіднику і додати їх до бібліотек або створити нові бібліотеки.
Після того як це буде зроблено, Windows зможе автоматично створювати резервні копії файлів. Це може бути корисним для відновлення всіх коли-небудь втрачених файлів, відновлення якогось одного файлу або відкату файлу до старої версії.
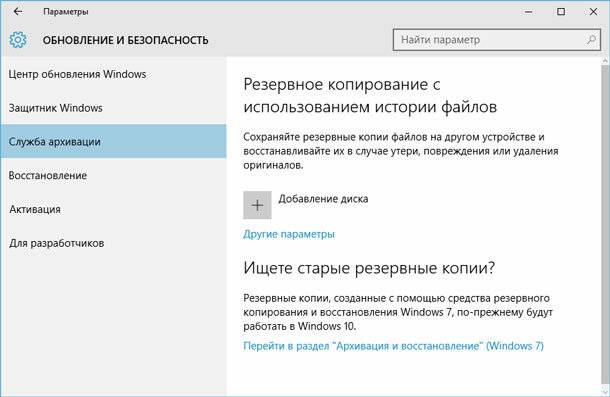
Спосіб 2. Резервне копіювання та відновлення системи
Microsoft додав стару функцію резервних копій та відновлення з Windows 7. Вона застаріла в Windows 8, і була видалена з Windows 8.1, але тепер її знову повернули. Також вона відома як «Windows Backup».
Цей інструмент допоможе відновити будь-яку резервну копію Windows 7 на вашій Windows 10. Але також її можна використовувати для відновлення комп’ютера з Windows 10. На відміну від Історії файлів, за допомогою Windows Backup можна набагато простіше створити резервну копію практичні всього на жорсткому диску.
Цей інструмент можна знайти в Панелі керування, в розділі Відновлення. Однак резервне копіювання не дає 100% захисту від втрати даних.
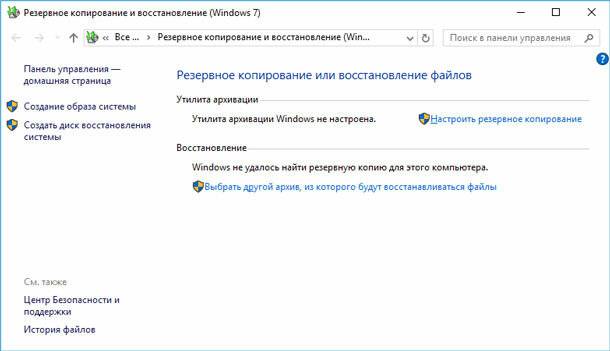
Спосіб 3. OneDrive
У традиційному розумінні, OneDrive не є справжнім засобом відновлення, але на даний момент він повністю інтегрований в Windows. Збережені в OneDrive файли, буде збережено в ваш аккаунт користувача OneDrive, і ви зможете користуватися даними файлами з будь-якого іншого пристрою.
Навіть якщо ви перевстановите Windows або будете використовувати Windows на іншому пристрої, вам просто необхідно увійти в ваш Microsoft аккаунт і всі ваші файли, які були раніше збережені в OneDrive, будуть вам доступні.
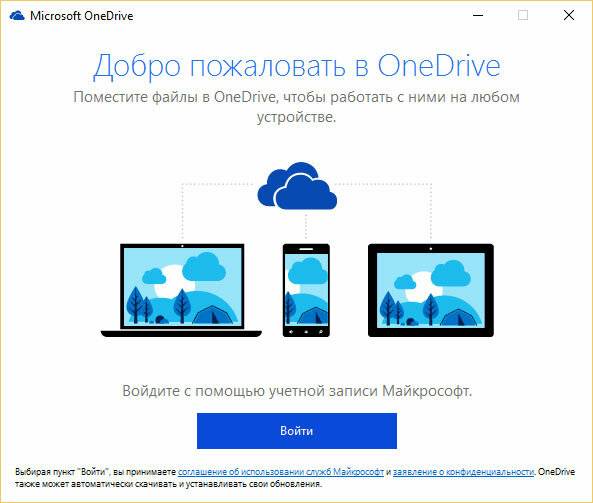
Спосіб 4. Відновлення до початкового стану ПК

Відновлення даних після перевстановлення або скидання Windows до початкового стану ⚕️
Замість того, щоб покладатися на резервну копію образу системи, більшість людей вважає за краще використовувати функцію «Відновлення до початкового стану ПК», з метою відновлення заводських налаштувань системи. Це також дає можливість забути про таке явище як перевстановлення Windows з використанням завантажувального диска або USB пристрою – просто ставимо завдання Windows повернути комп’ютер в початковий стан, і він повертається до «заводських» налаштувань.
В Windows 8 було дві опції: Оновити комп’ютер і Повернути комп’ютер в початковий стан. В Windows 10 присутня тільки опція «Відновлення до початкового стану ПК».
Відкриваємо інструмент Настройки, вибираємо Оновлення та захист, далі – Відновлення і натискаємо Почати, під розділом Відновлення до початкового стану ПК.
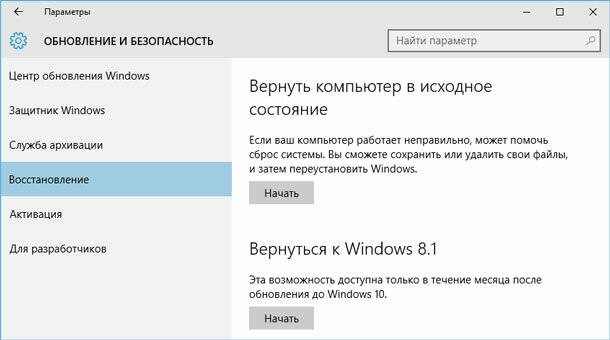
Пропонується Вибір параметра: Зберегти мої файли або Видалити все.
І в даному випадку до вибору дії необхідно підійти з повною відповідальністю. Якщо вибрати функцію Видалити все, то одночасно з вашими програмами і налаштуваннями також буде видалено облікові записи користувачів і, що найголовніше – особисті файли.
Звичайно ж, це стосується тільки диска на якому встановлено Windows (як правило диск C). Але на диску С знаходяться файли з Робочого столу, а також папки Документи, Завантаження, Зображення, Відео, Музика та ін.

Повернути видалені таким чином файли, стандартними засобами Windows вже не вийде. Хоча цілком можливо за допомогою спеціалізованих програм для відновлення даних.
Однією з таких програм є Hetman Partition Recovery – це універсальний інструмент, який використовують фахівці з відновлення даних. Він аналізує жорсткий диск на предмет наявності сигнатур файлів і частин файлової системи. Такі шматочки будуть виявлені і додані в список доступних для відновлення томів.
Перше і найважливіше, вимкніть комп’ютер і вийміть диск. Вам не потрібно запускати Windows на тому ж диску, з якого необхідно відновити файли. Цей диск необхідно підключити до іншого комп’ютера як додатковий, і просканувати за допомогою програми.
| Крок | Опис | Дії | Примітки |
|---|---|---|---|
| 1. Підготовка | Підготовка до відновлення. |
|
Не використовуйте диск для нових записів, щоб не перезаписати втрачені дані. |
| 2. Запуск програми | Запустіть Hetman Partition Recovery. |
|
Переконайтесь, що вибрали правильний диск. |
| 3. Сканування | Сканування диска для виявлення втрачених даних. |
|
Процес може зайняти від кількох хвилин до кількох годин, залежно від розміру диска. |
| 4. Попередній перегляд файлів | Перегляд відновлених файлів. |
|
Перевірте, чи є потрібні вам файли серед відновлених. |
| 5. Вибір файлів для відновлення | Вибір файлів, які потрібно відновити. |
|
Вибір великих файлів може вимагати більше часу. |
| 6. Відновлення файлів | Відновлення вибраних файлів. |
|
Не відновлюйте файли на той самий диск, з якого відновлюєте дані, щоб уникнути втрати даних. |
| 7. Завершення процесу | Завершення відновлення. |
|
В разі, якщо деякі файли не відновилися, спробуйте виконати ще одне глибше сканування або зверніться до професіоналів. |
Спосіб 5. Резервна копія образу системи
Microsoft прибрав функцію створення резервних копій образу системи в початкових версіях Windows 8.1, але на численні прохання користувачів дану функцію повернули. В Windows 10 вона також присутня.
Її можна знайти в панелі Резервне копіювання та відновлення (Windows 7). Просто клікніть «Створити образ системи» в лівій частині вікна, або відкрийте панель Історія файлів і виберіть «Образ системи».
На відміну від інших рішень, ця функція дозволяє створити повний образ вашої поточної системи Windows, включаючи операційну систему, встановлені програми, настройки та файли користувача. Ця резервна копія може бути збережена на зовнішній жорсткий диск, на декілька DVD-дисків або на мережевому ресурсі. І якщо вам коли-небудь знадобиться відновити комп’ютер, то можна буде зробити це розгорнувши збережений раніше бекап.
Насправді ж, більшість людей не використовує дану функцію. Можна також повернути операційну систему до початкового стану використовуючи функцію повернення комп’ютера до початкового стану та відновлення окремих файлів, перевстановити вручну всі програми. В такому випадку, резервні копії будуть набагато меншого розміру, і можна налаштувати їх регулярне автоматичне створення.
Але така функція існує і користується популярністю. І якщо необхідно створити образ системи, то не обов’язково для цього використовувати сторонні додатки.
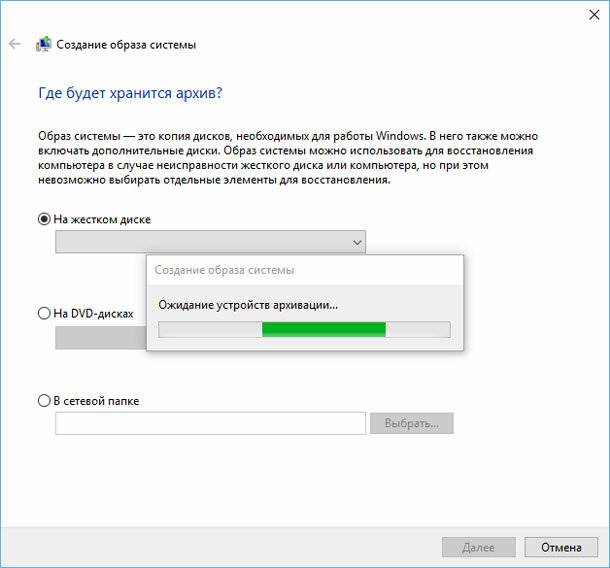
Спосіб 6. Додаткові варіанти запуску
Додаткові варіанти запуску Windows 10 працюють таким же чином, як і в Windows 8. Щоб отримати до них доступ, відкрийте додаток Настройки, виберіть Оновлення та захист, далі Відновлення, і в підменю Додаткові варіанти запуску натисніть Перезавантажити зараз. Також можна скористатися цією функцією натиснувши «Перезавантажити» з утриманням клавіші Shift, в меню Пуск.
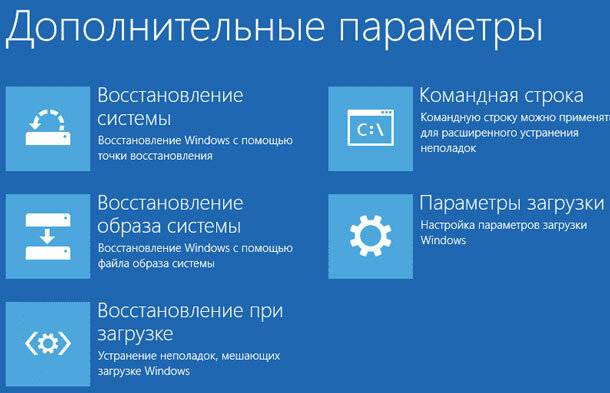
Спосіб 7. Диск відновлення Windows
Можна створити USB-диск відновлення, який надасть доступ до Додаткових варіантів запуску, навіть якщо установку Windows 10 повністю пошкоджено і у вас немає доступу до цього меню.
Щоб створити його, відкрийте Панель керування та виберіть «Відновлення», і ви побачите список інструментів для відновлення.
Для створення USB-диска відновлення, клікніть «Створити диск відновлення». Для доступу до даного інструменту безпосередньо, можна відкрити меню Пуск та набрати RecoveryDrive.exe і натиснути Enter.
У Windows 10 більше немає окремого розділу для відновлення. Отже, цей інструмент більше не дозволить видалити розділ відновлення з комп’ютера. Він більше не потрібен, за замовчуванням користуємося вільним місцем на диску.
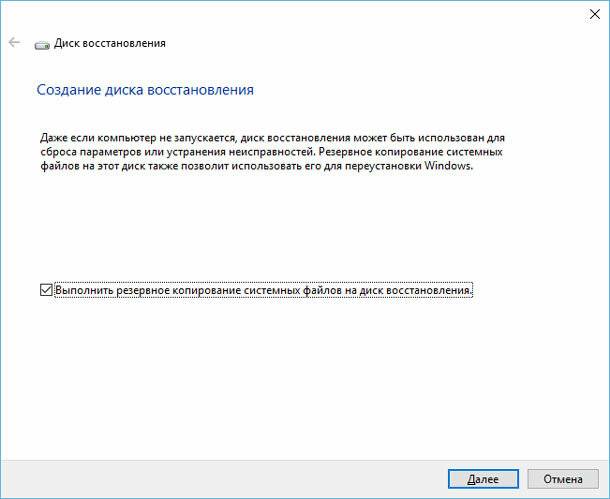
Windows 10 включає в себе й інші функції для усунення неполадок, які були доступні в попередніх версіях Windows. Якщо ваш комп’ютер працює нестабільно, можете використовувати функцію відновлення системи для повернення її до працездатного стану. Для тих користувачів, які не скористалися стандартними можливостями Windows буде корисна програма для відновлення видалених з жорсткого диска даних.

⭐ Як створити завантажувальну USB флешку для встановлення Windows 11⭐





Так, в Windows 10 ви можете налаштувати резервне копіювання за допомогою скрипта. Ви можете використовувати PowerShell для створення скрипту, який буде виконувати резервне копіювання певного користувача, певних тек або дисків.
Ось приклад PowerShell-скрипту, який виконує резервне копіювання певної теки на зовнішній жорсткий диск:
$sourceFolder = "C:\Users\Username\Documents" # Замініть "Username" на ім'я користувача
$destinationFolder = "D:\Backup" # Замініть "D:\Backup" на шлях до папки резервних копій
robocopy $sourceFolder $destinationFolder /E /Z /COPYALL /DCOPY:T /MT:8 /R:3 /W:10 /V /LOG:"D:\Backup\backup.log"
У цьому прикладі $sourceFolder - це шлях до теки, яку ви хочете скопіювати, а $destinationFolder - це шлях до теки, де будуть зберігатися резервні копії. Команда robocopy виконує копіювання з вказаної теки в теку резервних копій з використанням різних параметрів для збереження всіх атрибутів файлів.
Ви можете налаштувати цей скрипт для виконання резервного копіювання певного користувача, змінивши значення $sourceFolder на шлях до теки користувача, наприклад, C:\Users\JohnDoe\Documents.
Також ви можете додати цей скрипт до планувальника завдань Windows, щоб він автоматично виконувався за заданим графіком.
Будь ласка, зверніть увагу, що це лише приклад, і ви можете налаштувати скрипт відповідно до своїх потреб.
1. Acronis True Image
2. EaseUS Todo Backup
3. AOMEI Backupper
4. Macrium Reflect
5. Paragon Backup & Recovery
6. Cobian Backup
7. FBackup
8. CrashPlan
9. Iperius Backup
10. Genie Timeline
1. Завантажте і встановіть програмне забезпечення для резервного копіювання.
2. З'єднайтеся з резервним диском і відкрийте його.
3. Перейдіть до папки резервної копії та виберіть файл, який слід відновити.
4. Виберіть місце, де слід відновити файли.
5. Натисніть «Відновити» щоб почати процес відновлення.
6. Почекайте, поки процес не завершиться.
1. Резервні копії повинні бути роблені регулярно. Рекомендується здійснювати резервне копіювання щонедільно.
2. Резервні копії повинні бути збережені на різних носіях. Наприклад, на жорсткому диску, на USB-накопичувачі, на дисках DVD та т.д.
3. Використовуйте систему шифрування для захисту даних.
4. Резервні копії повинні бути створені так, щоб змогли відновити систему у разі пошкодження системи.
5. Резервна копія повинна містити всі системні файли, додатки, налаштування, та документи.