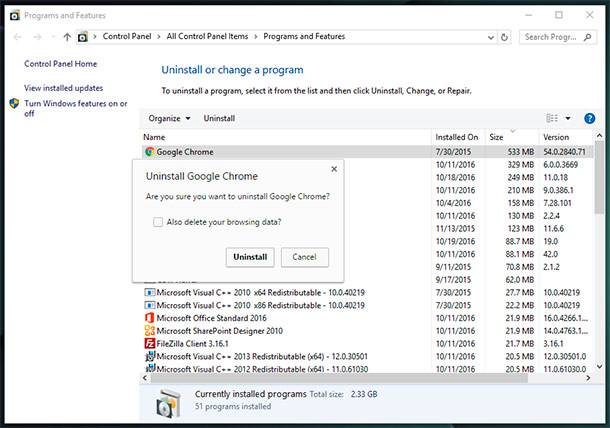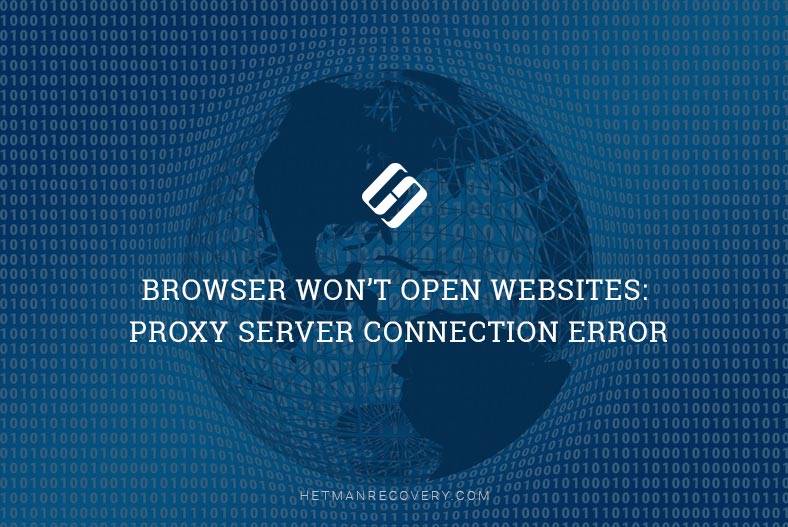Manage Autosave Payment Data in Google Chrome
Unlock the Power of Autosaving Payment Data in Google Chrome! Want to streamline your online transactions but worried about security? This article is for you! Discover how to enable, disable, or remove autosaved payment data in Google Chrome effortlessly. Whether you’re looking to enhance convenience or tighten security, we’ve got you covered with step-by-step instructions and valuable insights. Join us to take control of your payment information and optimize your browsing experience with Chrome!
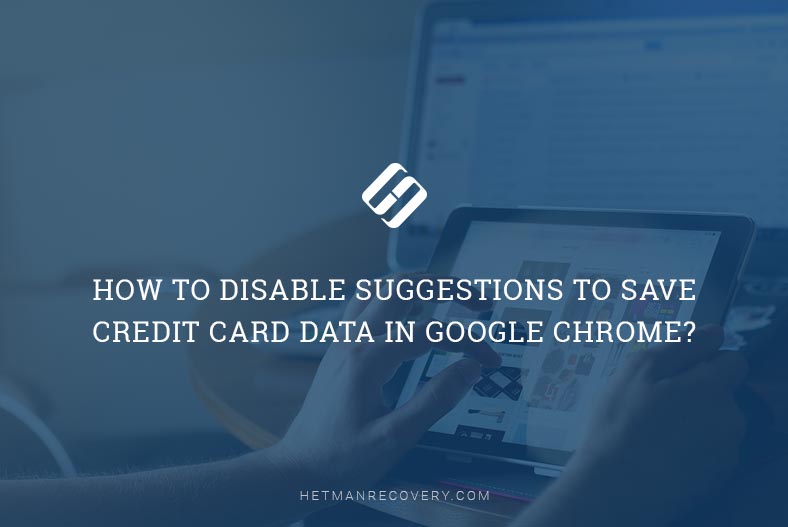
- Point 1. How to disable the save and autofill feature for credit card details in «Google Chrome»?
- Point 2. Advanced limitations for the autofill feature in «Google Chrome»
- Point 3. How to stop syncing credit card details?
- Point 4. How to remove saved credit card details in «Google Chrome»?
- Conclusion
- Questions and answers
- Comments
In addition to all kinds of addresses, «Google Chrome» can save payment details for a credit card used to pay for purchases online, and fill them automatically into fields of various financial resources on the Web. However, many users decide not to use this feature for security reasons. That is why if you ever need to disable saving your financial data, there is a simple way to do it, and this is what we are going to describe in today’s article.

How to Clear Browsing History and Cache in Chrome, Yandex, Opera, Firefox, Edge 📝🔥🌐
Point 1. How to disable the save and autofill feature for credit card details in «Google Chrome»?
The sequence of steps to disable this default feature in Google Chrome, which makes the browser remember and use data on user’s credit cards to fill in corresponding fields when a payment is required, is quite simple and only takes a few steps to complete.
Step 1. Open «Google Chrome» on your computer.
Step 2. Open «Google Chrome» and look at the upper right corner of the screen, to find and click the «Customize and control Google Chrome» button with three vertical dots on it.
Step 3. In the context menu, choose «Settings».
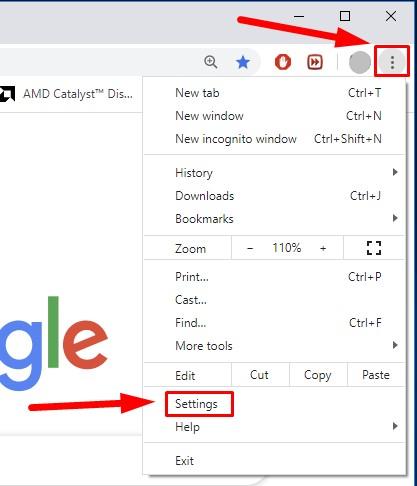
An important note. If you want, you can type «chrome://settings/» in the address bar, and then press the Enter key to access the corresponding page in «Google Chrome» directly.
chrome://settings/
Step 4. In the settings page, use the scroll bar or the mouse wheel to go down and find the section «Autofill», then choose «Payment methods».
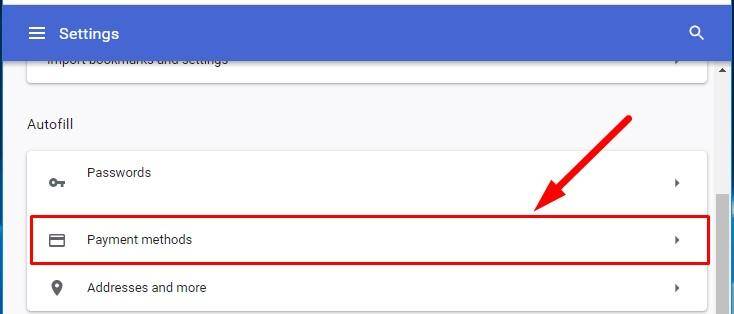
Step 5. In the corresponding page find the line «Save and fill payment methods» and disable the switch (the active blue color will change into inactive neutral grey).
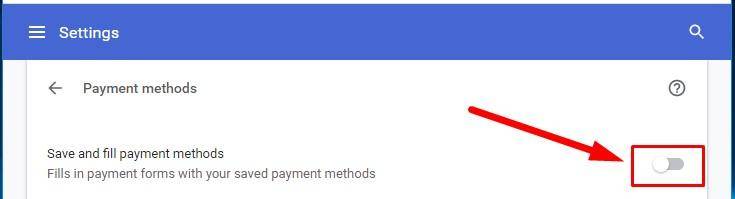
The changes will apply to the browser settings immediately. Now the integrated feature for saving and autofilling credit card details will be disabled, and «Google Chrome» will never suggest saving the credit card details you have entered.
Point 2. Advanced limitations for the autofill feature in «Google Chrome»
In this part of the article, we will explore the hidden part of «Google Chrome» which most average users may have never heard about. This is an experimental feature of the browser which is still under development and is known as «Google Chrome flags». Somehow, it is similar to the «Windows Insider Preview» program by Microsoft created to debug and test new system features before they are finally released as a part of the official update.
This feature in «Google Chrome» contains lots of extra improvements which you will never find in the conventional settings menu. «Google Chrome flags» are hidden in the special service page and include experimental functions which are often demanded by a limited circle of users, and are a good chance to try out potential add-ons which are currently under development.
Before you enable any of the numerous extra functions, remember that the testing period is not over yet and there could be bugs and glitches. Turning any flag on can make your browser unstable and make it lose some data, or even crash your computer, and the more flags you enable, the higher are the chances for errors or failures. Of course, we don’t intend to frighten you or make you change your mind, but trying out a flag can be risky, and it is our duty to warn you of the possible consequences.
Besides, Google developers may decide to remove any of the flags any time they think fit. That is why if a function disappears from the flag page suddenly, then it must have been removed due to cancellation of development work - which does happen sometimes.
If you understand the risk of system errors but still want to try the experimental features, here are the steps to take.
Step 1. Open «Google Chrome».
Step 2. Type «chrome://flags» in the address bar and press the Enter key to confirm your decision to access that page.
chrome://flags

Step 3. In the search field at the top of the page, type «Credit card» to view the results containing this word combination.
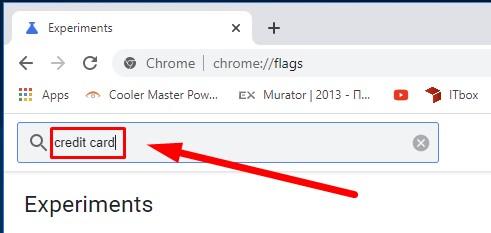
Step 4. Use the scroll bar or the mouse wheel to search the list of results for the function «Credit card autofill ablation experiment.». Click on the status field to open the nested menu, and select «Enabled» to activate this flag.

Now that the function is enabled, «Google Chrome» will no longer try to autofill credit card data in the corresponding fields (where it was possible before).
Two more flags have to be turned off as well to make sure that the browser will not suggest saving personal payment details.
Search the list of flags and set the status to «Disabled» for each of the following flags:
«Google Payments card saving checkbox» – it suggests to locally save a credit card downloaded from the server.
«Enable offering upload of Autofilled credit cards» – it includes a new option to upload credit cards and synchronize data across all linked devices based on different operating systems.
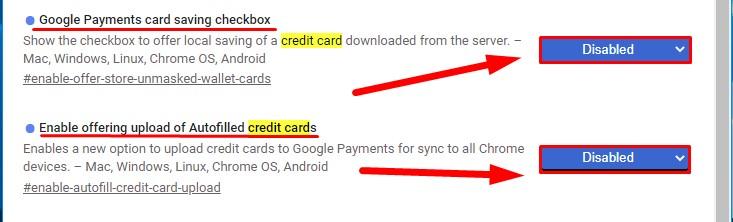
The changes will take effect immediately after you restart «Google Chrome».
Point 3. How to stop syncing credit card details?
Now the next step is to restrict access to all personal information related to your credit card from any of the devices linked to your «Google» account, and you can do it by turning off sync for payment methods in «Google Chrome». This is how the sequence of steps required for that looks like.
Step 1. Open «Google Chrome» on your computing device.
Step 2. Use the button with the account icon on it, next to the «Customize and control Google Chrome» button. In the menu, choose the «Sync» line.
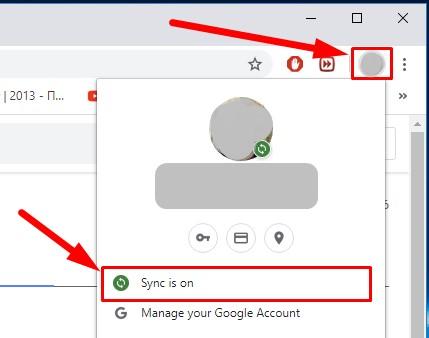
An important note. You can also access this page directly by typing «chrome://settings/people» in the address bar and pressing the Enter key.
chrome://settings/people
Step 3. At the top of the page, you can see the «You and Google» tab; select «Sync and Google services».
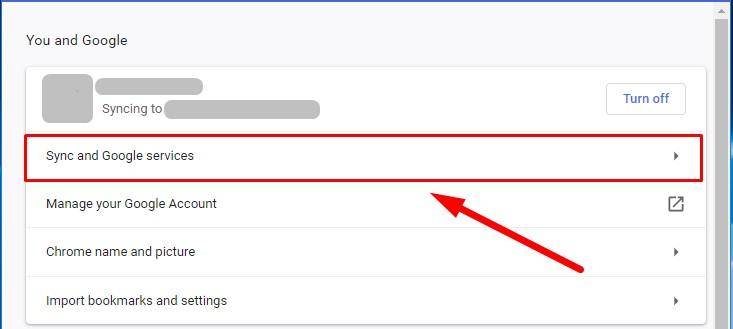
Step 4. In the next page, jump to the tab «Sync» and click on «Manage what you sync».

The new linked page will display the list of all data which is saved to the user account and synced to all linked devices. By default, «Google Chrome» synchronizes all user information, which can be seen by the «active» switch position (colored blue) in the line «Sync everything». To modify the list of user data permitted for synchronization manually, you should enable the switch in the line «Customize sync» instead. Then find the line «Payment methods and addresses using Google Pay» and click on the switch next to it to change its status (the color will change from blue to grey) and exclude this type of data from the list of information to be synchronized.
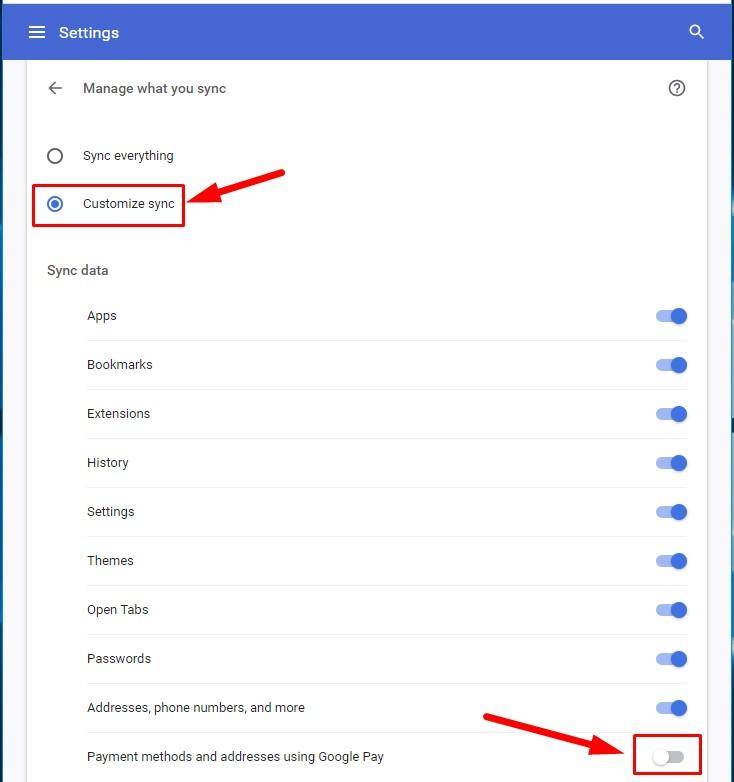
Now credit card payment data won’t be synced to linked devices.
Point 4. How to remove saved credit card details in «Google Chrome»?

⚡ How to Boost Your Browser 🏃 and Eliminate Lags in Google Chrome
If you saved any credit card data in «Google Chrome» before, you can improve your privacy by removing the data by following the steps described below.
Step 1. Open «Google Chrome».
Step 2. In the upper right corner of the screen, tap on the button with three vertical dots to access «Google Chrome» controls.
Step 3. Select «Settings» from the menu.
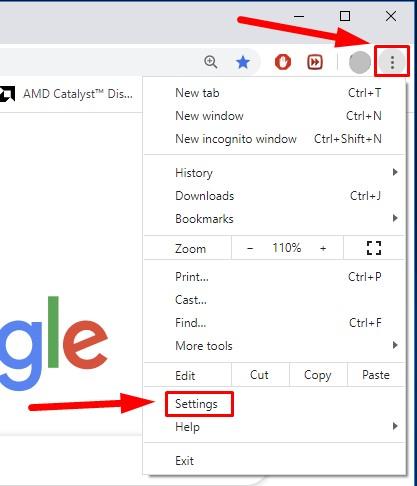
Step 4. Use the mouse wheel or the scroll bar to find the tab «Autofill» and click on «Payment methods».
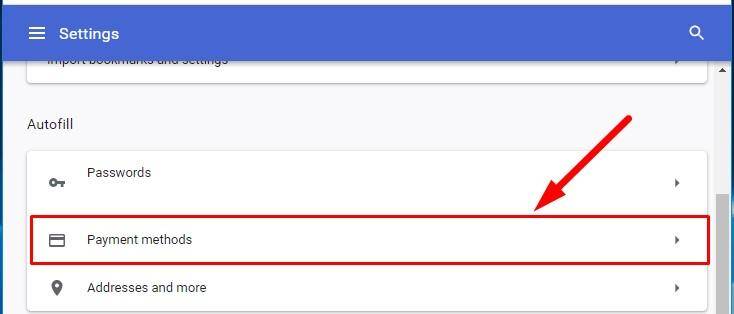
Step 5. This page contains data on user’s credit cards. In the corresponding line, click on the button «More actions» which looks like three vertical dots.

Step 6. In the menu that appears, select «Remove» for the card data to be erased. Be very attentive because «Google Chrome» won’t ask you to confirm your decision and will remove the data at once, which cannot be undone.

By erasing data about the saved card, you can virtually erase all payment methods from «Google». The only thing left to check is the «Google Pay» application which can contain credit card details as well, especially if you made purchases online and agreed to link you card data in «Google».
Here is how you can remove data from «Google Pay».
Step 1. Open «Google Chrome» and go to the «Google Pay» page.
Step 2. In the menu at the top of the page, select the tab «Payment methods» by clicking on it.
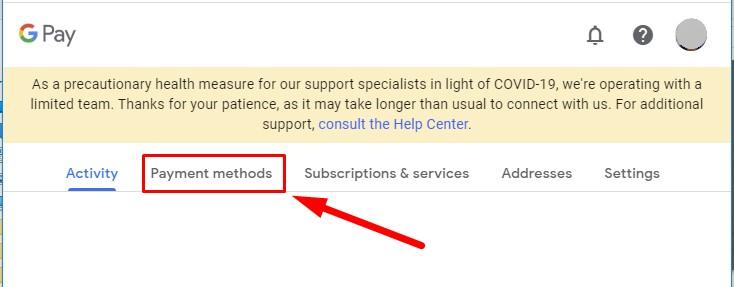
Step 3. In the page that opens, find a saved payment method and click «Remove». Confirm your decision in the pop-up window, and the card data will be erased.
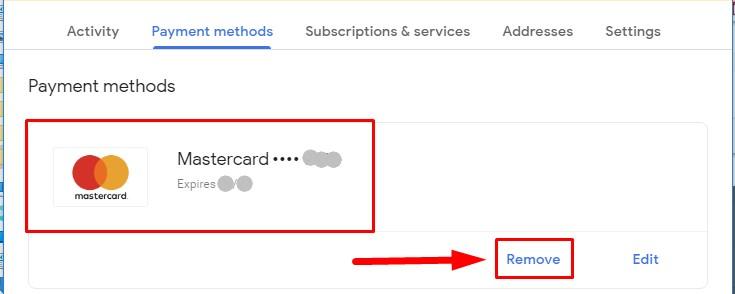
Repeat the steps if «Google Pay» contains data on several cards, and exclude your cards from «Google» payment methods.
Conclusion
Modern browsers have numerous functions meant to make things easier for their users. One example of that is when the browser saves user data, including payment details for credit cards, and fills in the corresponding fields and forms when necessary.
This function is always enabled, by default. You can use the methods described in our article to turn it off and clear the saved data from the browser, so that it will never ask you for permission to save confidential payment information again.