Windows 10 Backup und Wiederherstellung: Eine Anleitung
Lesen Sie, wie Sie mit den integrierten Windows-Tools und -Funktionen eine Sicherung von Dateien und Ordnern, einem Laufwerk oder einem System erstellen und wiederherstellen. Windows 10 enthält viele verschiedene Sicherungswerkzeuge. Neben der Tatsache, dass Microsoft das alte Systemwiederherstellungstool (WindowsBackup) zurückgegeben hat, das aus Windows 8.1 entfernt wurde, verfügt es auch über das Tool FileHistory. Dies ist jedoch nur die Spitze des Eisbergs.

- Methode 1. Dateiversionsverlauf
- Methode 2. Backup und Systemrettung
- Methode 3. OneDrive
- Methode 4. Setzen Sie den Computer zurück
- Methode 5. Backup- Systemabbild
- Methode 6. Erweiterte Optionen
- Methode 7. Wiederherstellungslaufwerk Windows
- Fragen und Antworten
- Bemerkungen
Methode 1. Dateiversionsverlauf
Die neueste Version von Windows bietet auch die Möglichkeit, das System-Image zu sichern (die Funktion System Image Backup), den Computer auf die Standardeinstellungen zurückzusetzen, Dateien online zu speichern und Wiederherstellungslaufwerke zu erstellen, die im Notfall verwendet werden können.
Dateiversionsverlauf, der in Windows 8 eingeführt wurde, verschwand in Windows 10 nicht. Dies ist immer noch die empfohlene Wiederherstellungsmethode. Aus diesem Grund ist der Dateiversionsverlauf in die neue App Einstellungen und in die alte Systemsteuerung integriert. Während Wiederherstellungs- und Sicherungstools in Windows 7 nur in der Systemsteuerung vorhanden sind. Diese Funktion ist eingeschränkter und sichert nur Dateien aus der Bibliothek Ihres Benutzerkontos.
Wenn Sie Dokumente wiederherstellen müssen, die in anderen Ordnern gespeichert wurden, müssen Sie diese Ordner im Explorer erstellen und zu Bibliotheken hinzufügen oder neue Bibliotheken erstellen.
Sobald dies erledigt ist, kann Windows Dateien automatisch sichern. Diese Funktion kann verwendet werden, um alle jemals verlorenen Dateien wiederherzustellen, eine einzelne Datei wiederherzustellen oder eine Datei auf eine alte Version zurückzusetzen.
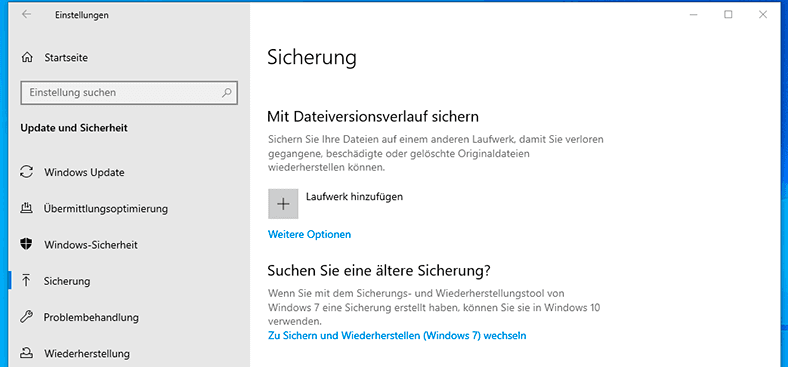
Methode 2. Backup und Systemrettung
Microsoft hat die alte Sicherungs- und Wiederherstellungsfunktion von Windows 7 hinzugefügt. Sie ist in Windows 8 veraltet und wurde aus Windows 8.1 entfernt. Jetzt wurde sie zurückgegeben. Es ist auch als WindowsBackup bekannt.
Mit diesem Tool können Sie Windows 7-Backups auf Windows 10 wiederherstellen. Sie können es jedoch auch zum Wiederherstellen Ihres Windows 10-Computers verwenden. Im Gegensatz zum Dateiversionsverlauf ist es mit WindowsBackup viel einfacher, fast alles auf Ihrer Festplatte zu sichern.
Dieses Tool finden Sie in der Systemsteuerung im Abschnitt Wiederherstellung. Die Sicherung bietet jedoch keinen 100% Schutz vor Datenverlust.
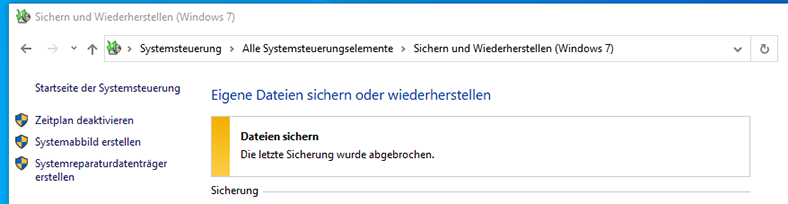

Methode 3. OneDrive
Im herkömmlichen Sinne ist OneDrive kein echtes Wiederherstellungstool, aber derzeit ist es vollständig in Windows integriert. In OneDrive gespeicherte Dateien werden in Ihrem OneDrive-Benutzerkonto gespeichert, und Sie können diese Dateien von jedem Ihrer anderen Geräte aus verwenden.
Selbst wenn Sie Windows neu installieren oder Windows auf einem anderen Gerät verwenden, müssen Sie sich nur bei Ihrem Microsoft-Konto anmelden, und alle Ihre zuvor in OneDrive gespeicherten Dateien stehen Ihnen zur Verfügung.
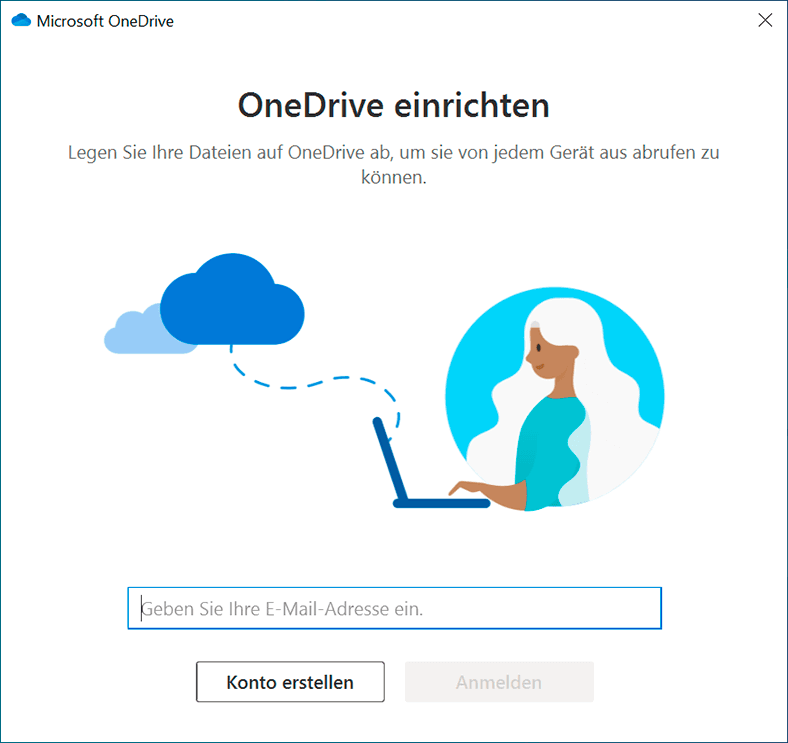
Methode 4. Setzen Sie den Computer zurück
Anstatt sich auf eine Sicherung des Systemabbilds zu verlassen, bevorzugen die meisten Benutzer die Funktion Computer zurücksetzen, um das System auf die Werkseinstellungen zurückzusetzen. Sie können auch vergessen, Windows mithilfe einer Startdiskette oder eines USB-Geräts neu zu installieren. Stellen Sie einfach die Aufgabe von Windows ein, den Computer zurückzusetzen, und kehren Sie zu den Werkseinstellungen zurück.
Windows 8 hatte zwei Funktionen: Computer aktualisieren und Computer zurücksetzen. In Windows 10 gibt es nur die Option, den Computer zurückzusetzen.
Öffnen Sie die Anwendung Einstellungen, wählen Sie Update und Sicherheit, wählen Sie Wiederherstellung und klicken Sie im Abschnitt Diesen PC zurücksetzen auf Los geht’s.
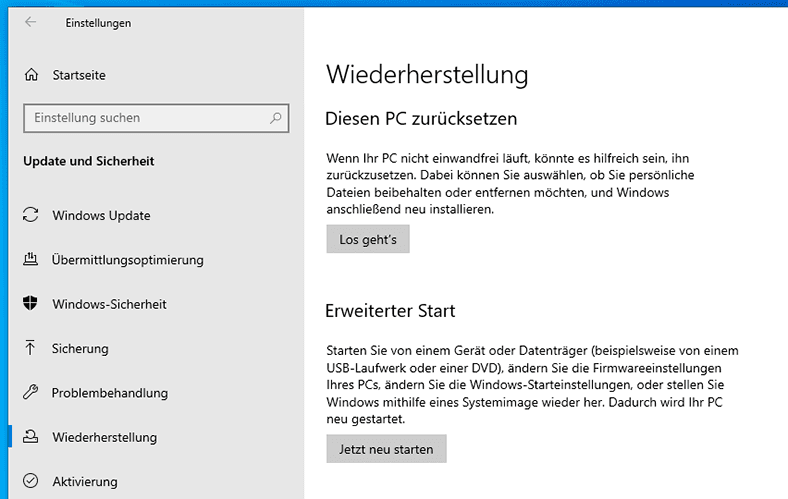
Es wird eine Auswahl an Optionen angeboten: Eigene Dateien beibehalten oder Alles entfernen.
In diesem Fall muss die Auswahl der Option mit voller Verantwortung getroffen werden. Wenn Sie die Option Alles entfernen auswählen, werden neben Ihren Programmen und Einstellungen auch Benutzerkonten und vor allem Dateien gelöscht.
Dies gilt natürlich nur für das Laufwerk, auf dem Windows installiert ist (normalerweise Laufwerk C). Auf Laufwerk C befinden sich jedoch Dateien vom Desktop sowie Ordner wie Dokumente, Downloads, Bilder, Videos, Musik usw.
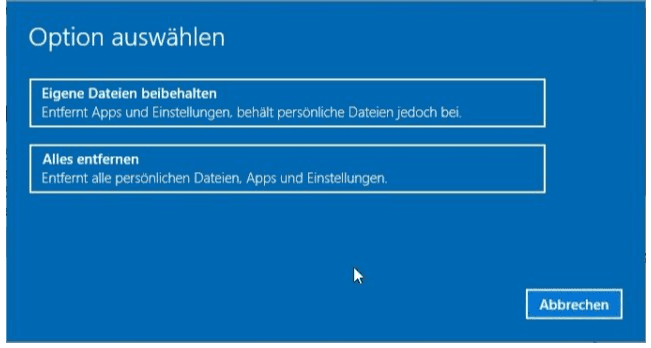
Es ist nicht mehr möglich, auf diese Weise gelöschte Dateien wiederherzustellen, die mit Standard-Windows-Tools gelöscht wurden. Obwohl es mit Hilfe spezialisierter Datenwiederherstellungsprogramme durchaus möglich ist.
Ein solches Programm ist Hetman Partition Recovery, ein universelles Tool, das Datenrettungsspezialisten verwenden. Es analysiert die Festplatte auf Dateisignaturen und Teile des Dateisystems. Solche Teile werden entdeckt und der Liste der zur Wiederherstellung verfügbaren Volumes hinzugefügt.
Schalten Sie in erster Linie den Computer aus und entfernen Sie die Festplatte. Sie müssen Windows nicht auf demselben Laufwerk starten, von dem Sie Dateien wiederherstellen möchten. Diese Festplatte muss als zusätzliche an einen anderen Computer angeschlossen und mit dem Programm gescannt werden.
| Schritt | Beschreibung | Aktionen | Notizen |
|---|---|---|---|
| 1. Vorbereitung | Vorbereitung zur Wiederherstellung. |
|
Verwenden Sie das Laufwerk nicht für neue Aufnahmen, um ein Überschreiben verlorener Daten zu vermeiden. |
| 2. Programm starten | Starten Sie Hetman Partition Recovery. |
|
Stellen Sie sicher, dass Sie das richtige Laufwerk ausgewählt haben. |
| 3. Scannen | Scannen des Laufwerks zur Erkennung verlorener Daten. |
|
Der Vorgang kann je nach Größe des Laufwerks von wenigen Minuten bis zu mehreren Stunden dauern. |
| 4. Vorschau der Dateien | Vorschau der wiederhergestellten Dateien. |
|
Überprüfen Sie, ob die benötigten Dateien unter den wiederhergestellten Dateien sind. |
| 5. Dateien zur Wiederherstellung auswählen | Wählen Sie die Dateien zur Wiederherstellung aus. |
|
Das Auswählen großer Dateien kann mehr Zeit in Anspruch nehmen. |
| 6. Dateien wiederherstellen | Wiederherstellen der ausgewählten Dateien. |
|
Stellen Sie die Dateien nicht auf demselben Laufwerk wieder her, von dem Sie die Daten wiederherstellen, um Datenverlust zu vermeiden. |
| 7. Prozess abschließen | Wiederherstellung abschließen. |
|
Wenn einige Dateien nicht wiederhergestellt werden, versuchen Sie einen weiteren Tiefenscan oder wenden Sie sich an Fachleute. |
Methode 5. Backup- Systemabbild
Microsoft hat die Sicherungsfunktion des Systemabbilds in den ersten Versionen von Windows 8.1 entfernt. Aufgrund der zahlreichen Anforderungen von Benutzern wurde diese Funktion jedoch zurückgegeben. In Windows 10 ist es auch vorhanden.
Es befindet sich im Bereich Sichern und Wiederherstellen (Windows 7). Klicken Sie einfach im linken Teil des Fensters auf Systemabbild erstellen oder öffnen Sie das Fenster Dateiversionsverlauf und wählen Sie Systemabbild.
Im Gegensatz zu anderen Lösungen können Sie mit dieser Funktion ein vollständiges Image Ihres aktuellen Windows-Systems erstellen, einschließlich des Betriebssystems, der installierten Programme, Einstellungen und Benutzerdateien. Diese Sicherung kann auf einer externen Festplatte, auf mehreren DVDs oder auf einer Netzwerkfreigabe gespeichert werden. Wenn Sie jemals einen Computer wiederherstellen müssen, können Sie dies tun, indem Sie ein zuvor gespeichertes Backup bereitstellen.
In der Realität verwenden die meisten Menschen diese Funktion nicht. Sie können das Betriebssystem auch mit der Funktion PC zurücksetzen und Wiederherstellen einzelner Dateien durch manuelle Neuinstallation aller Programme in den ursprünglichen Zustand zurückversetzen. In diesem Fall sind die Sicherungen viel kleiner und Sie können ihre reguläre automatische Erstellung konfigurieren.
Aber eine solche Funktion ist und ist beliebt. Wenn Sie Systemabbild erstellen müssen, müssen Sie keine Anwendungen von Drittanbietern verwenden.
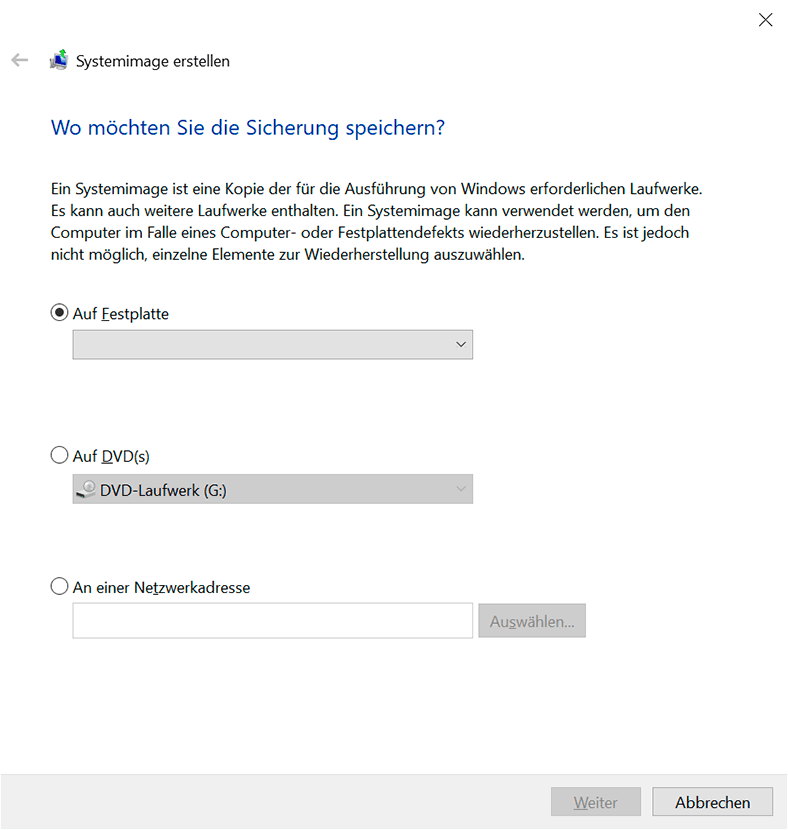
Methode 6. Erweiterte Optionen
Erweiterte Optionen für Windows 10 funktionieren genauso wie in Windows 8. Um darauf zuzugreifen, öffnen Sie die Anwendung Einstellungen, wählen Sie Update und Sicherheit, dann Wiederherstellen, und klicken Sie im Untermenü Erweiterte Optionen auf Jetzt neu starten. Sie können diese Funktion auch verwenden, indem Sie auf Neu starten klicken, während Sie die Umschalttaste im Startmenü gedrückt halten.
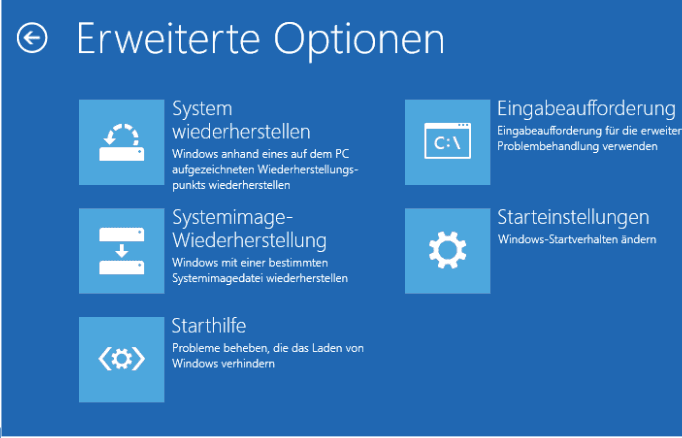
Methode 7. Wiederherstellungslaufwerk Windows
Sie können ein Wiederherstellungs-USB-Laufwerk erstellen, das Zugriff auf erweiterte Startoptionen bietet, auch wenn die Windows 10-Installation vollständig beschädigt ist und Sie keinen Zugriff auf dieses Menü haben.
Öffnen Sie zum Erstellen die Systemsteuerung und wählen Sie Wiederherstellung. Klicken Sie auf das Symbol Wiederherstellen und Sie sehen eine Liste der Wiederherstellungstools.
Klicken Sie zum Erstellen eines Wiederherstellungs-USB-Laufwerk auf Wiederherstellungslaufwerk erstellen. Um direkt auf dieses Tool zuzugreifen, können Sie das Startmenü öffnen, RecoveryDrive.exe eingeben und die Eingabetaste drücken.
Windows 10 verfügt nicht mehr über eine separate Wiederherstellungspartition. Daher können Sie mit diesem Tool die Wiederherstellungspartition nicht mehr von Ihrem Computer löschen. Es wird nicht mehr benötigt, standardmäßig verwendet es den freien Speicherplatz.
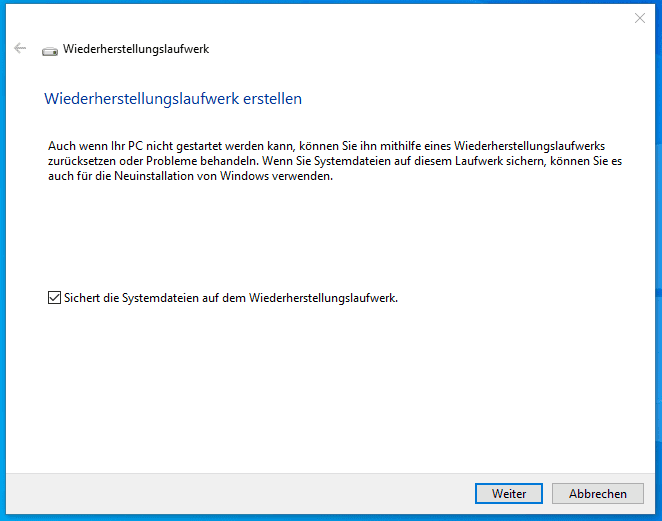
Windows 10 enthält auch andere Funktionen zur Fehlerbehebung, die in früheren Windows-Versionen bereitgestellt wurden. Wenn Ihr Computer instabil ist, können Sie die Systemwiederherstellungsfunktion verwenden, um ihn in einen fehlerfreien Zustand zurückzusetzen. Für Benutzer, die die Standardfunktionen von Windows nicht verwendet haben, ist ein Programm zum Wiederherstellen von Daten, die von der Festplatte gelöscht wurden, hilfreich.






