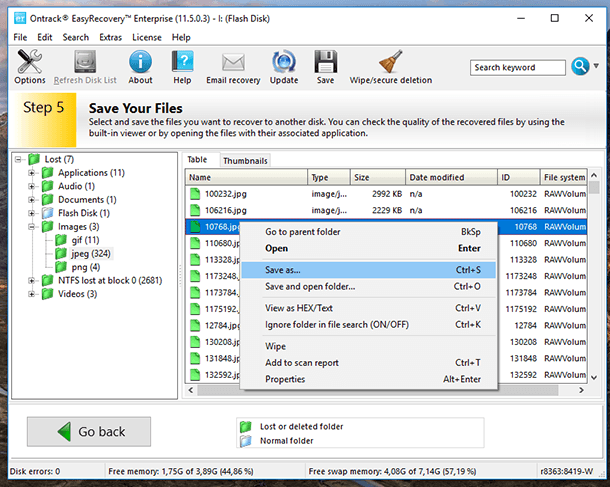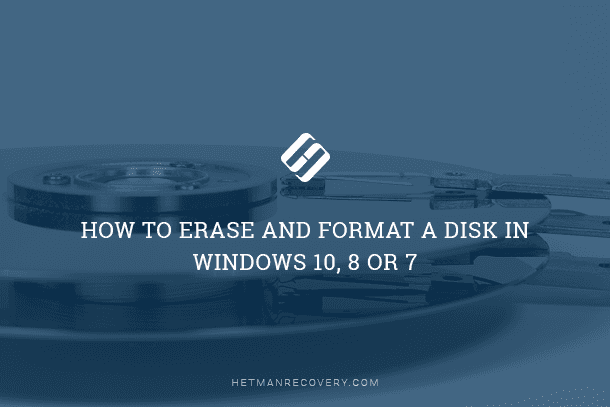Best Windows Data Recovery Tools for Your PC
Unlock the Power of Data Recovery with the Top Windows Tools for Your PC! Facing data loss on your Windows PC and unsure where to turn? Look no further! In this article, we showcase the top data recovery tools specifically designed for Windows systems. From user-friendly interfaces to powerful features, these tools offer a range of options to help you recover lost or deleted files with ease. Whether you’re a novice user or an experienced professional, our comprehensive guide provides valuable insights and recommendations to ensure your data is always protected.
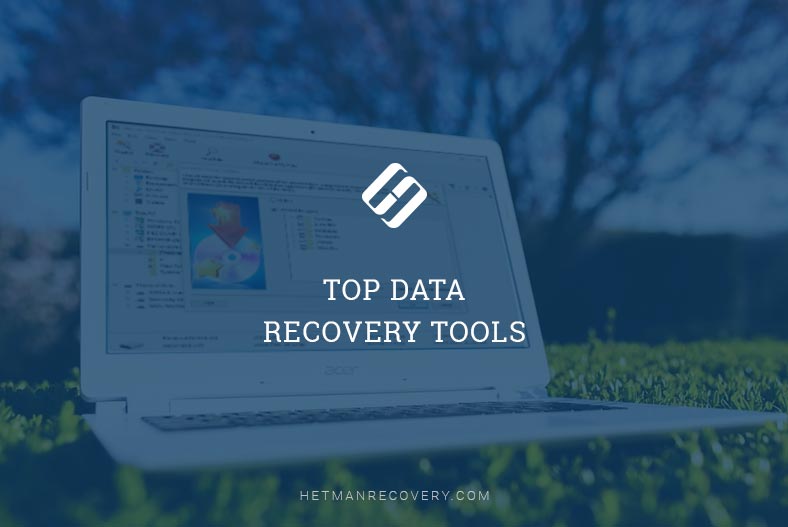
- TOP 1. Hetman Partition Recovery
- TOP 2. Recuva
- TOP 3. EaseUS Data Recovery Wizard
- TOP 4. UndeletePlus
- TOP 5. R-Studio
- TOP 6. Ontrack EasyRecovery
- Questions and answers
- Comments
Gadgets and storage devices may break down or be damaged for a number of reasons beyond the user’s or manufacturer’s control, but you may end up losing important information in any case. Even theoretically, there are no devices to guarantee 100% integrity of your data, but if you lose information due to a system failure or accidental removal, there are good chances to restore the missing files.
When a file is removed – and no matter why and how it happened – this information is never deleted from the storage device irreversibly. The operating system labels it as deleted, and believes it is gone (this way things are less resource-intensive than actually removing the file by way of complete deletion) until such file gets physically overwritten with data from other files. It means that any removed file can be restored until a certain amount of data is saved to this storage device and the file is question is finally overwritten when new data is recorded.
Whatever happens, there’s a good chance to find and recover lost or removed files with the help of data recovery products we have listed below:
| Program | Platform | Recovery Type | Main Features | Price |
|---|---|---|---|---|
| Hetman Partition Recovery | Windows, macOS, Linux | Partition and data recovery | Recover deleted or corrupted partitions, support for FAT and NTFS file systems, view and recover data from damaged disks. | Paid (demo version available) |
| Recuva | Windows | File recovery | Ease of use, recover deleted files from hard drives, flash drives, memory cards, supports various file systems. | Free (paid version with additional features) |
| EaseUS Data Recovery Wizard | Windows, macOS | File and partition recovery | Supports recovery from various storage types, recovery of damaged partitions, preview files before recovery. | Paid (demo version available) |
| UndeletePlus | Windows | File recovery | Simple interface, recover files from hard drives, memory cards, USB drives, file preview feature. | Free (paid version with additional features) |
| R-Studio | Windows, macOS, Linux | Data and partition recovery | Powerful tools for recovering data from damaged disks, RAID recovery support, search for damaged partitions. | Paid |
| Ontrack EasyRecovery | Windows, macOS | Data and partition recovery | Comprehensive set of tools for data recovery from various storage devices, RAID support, recover data from damaged or formatted disks. | Paid |

🥇 Top FREE Data Recovery Software ⚕️ for Windows in 2021
TOP 1. Hetman Partition Recovery
Hetman Partition Recovery is the most versatile utility of all those described in this article. The range of available functions is not limited to restoring a specific file format or working with a specific type of storage device. The reason for data loss doesn’t matter either: the powerful algorithms will recover files even in the most complicated cases.
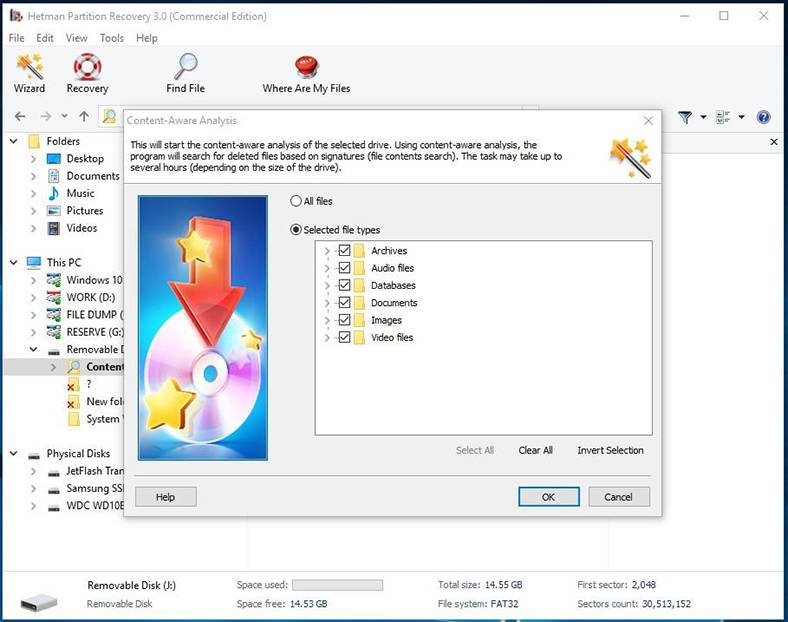
Pros and cons of Hetman Partition Recovery
Pros:
- Support for all versions for Windows;
- A most user-friendly interface similar to the Windows Explorer;
- Recovering any file type from any storage device;
- A simple and convenient file recovery wizard to make the process much easier for novice users;
- A built-in HEX editor for most complicated data recovery scenarios and for the needs of power users;
- Save scan results for a specific storage device and use it later to recover the files, without having to run the scan again;
- One of the options is to create a disk image and recover data from there (it comes in especially handy when you work with a damaged disk that can break down completely anytime);
- A complete user guide is available for download from the developer’s official website;
- And for any questions you may have, use that website to contact the online tech support.
Cons:
- No version for MacOS
More about Hetman Partition Recovery
- This tool can recover files both from local and physical disks;
- It supports recovering files from storage devices after formatting or from those missing a file system (recognized as RAW);
- In addition, you can recover deleted or missing partitions of a disk;
- There is always a choice between two types of analysis: Fast scan or Full analysis;
- After a quick scan, you can see paths and names of the files to be recovered;
- With Full analysis, the detected files will be sorted by file format;
- The integrated preview feature lets you see the contents of the file to be recovered regardless of its format (that is, you can view an image or office document, listen to an audio file or watch a video);
- There is no limitation for the total size of the files you can recovered;
- Files can be saved to a hard disk, USB flash drive, CD/DVD, uploaded by FTP, or to any other physical or removable drive.
Our opinion
Hetman Partition Recovery is an advanced data recovery tool supporting various file systems including FAT, FAT16, FAT32 and NTFS. It can help you recover compressed or archived files, lost folders and even entire disk partitions.
Use it to bring back the data deleted by users or applications, lost after a virus attack, a software error, power failure or a formatting operation.
Hetman Partition Recovery can detect and restore data from a computer that uses several operating systems, and it doesn’t matter if such data was damaged or not.
To crown it all, Hetman Software offers round-the clock online tech support for anyone using its products.
The program’s menu is based on the step-by-step principle so there is nothing to confuse you: just choose an option you prefer and click Next.
With Hetman Partition Recovery, you can recover your data in just three steps:
-
Choose the disk or data storage device you need to recover information from
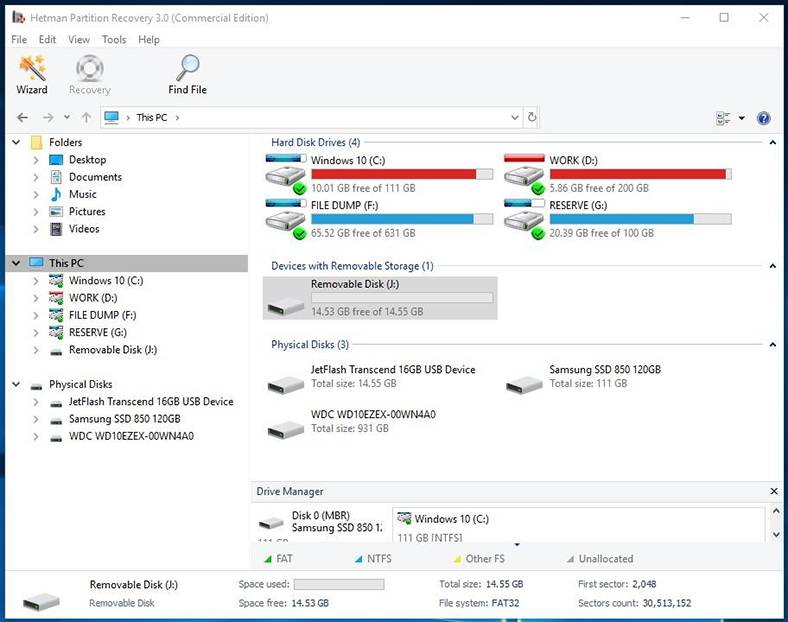
-
Select the required analysis type and start it
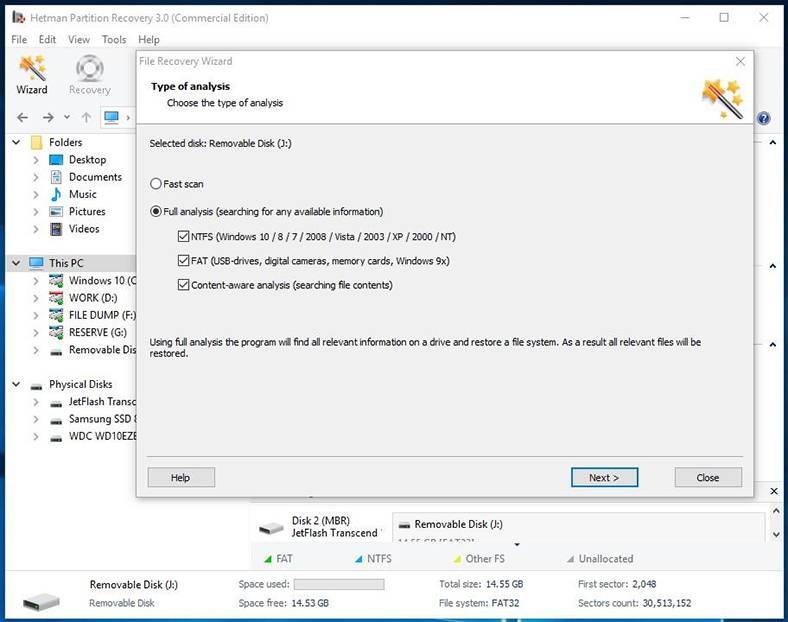
-
Save the required files or folders
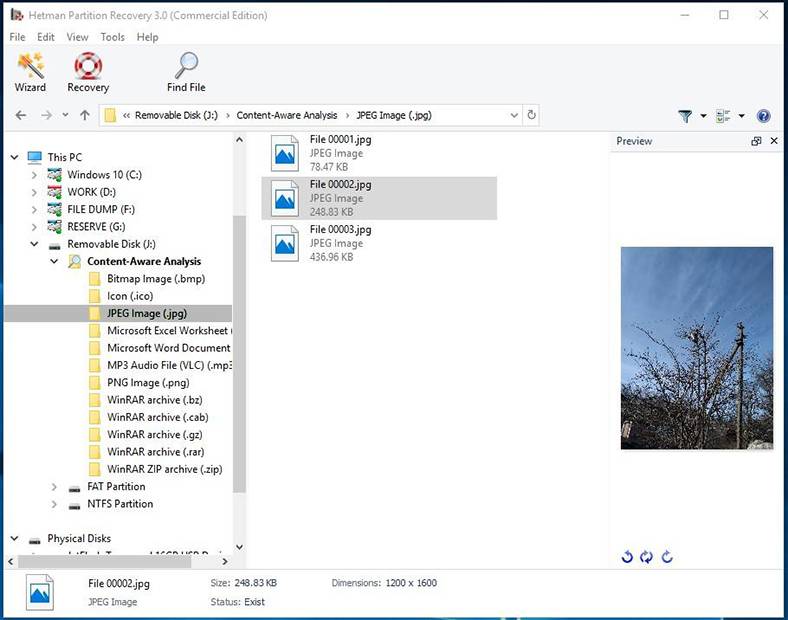
TOP 2. Recuva
Recuva is one of the best free tools for data recovery. It is easy to use and extremely effective. Each of us used to delete something that should not be removed in any case. Usually, all you had to do was to restore such file from the Recycle Bin. But what if you have already emptied it? That’s the case that we need Recuva for.
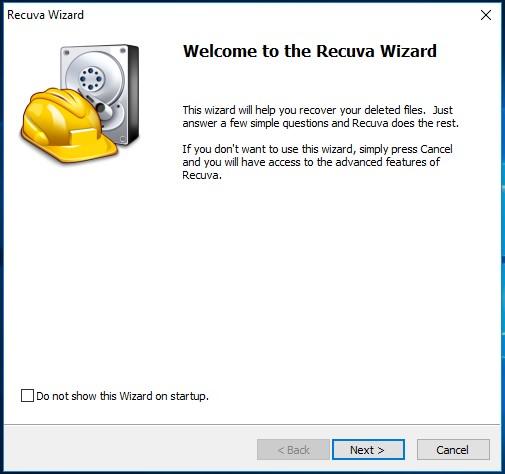
Pros and cons of Recuva
Pros:
- Easy to use;
- A small installer file (which is very convenient for downloading);
- Choose between a portable and desktop version;
- Use a recovery wizard or advanced settings;
- Enjoy support for a wide range of different Windows versions.
Cons:
- While you install it, some third-party software also gets installed onto your PC;
- The download page is inconvenient and not too informative.
Peculiarities
- The program is managed by the wizard, and the user interference in the recovery process is reduced to the necessary minimum;
- Frequent updates and extended version history keep it in the top list of many ratings and software bases;
- A portable version is available, for cases when no installation is required;
- A quick standard scan and an optional deep scan are available;
- Recuva can restore files from hard disks, USB flash drives and memory cards;
- It supports Windows 10, 8, 8.1, 7, Vista, XP;
- A 64-bit version is available;
- It can even recover data from storage devices offering more than 3 TB of space.
Our opinion
Recuva is one of the most popular data recovery tools. It has been developed by a well-reputed company known for its other products, such as Ccleaner, Defraggler and Speccy.
However, we’d recommend using the portable version: it requires no installation, so you won’t get any third-party software on your PC.
When the program starts, the first thing you see is the wizard window, where you have to select the file type and the directory where you think the deleted file is – only the most necessary things.
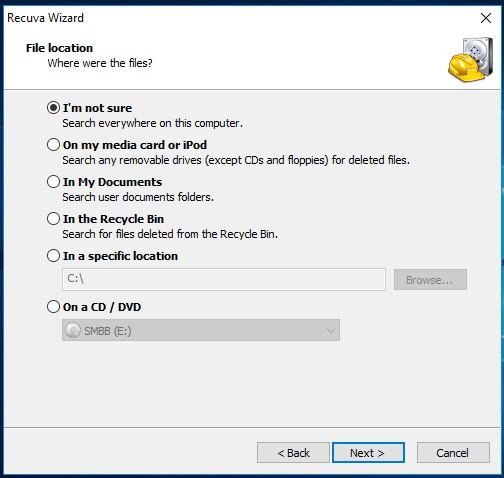
After a quick analysis, you are shown a list of files that can be recovered. Just select the file you need and click «Recover».
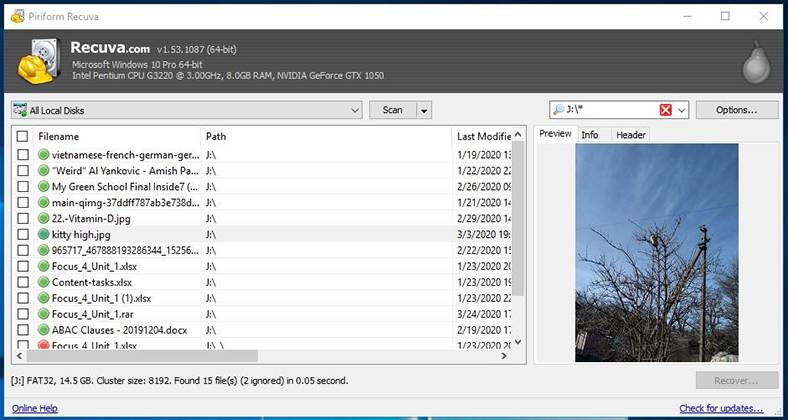
TOP 3. EaseUS Data Recovery Wizard
EaseUS Data Recovery Wizard is a data recovery tool for Windows and Mac operating systems. It can help you bring back data from internal and external hard disks, USB drives, memory cards etc.
Compared to other recovery products, EaseUS Data Recovery Wizard is distinguished by a few downsides but also unique features.
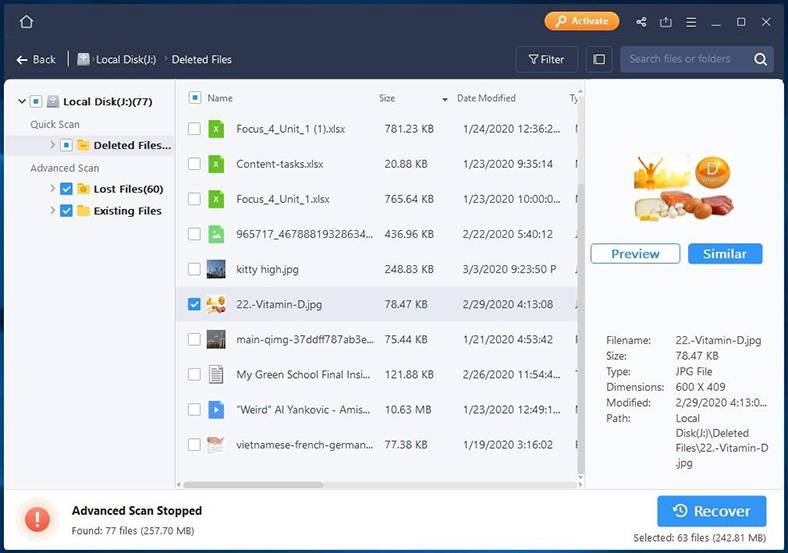
More about EaseUS Data Recovery Wizard
- It can be used with modern Windows (10, 8, 7, Vista, XP) and Mac operating systems;
- You can view detected files by location, file type or date of removal;
- Scan result can be saved, so you can open it and recover the files you need at any time, and there is no need to re-scan the disk again;
- After a quick scan, you can see paths and names of the files to be recovered;
- Use the search window to find the required file among the many that can be recovered;
- You can recover files from storage devices with HFS+ file system (used by Mac OS).
Pros and cons of EaseUS Data Recovery Wizard
Pros:
- The program is convenient and easy to use;
- A preview function is available;
- Ability to recover many files at the same time;
Cons:
- The free version has a very limited functionality
Our opinion
EaseUS Data Recovery Wizard is an easy-to use data recovery tool.
Start by selecting the storage device you want to scan, and as you hover the mouse over one of the local drives, the Scan button appears. Click to proceed.
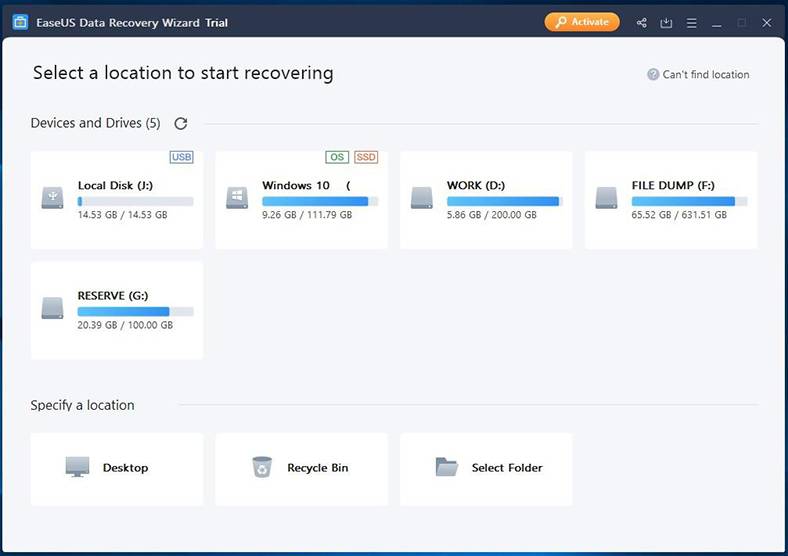
The scan begins at once. The initial stage is fast enough, but we recommend waiting a few minutes until the Advanced Scanning is finished, too.
Even while the Advanced scan is running, you can see the program sort files by type on the fly.
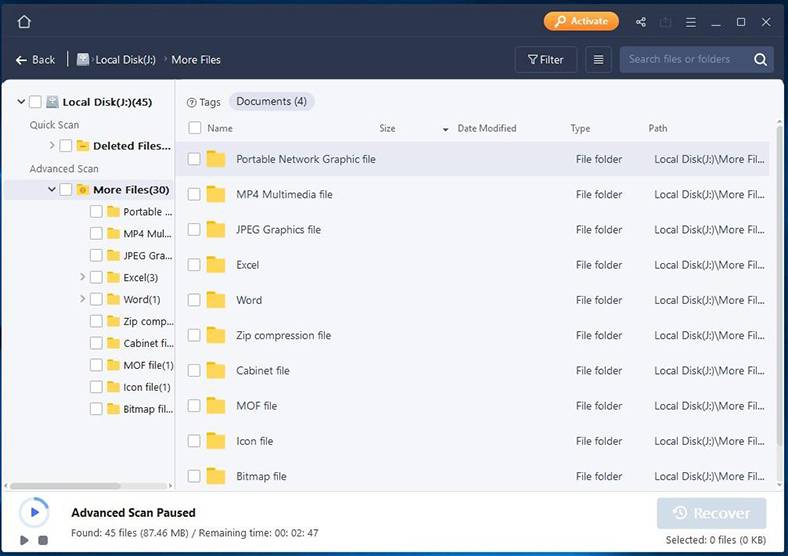
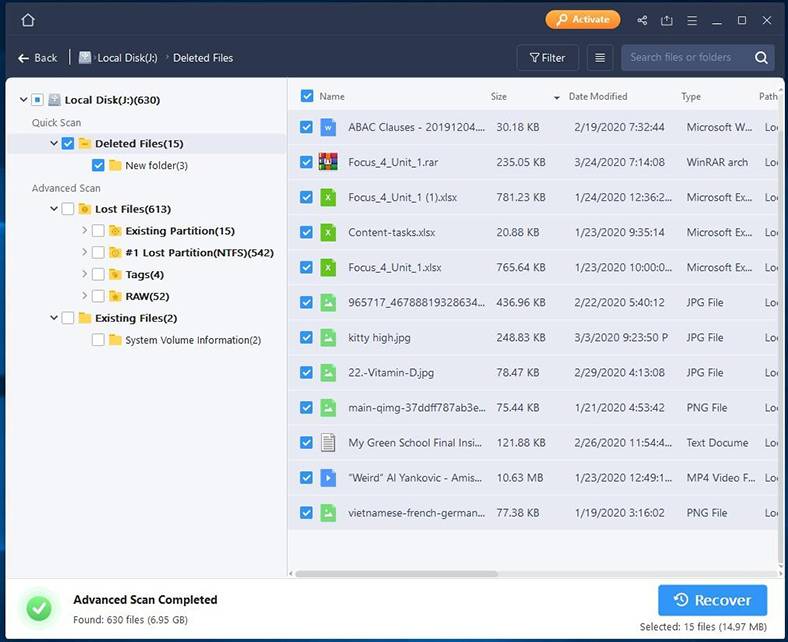
After the scan, the program will sort the detected files into categories, as shown below.
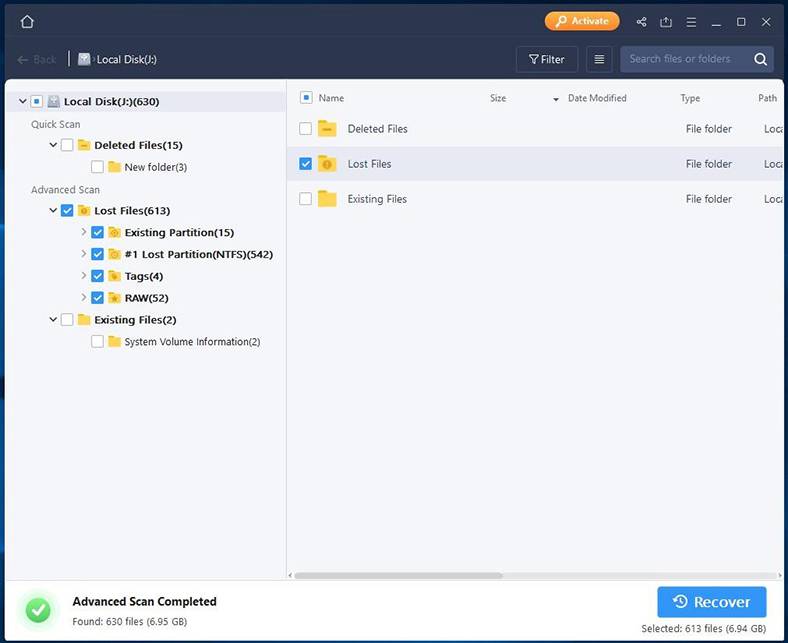
TOP 4. UndeletePlus
UndeletePlus is a tool to help you restore accidentally deleted files, files removed from the Recycle Bin, or those deleted with the help of the key shortcut Shift + Delete. It can perform file recovery operations with memory cards and pen drives as well.
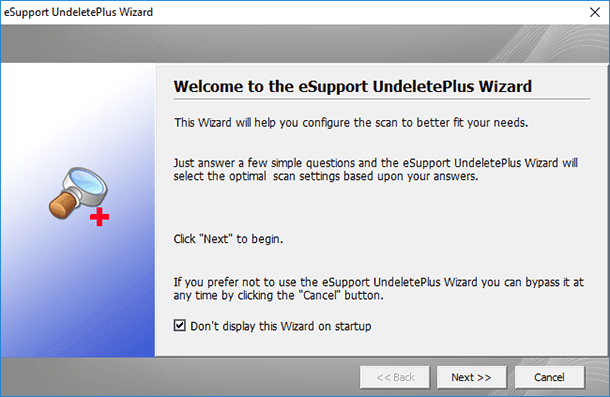
Pros and cons of UndeletePlus
Pros:
- It supports file recovery from FAT and NTFS storage devices
- Compatible with all recent versions of Windows
- Takes up little disk space
- Disk scan is not too long
- A built-in HEX editor
- An extra feature, disk cleaning
Cons:
- Few languages available
- The interface is too simple
- With unsupported languages, like Cyrillic, there can be font issues
- The preview function for files to be recovered only works properly with images
Peculiarities
- The program is quite small, so it works very quickly.
- All file formats are supported for recovery
Our opinion
At first sight, this tool feels very similar to Recuva: a small-sized and quick app. Among other options available in other tools, this utility features a built-in HEX editor and a preview function for files to be recovered. Unfortunately, both need to be improved: data can’t be scrolled up and down in HEX editor, while the preview function only works properly with images. It suggests an idea that this tool is meant for simple recovery scenarios involving popular file formats, after a file was deleted accidentally or the Recycle Bin was emptied.
The moment you start the program, you can see the list of storage devices connected to this computer, without names but with their capacity indicated.
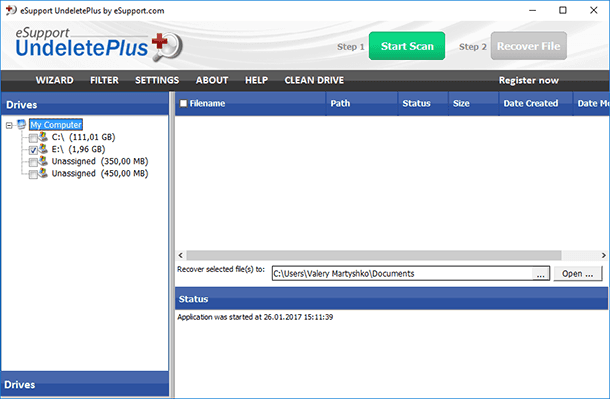
You can scan a storage device by clicking the green button «Start Scan» or starting the wizard (find this button, first one on the left of the menu). When the analysis is over, select the files to be recovered and click «Recover File»
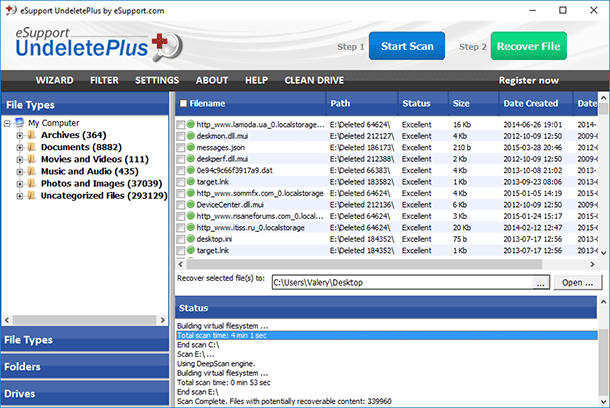
TOP 5. R-Studio
R-Studio is a specialized utility positioned as a tool for providers of data recovery services. This explains the seemingly strange combination of simplistic design, a wide range of functions and a complicated interface.
Compared with the rivals, it offers more tools and functionality: it can recover data after a storage device was formatted, its partitions or sectors removed or damaged. Another feature is creating a disk image and recovering data from there, and in this aspect R-Studio is a direct competitor of Hetman Partition Recovery.
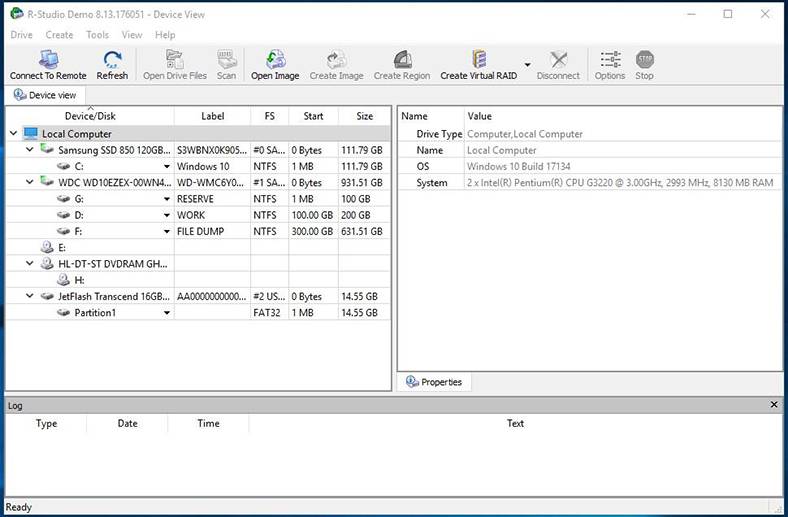
Pros and cons of R-Studio
Pros:
- A wide range of functions for data recovery
- Create a disk image to recover data from there
- A high rate of successfully recovered files
- A built-in HEX editor
Cons:
- The interface is simple but not too user-friendly
- The tool is not quick by any means: scanning s storage device, recovering data, creating a disk image – all of these take a lot of time.
- No preview options for documents, videos and audio files (for the latter, you can neither watch nor listen to them)
Peculiarities
On the whole, this program is hardly similar to any other data recovery tool in the market. If you take some time to find your way through its interface, you will understand one day that it is very easy, but it could be a challenge to a novice user to get the idea of the sequence of actions needed to bring their data back.
Our opinion
R-Studio seems to be a high-quality data recovery tool that took tons of time and effort to develop. However, a brief look at the interface makes you think that in their attempt to implement as many features as possible, software engineers might have forgotten about the real people who may try to use it while lacking expertise in this field; another guess, though, is that the tool was actually developed for power users and IT experts who would hardly have to struggle their way through.
With all those things said, we were happy to discover such things as the option to create a disk image and recover data from there, and the opportunity to restore deleted or lost disk partitions, with all their data still available for recovery.
To recover data with R-Studio, start the program and search the Device view panel for the disk you need to restore stuff from.
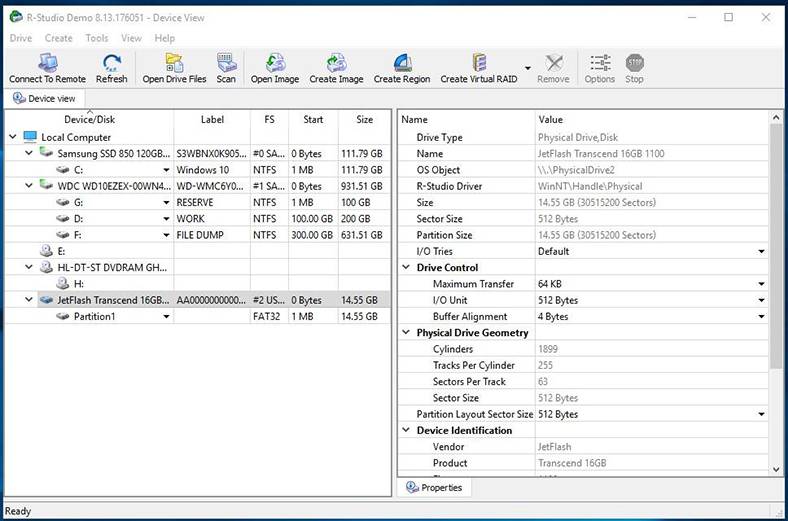
The disk scan is started with the button «Scan» and is displayed in the program’s window on the right.
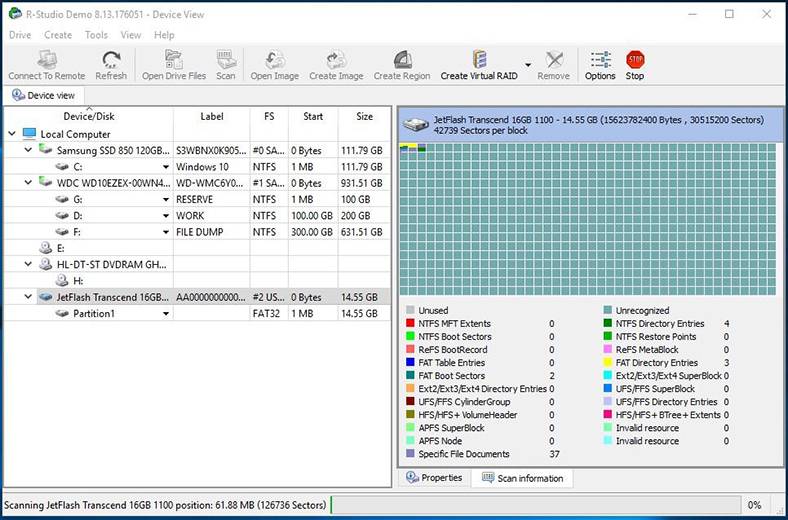
To restore detected files, select them and click «Recover Marked…»
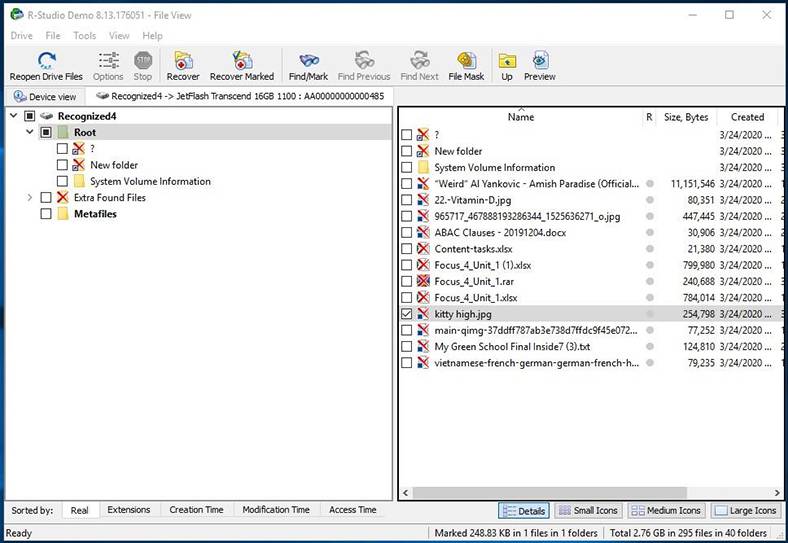
TOP 6. Ontrack EasyRecovery
Ontrack EasyRecovery is a versatile data recovery utility for home and business users. The tool being the only product by Ontrack meant to recover files and folders, developers tried to make it as multi-purpose as possible, with a huge list of functions and support for numerous file formats and storage device types. As a result, you get a comprehensive tool for bringing your data back, but at a very high price.
Pros and cons Ontrack EasyRecovery
Pros:
- Versatility
- Versions for Windows and Mac
- Data recovery feature for VMware virtual machines
Cons:
- High price
- A license can be purchased for 1 year only
- The option to recover virtual machines data (VMware) is only available in the Enterprise edition, which is considerably more expensive than Professional and Home versions.
- The only language available is English (however, this only concerns the official version)
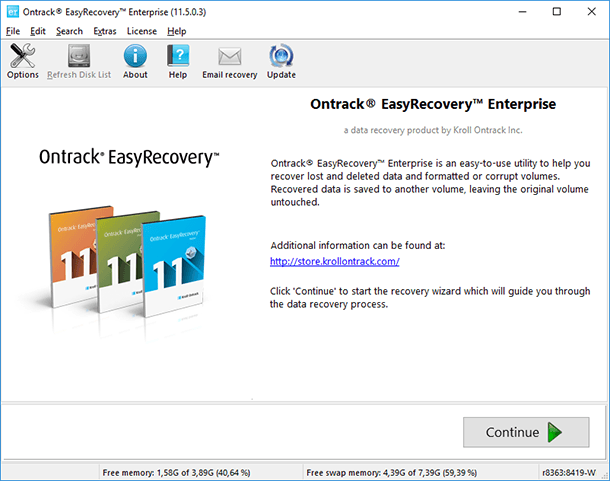
Peculiarities
We haven’t found any functional peculiarities that would make Ontrack EasyRecovery stand out from among its rivals.
Our opinion
Ontrack EasyRecovery is a tool for recovering files and folders that is initially positioned as a high-quality product. When you take a closer look, though, there are no peculiarities in the list of features or quality of data recovery. A considerable advantage of Ontrack EasyRecovery is its support for recovery of virtual machine data, but, alas, it is only available in the most expensive Enterprise edition.
To recover data with Ontrack EasyRecovery, start it and choose the storage device type from which you need to recover files.
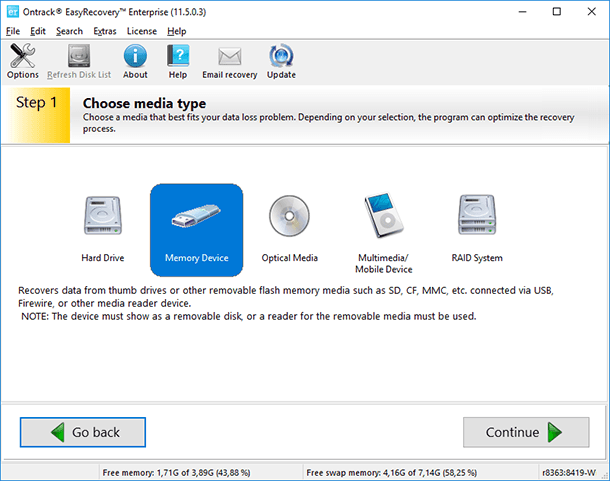
Specify what actions should be taken.
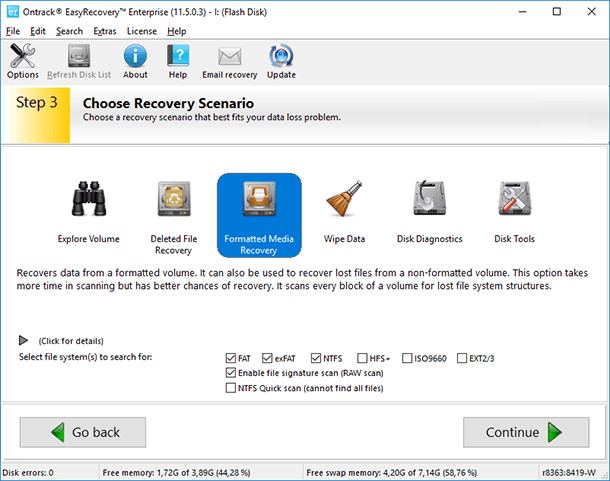
When the analysis is over, the program will show you all discovered files and folders in its main window. For recovery, select a file, right-click and choose «Save as…».