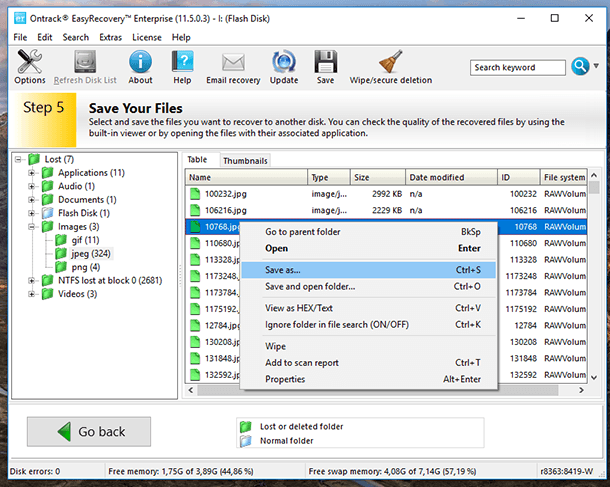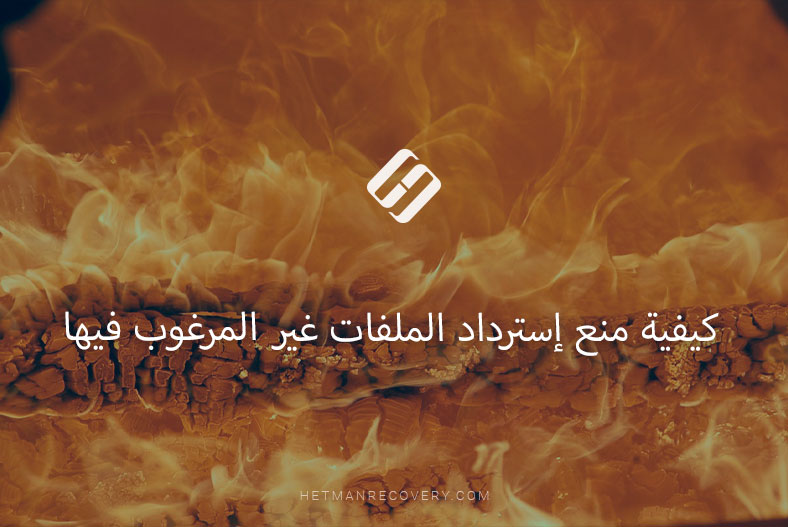أفضل أدوات إسترداد البيانات على نظام التشغيل Windows لجهاز الكمبيوتر الخاص بك
وصف مفصل لأفضل أدوات إسترداد البيانات لأجهزة الكمبيوتر الشخصية: Recuva و Hetman Partition Recovery و EaseUS Data Recovery و Undelete Plus و RStudio و Ontrack EasyRecovery. نظرة عامة على مميزاتهم وتغطية بالفيديو. تُستخدم أجهزة الكمبيوتر الشخصية وأجهزة الكمبيوتر المحمولة والهواتف الذكية والأجهزة اللوحية بالإضافة إلى أجهزة الحوسبة الأخرى في جميع أنحاء العالم لتخزين البيانات المهمة والشخصية. نظرًا لأن مشكلات موثوقية الأجهزة أصبحت أقل أهمية في الوقت الحاضر، فإن مسألة ضمان سلامة بيانات المستخدم وأمنها دائمًا ما تكون ذات صلة.

- TOP 1. Hetman Partition Recovery
- TOP 2. Recuva
- TOP 3. EaseUS Data Recovery Wizard
- TOP 4. UndeletePlus
- TOP 5. R-Studio
- TOP 6. Ontrack EasyRecovery
- أسئلة وأجوبة
- التعليقات
قد تتعطل الأدوات وأجهزة التخزين أو تتلف لعدة أسباب خارجة عن سيطرة المستخدم أو الشركة المصنعة، ولكن قد ينتهي بك الأمر بفقدان معلومات مهمة في أي حال. حتى من الناحية النظرية، لا توجد أجهزة تضمن سلامة بياناتك بنسبة 100٪، ولكن إذا فقدت المعلومات بسبب فشل النظام أو الإزالة العرضية، فهناك فرص جيدة لإسترداد الملفات المفقودة.
عند إزالة ملف – وبغض النظر عن سبب حدوث ذلك وكيفية حدوثه – لا يتم حذف هذه المعلومات من جهاز التخزين نهائيًا. يقوم نظام التشغيل بتمييزه على أنه محذوف، ويعتقد أنه قد إختفى (بهذه الطريقة تكون الأشياء أقل إستهلاكًا للموارد من إزالة الملف فعليًا عن طريق الحذف الكامل) حتى يتم الكتابة فوق هذا الملف فعليًا ببيانات من ملفات أخرى. هذا يعني أنه يمكن إسترداد أي ملف تمت إزالته إلى حين حفظ قدر معين من البيانات في جهاز التخزين هذا ويتم الكتابة فوق الملف المعني عند تسجيل بيانات جديدة.
مهما حدث، هناك فرصة جيدة للعثور على الملفات المفقودة أو التي تمت إزالتها وإستردادها بمساعدة منتجات إسترداد البيانات التي قمنا بإدراجها أدناه:
| البرنامج | المنصة | نوع الاستعادة | الميزات الرئيسية | السعر |
|---|---|---|---|---|
| Hetman Partition Recovery | Windows, macOS, Linux | استعادة الأقسام والبيانات | استعادة الأقسام المحذوفة أو التالفة، دعم أنظمة FAT و NTFS، عرض واستعادة البيانات من الأقراص التالفة. | مدفوع (متاح إصدار تجريبي) |
| Recuva | Windows | استعادة الملفات | سهولة الاستخدام، استعادة الملفات المحذوفة من الأقراص الصلبة، محركات الأقراص USB، بطاقات الذاكرة، دعم أنظمة الملفات المختلفة. | مجانًا (إصدار مدفوع مع ميزات إضافية) |
| EaseUS Data Recovery Wizard | Windows, macOS | استعادة الملفات والأقسام | دعم استعادة البيانات من أنواع مختلفة من الوسائط، استعادة الأقسام التالفة، معاينة الملفات قبل الاستعادة. | مدفوع (متاح إصدار تجريبي) |
| UndeletePlus | Windows | استعادة الملفات | واجهة بسيطة، استعادة الملفات من الأقراص الصلبة، بطاقات الذاكرة، محركات الأقراص USB، معاينة الملفات. | مجانًا (إصدار مدفوع مع ميزات إضافية) |
| R-Studio | Windows, macOS, Linux | استعادة البيانات والأقسام | أدوات قوية لاستعادة البيانات من الأقراص التالفة، دعم استعادة RAID، البحث عن الأقسام التالفة. | مدفوع |
| Ontrack EasyRecovery | Windows, macOS | استعادة البيانات والأقسام | مجموعة واسعة من الأدوات لاستعادة البيانات من مختلف الوسائط، دعم RAID، استعادة البيانات من الأقراص التالفة أو المعاد تنسيقها. | مدفوع |

🥇 Top FREE Data Recovery Software ⚕️ for Windows in 2021
TOP 1. Hetman Partition Recovery
Hetman Partition Recovery هو الأداة الأكثر تنوعًا بين كل تلك الموضحة في هذا المقال. لا يقتصر نطاق الوظائف المتاحة على إسترداد صيغة تنسيق ملف معين أو العمل مع نوع معين من أجهزة التخزين. لا يهم سبب فقدان البيانات أيضًا: فالخوارزميات القوية ستستعيد الملفات حتى في أكثر الحالات تعقيدًا.
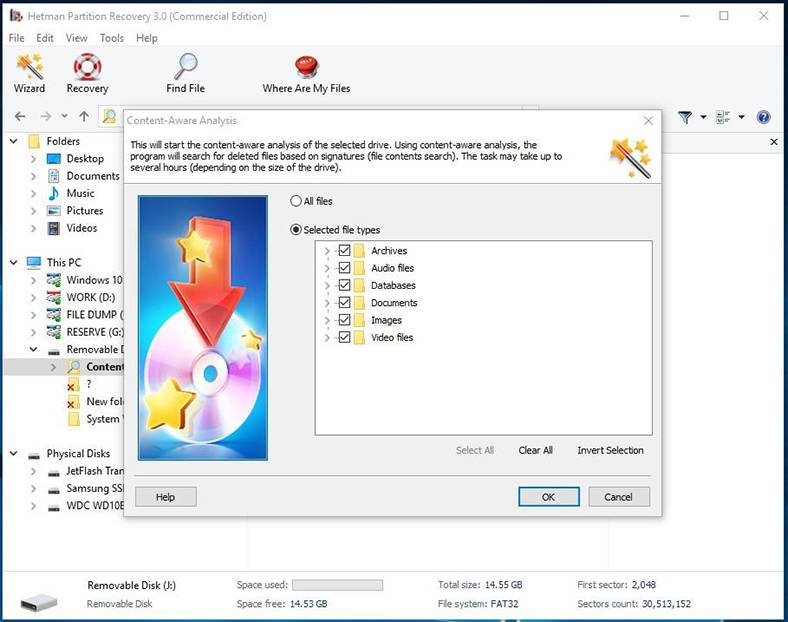
إيجابيات وسلبيات Hetman Partition Recovery
الإيجابيات:
- يدعم جميع إصدارات Windows ؛
- واجهة سهلة الإستخدام تشبه واجهة Windows Explorer ؛
- إسترداد أي نوع ملف من أي جهاز تخزين ؛
- معالج إسترداد الملفات بسيط ومريح لجعل العملية أسهل بكثير للمستخدمين المبتدئين ؛
- محرر HEX مدمج لمعظم سيناريوهات إسترداد البيانات المعقدة ولإحتياجات مستخدمي المحترفين؛
- حفظ نتائج الفحص لجهاز تخزين معين وإستخدامه لاحقًا لإسترداد الملفات، دون الحاجة إلى تشغيل الفحص مرة أخرى؛
- يتمثل أحد الخيارات في إنشاء صورة قرص وإسترداد البيانات من هناك (يكون ذلك مفيدًا بشكل خاص عند العمل مع قرص تالف يمكن أن يتعطل تمامًا في أي وقت) ؛
- يتوفر دليل مستخدم كامل للتنزيل من الموقع الرسمي للمطور ؛
- ولأي أسئلة قد تكون لديك، إستخدم موقع الويب هذا للإتصال بالدعم الفني عبر الإنترنت.
السلبيات:
- لا يوجد إصدار يدعم نظام التشغيل MacOS
المزيد حول Hetman Partition Recovery
- يمكن لهذه الأداة إسترداد الملفات من الأقراص المحلية والمادية ؛
- يدعم إسترداد الملفات من أجهزة التخزين بعد إعادة التهيئة أو من الأجهزة التي فقدت نظام الملفات (المعروفة بإسم RAW);
- بالإضافة إلى ذلك، يمكنك إسترداد الأجزاء المحذوفة أو المفقودة من القرص؛
- يوجد دائمًا خيار بين نوعين من الفحوص: فحص سريع أو فحص كامل ؛
- بعد الفحص السريع، يمكنك رؤية مسارات وأسماء الملفات المراد إستردادها ؛
- مع الفحص الكامل، سيتم فرز الملفات المكتشفة حسب صيغة تنسيق الملف ؛
- تتيح لك ميزة المعاينة المتكاملة رؤية محتويات الملف المراد إسترداده بغض النظر عن صيغة تنسيقه (أي يمكنك عرض صورة أو مستند مكتبي أو الإستماع إلى ملف صوتي أو مشاهدة مقطع فيديو) ؛
- لا توجد قيود على الحجم الإجمالي للملفات التي يمكنك إستردادها ؛
- يمكن حفظ الملفات على قرص صلب أو محرك أقراص USB محمول أو قرص مضغوط / قرص DVD أو تحميله بواسطة خادم FTP أو إلى أي محرك أقراص مادي آخر أو قابل للإزالة.
رأينا
Hetman Partition Recovery هي أداة متقدمة لإسترداد البيانات تدعم أنظمة الملفات المختلفة بما في ذلك FAT و FAT16 و FAT32 و NTFS. يمكن أن يساعدك على إسترداد الملفات المضغوطة أو المؤرشفة والمجلدات المفقودة وحتى أقسام القرص بالكامل.
إستخدمه لإسترداد البيانات المحذوفة من قبل المستخدمين أو التطبيقات، المفقودة بعد هجوم فيروسي أو خطأ في البرنامج أو إنقطاع التيار الكهربائي أو عملية تهيئة.
يمكن لبرنامج Hetman Partition Recovery إكتشاف و إسترداد البيانات من جهاز كمبيوتر يستخدم عدة أنظمة تشغيل، ولا يهم ما إذا كانت هذه البيانات تالفة أو لا.
لتتويج كل ذلك، تقدم شركة Hetman Software دعمًا فنيًا عبر الإنترنت على مدار الساعة لأي شخص يستخدم منتجاتها.
تستند قائمة البرنامج إلى مبدأ خطوة بخطوة، لذلك لا يوجد ما يربكك: فقط قم يتحديد الخيار الذي تفضله و إنقر فوق التالي.
بإستخدام برنامج Hetman Partition Recovery، يمكنك إسترداد بياناتك في ثلاث خطوات فقط:
-
إختر القرص أو جهاز تخزين البيانات الذي تريد إسترداد المعلومات منه
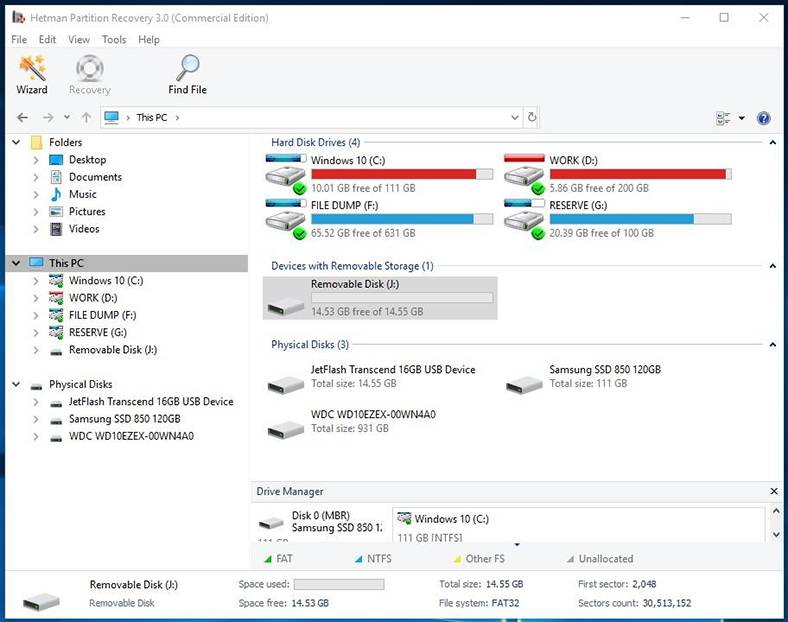
-
حدد نوع الفحص المطلوب و إبدأ
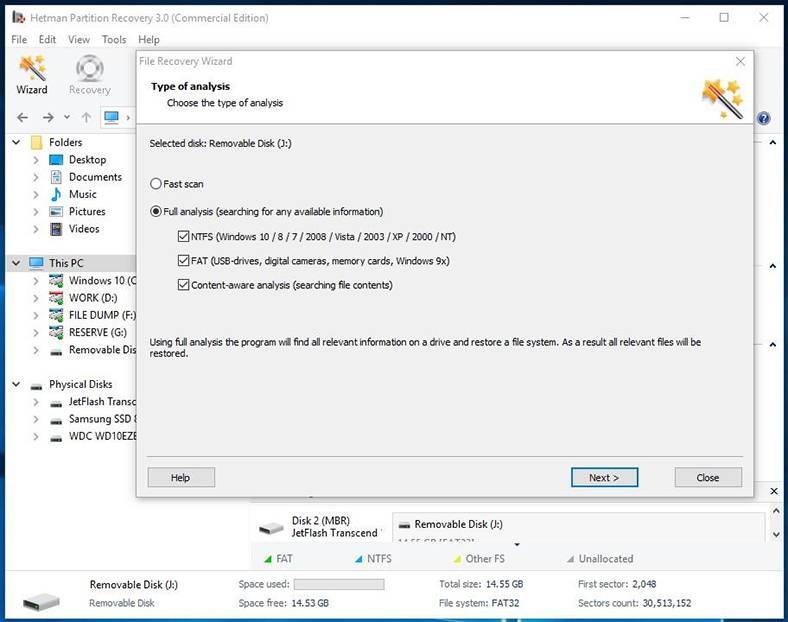
-
إحفظ الملفات أو المجلدات المطلوبة
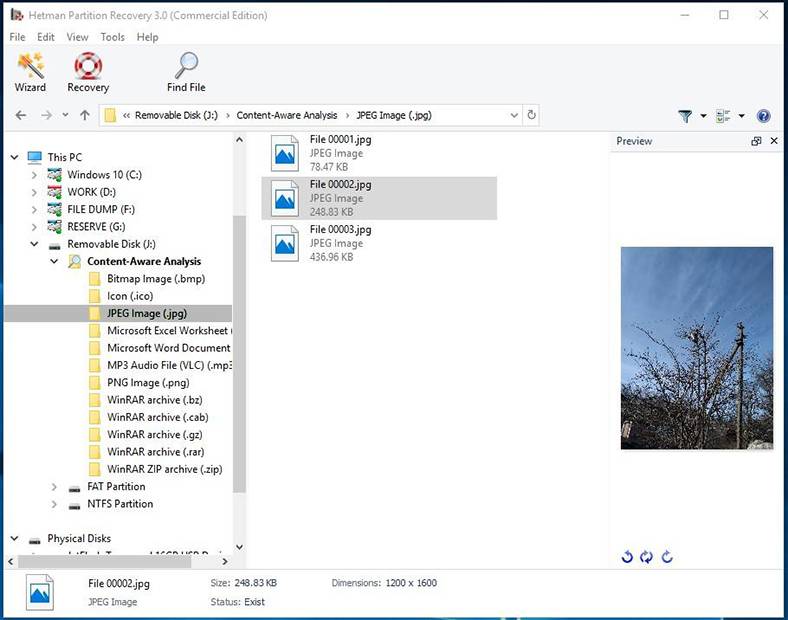
TOP 2. Recuva
برنامج Recuva هو أحد أفضل الأدوات المجانية لإسترداد البيانات. إنه سهل الإستخدام وفعال للغاية. إعتاد كل منا على حذف شيء لا ينبغي إزالته بأي حال من الأحوال. عادة، كل ما عليك فعله هو إسترداد هذا الملف من سلة المحذوفات. ولكن ماذا لو كنت قد أفرغت سلة المحذوفات بالفعل؟ هذه هي الحالة التي نحتاج فيها إلى برنامج Recuva.
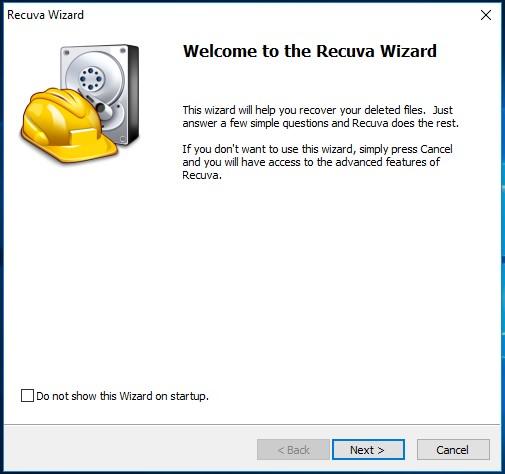
إيجابيات وسلبيات Recuva
الإيجابيات:
- سهل الإستخدام؛
- ملف تثبيت صغير الحجم (مناسب جدًا للتنزيل) ؛
- يمكن الإختيار بين نسخة محمولة ونسخة المكتب؛
- إستخدم معالج الإسترداد أو الإعدادات المتقدمة ؛
- إستمتع بدعم مجموعة كبيرة من إصدارات برنامج تشغيل Windows المختلفة.
السلبيات:
- أثناء تثبيته، يتم أيضًا تثبيت بعض برامج الجهات الخارجية على جهاز الكمبيوتر الخاص بك ؛
- صفحة التنزيل غير ملائمة وليست ثرية بالمعلومات.
الخصائص
- تتم إدارة البرنامج بواسطة المعالج، ويتم تقليل تدخل المستخدم في عملية الإسترداد إلى الحد الأدنى الضروري ؛
- التحديثات المتكررة ومحفوظات الإصدار الموسعة تبقيها في أعلى القائمة للعديد من التصنيفات وقواعد البرامج ؛
- نسخة محمولة متاحة للحالات التي لا يلزم فيها التثبيت ؛
- يتوفر فحص أساسي سريع وفحص معمق إختياري ؛
- يمكن لبرنامج Recuva إسترداد الملفات من الأقراص الصلبة ومحركات أقراص USB المحمولة وبطاقات الذاكرة ؛
- يدعم نظام التشغيل Windows 10 و 8 و 8.1 و 7 و Vista و XP ؛
- يتوفر إصدار 64 بت ؛
- يمكنه حتى إسترداد البيانات من أجهزة التخزين التي توفر مساحة تزيد عن 3 تيرابايت.
رأينا
Recuva هي واحدة من أكثر أدوات إسترداد البيانات شيوعًا. تم تطويرها من قبل شركة ذات سمعة طيبة معروفة بمنتجاتها الأخرى، مثل Ccleaner و Defraggler و Speccy.
ومع ذلك، نوصي بإستخدام الإصدار المحمول: فهو لا يتطلب أي تثبيت، لذلك لن تحصل على أي برنامج تابع لجهة خارجية على جهاز الكمبيوتر الخاص بك.
عند بدء تشغيل البرنامج، فإن أول شيء تراه هو نافذة المعالج، حيث يتعين عليك تحديد نوع الملف والدليل الذي تعتقد أن الملف المحذوف فيه – فقط الأشياء الأكثر أهمية.
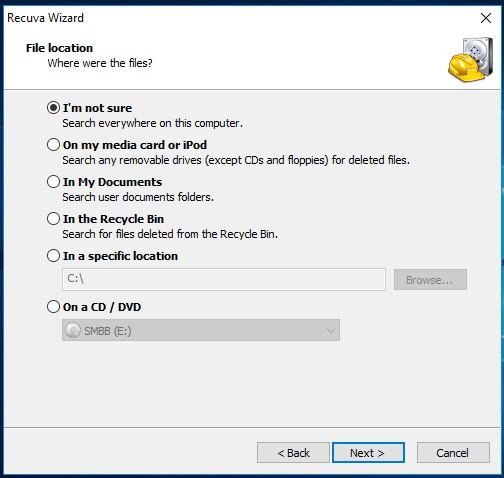
بعد الفحص السريع، تظهر لك قائمة بالملفات التي يمكن إستردادها. ما عليك سوى تحديد الملف الذي تريده والنقر فوق «لإسترداد».
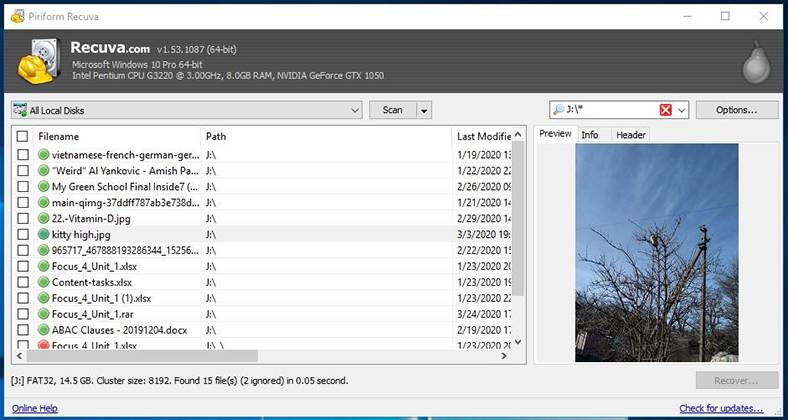
TOP 3. EaseUS Data Recovery Wizard
EaseUS Data Recovery Wizard هو أداة لإسترداد البيانات لأنظمة تشغيل Windows و Mac. يمكن أن يساعدك في إستعادة البيانات من الأقراص الصلبة الداخلية والخارجية ومحركات أقراص USB وبطاقات الذاكرة وما إلى ذلك.
بالمقارنة مع منتجات الإسترداد الأخرى، يتميز برنامج EaseUS Data Recovery Wizard ببعض الجوانب السلبية ولكن أيضًا بميزات فريدة.
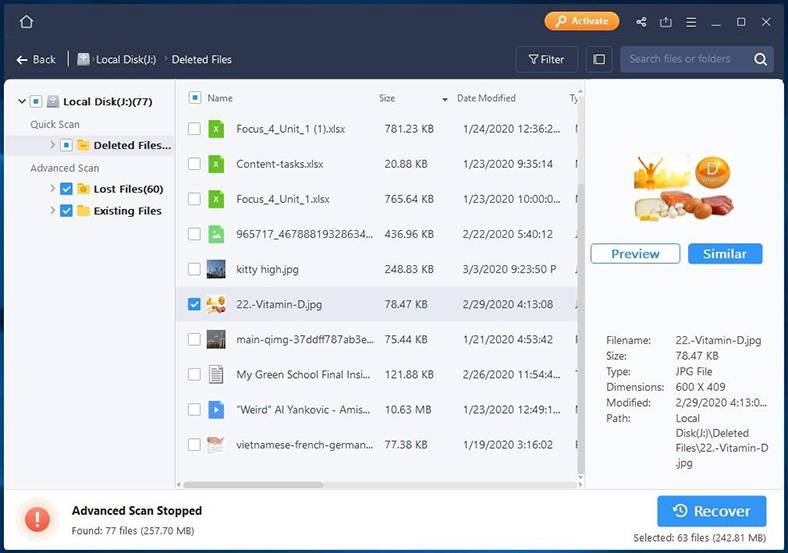
المزيد حول EaseUS Data Recovery Wizard
- يمكن إستخدامه مع أنظمة تشغيل Windows الحديثة (10 ، 8 ، 7 ، Vista ، XP) و أنظمة تشغيل Mac ؛
- يمكنك عرض الملفات المكتشفة حسب الموقع أو نوع الملف أو تاريخ الإزالة ؛
- يمكن حفظ نتيجة الفحص، بحيث يمكنك فتحها و إسترداد الملفات التي تحتاجها في أي وقت، ولا داعي لإعادة فحص القرص مرة أخرى ؛
- بعد الفحص السريع، يمكنك رؤية مسارات وأسماء الملفات المراد إستردادتها ؛
- إستخدم نافذة البحث للعثور على الملف المطلوب من بين العديد من الملفات التي يمكن إستردادها ؛
- يمكنك إسترداد الملفات من أجهزة التخزين التي تستخدم نظام ملفات HFS + (يستخدمه نظام التشغيل Mac OS).
إيجابيات وسلبيات برنامج EaseUS Data Recovery Wizard
الايجابيات:
- البرنامج مريح وسهل الإستخدام ؛
- تتوفر وظيفة المعاينة ؛
- القدرة على إسترداد العديد من الملفات في نفس الوقت ؛
السلبيات:
- النسخة المجانية لها وظائف محدودة للغاية
رأينا
يعد برنامج EaseUS Data Recovery Wizard أداة سهلة الإستخدام لإسترداد البيانات.
إبدأ بتحديد جهاز التخزين الذي تريد فحصه، وعند تحريك الماوس فوق أحد محركات الأقراص المحلية، يظهر زر الفحص. إنقر للمتابعة.
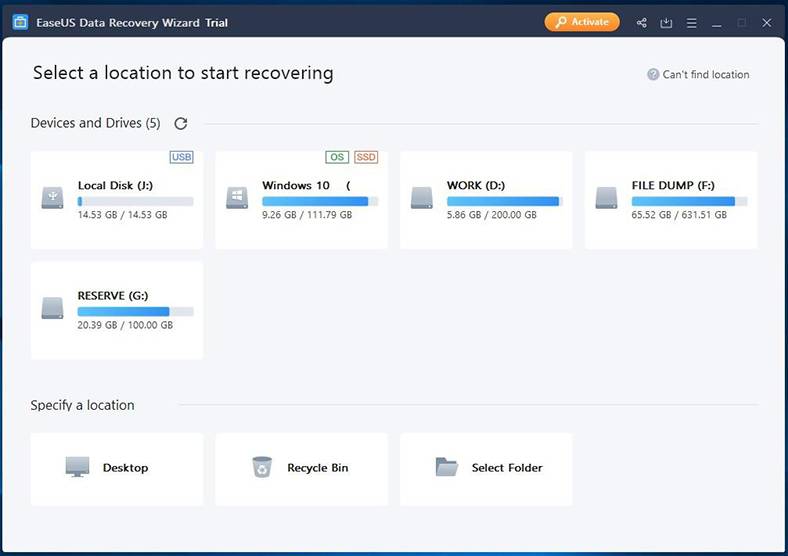
يبدأ الفحص في الحال. المرحلة الأولية سريعة بما فيه الكفاية، لكننا نوصي بالإنتظار لبضع دقائق حتى ينتهي الفحص المتقدم أيضًا.
حتى أثناء تشغيل الفحص المتقدم، يمكنك رؤية البرنامج يقوم بفرز الملفات حسب النوع أثناء التنقل.
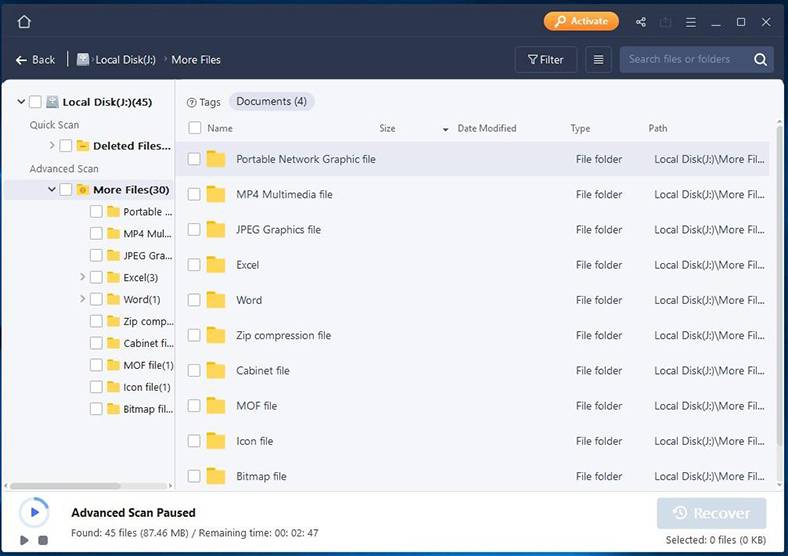
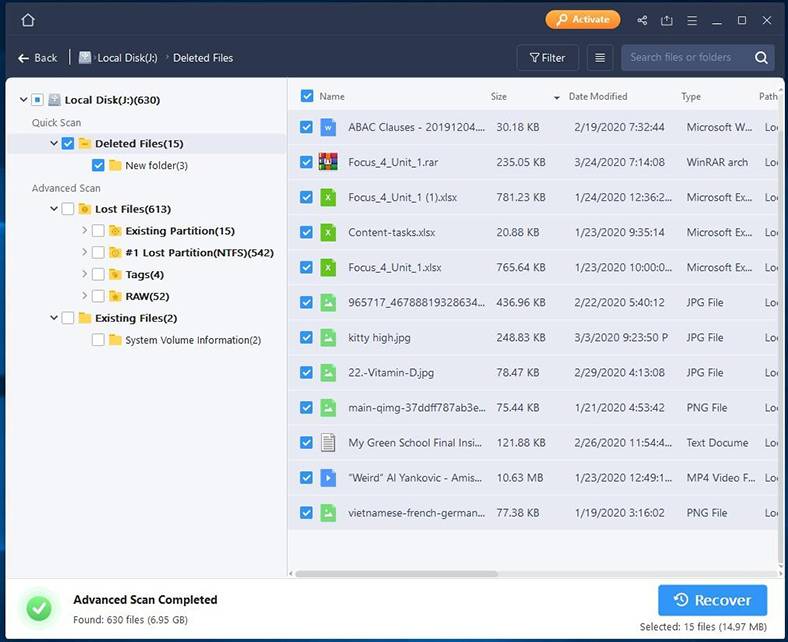
بعد الفحص، سيقوم البرنامج بفرز الملفات المكتشفة إلى فئات، كما هو موضح أدناه.
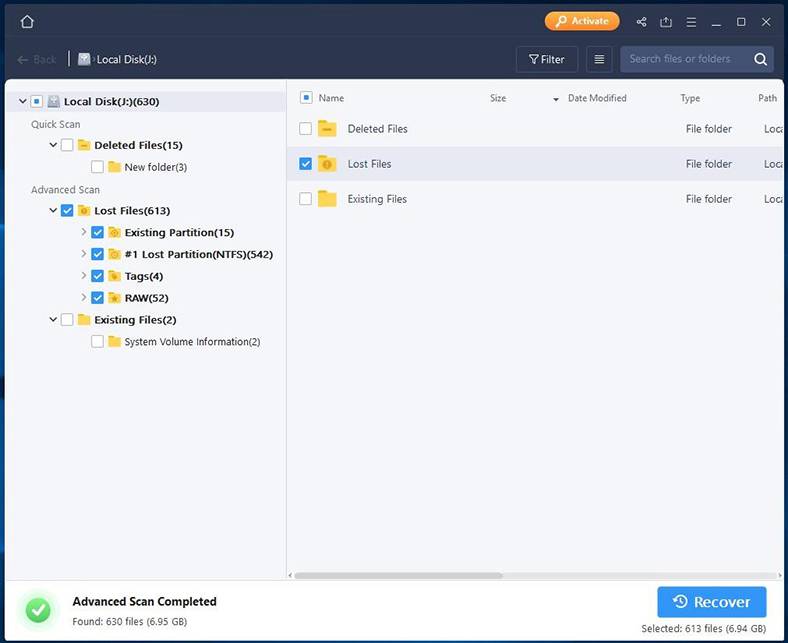
TOP 4. UndeletePlus
UndeletePlus هي أداة تساعدك على إسترداد الملفات المحذوفة عن طريق الخطأ، أو الملفات التي تمت إزالتها من سلة المحذوفات، أو تلك المحذوفة بمساعدة إختصار لوحة المفاتيح Shift + Delete. يمكنه إجراء عمليات إسترداد الملفات بإستخدام بطاقات الذاكرة ومحركات أقراص القلم أيضًا.
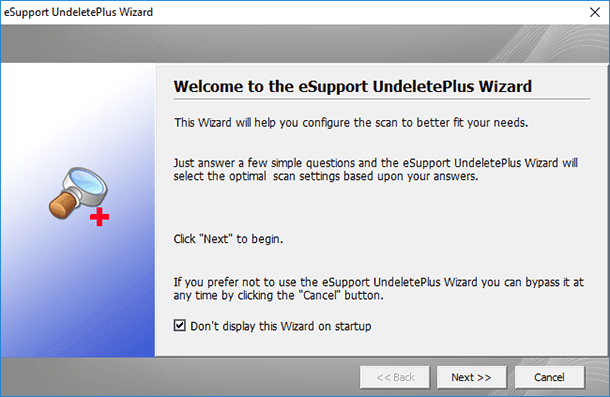
إيجابيات وسلبيات UndeletePlus
الإيجابيات:
- وهو يدعم إسترداد الملفات من أجهزة التخزين FAT و NTFS
- متوافق مع جميع إصدارات Windows الحديثة
- يستهلك مساحة صغيرة على القرص
- فحص القرص ليس طويلاً جدًا
- محرر HEX مدمج
- ميزة إضافية، تنظيف القرص
السلبيات:
- تتوفر لغات قليلة
- الواجهة بسيطة للغاية
- مع اللغات غير المدعومة، مثل السيريلية، يمكن أن تكون هناك مشكلات تتعلق بالخط
- تعمل وظيفة المعاينة للملفات المراد إستردادها بشكل صحيح فقط مع الصور
الخصائص
- البرنامج صغير جدًا، لذا فهو يعمل بسرعة كبيرة.
- يتم دعم جميع صيغ تنسيقات الملفات من أجل الإسترداد
رأينا
للوهلة الأولى، تبدو هذه الأداة مشابهة جدًا لبرنامج Recuva: تطبيق صغير الحجم وسريع. من بين الخيارات الأخرى المتاحة في الأدوات الأخرى، تتميز هذه الأداة بمحرر HEX مدمج ووظيفة معاينة للملفات التي سيتم إستردادها. لسوء الحظ، كلاهما بحاجة إلى تحسين: لا يمكن تمرير البيانات لأعلى ولأسفل في محرر HEX، بينما تعمل وظيفة المعاينة بشكل صحيح فقط مع الصور. يقترح فكرة أن هذه الأداة مخصصة لسيناريوهات الإسترداد البسيطة التي تتضمن صيغ تنسيقات الملفات الشائعة، بعد حذف ملف عن طريق الخطأ أو إفراغ سلة المحذوفات.
في اللحظة التي يبدأ فيها البرنامج، يمكنك رؤية قائمة أجهزة التخزين المتصلة بهذا الكمبيوتر، بدون أسماء ولكن مع الإشارة إلى حجمها.
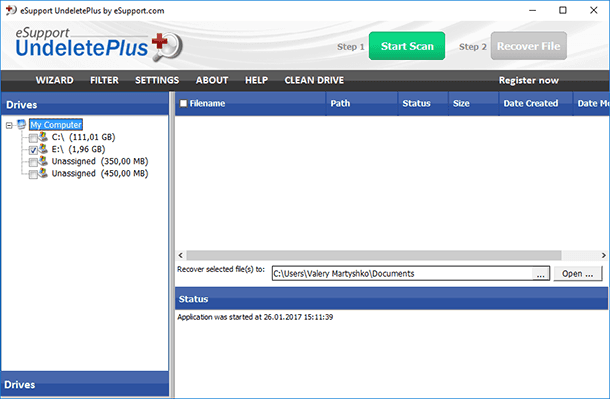
يمكنك فحص جهاز تخزين بالنقر فوق الزر الأخضر «بدء الفحص» أو بدء تشغيل المعالج (إبحث عن هذا الزر، الزر الأول على يسار القائمة). عند إنتهاء الفحص، حدد الملفات المراد إستردادها و إنقر فوق «إسترداد الملف»
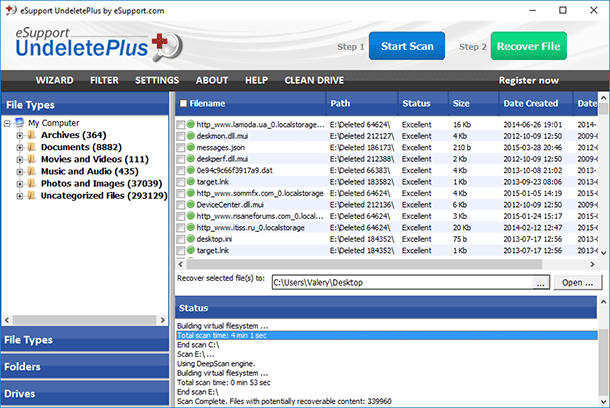
TOP 5. R-Studio
R-Studio هي أداة مساعدة متخصصة تم وضعها كأداة لمقدمي خدمات استعادة البيانات. وهذا ما يفسر التركيبة التي تبدو غريبة من التصميم المبسط ومجموعة واسعة من الوظائف والواجهة المعقدة.
بالمقارنة مع المنافسين، فإنه يوفر المزيد من الأدوات والوظائف: يمكنه إسترداد البيانات بعد تهيئة جهاز التخزين أو إزالة أقسامه أو قطاعاته أو تلفها. ميزة أخرى هي إنشاء صورة قرص و إسترداد البيانات منها، وفي هذا الجانب، يعد برنامج R-Studio منافسًا مباشرًا لبرنامج Hetman Partition Recovery.
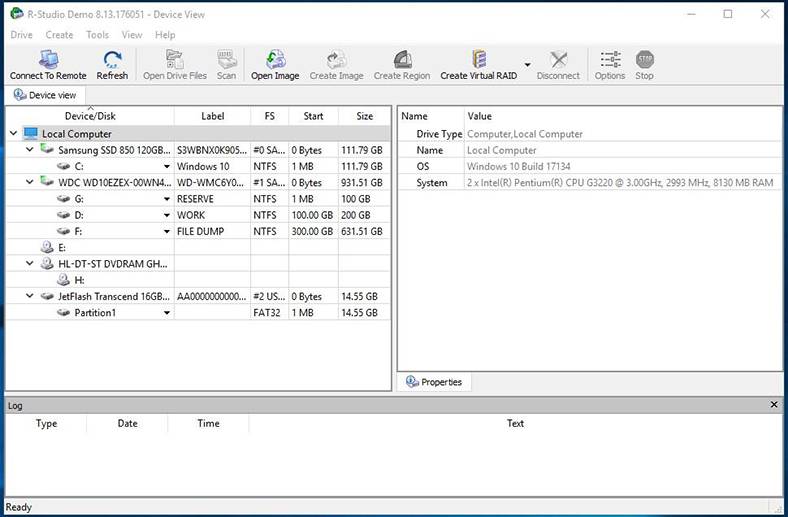
إيجابيات وسلبيات برنامج R-Studio
الإيجابيات:
- مجموعة واسعة من الوظائف لإسترداد البيانات
- إنشاء صورة قرص لإسترداد البيانات منها
- نسبة عالية من الملفات المستردة بنجاح
- محرر HEX مدمج
السلبيات:
- الواجهة بسيطة ولكنها ليست سهلة الإستخدام
- الأداة ليست سريعة بأي حال من الأحوال: فحص جهاز التخزين و إسترداد البيانات وإنشاء صورة قرص – كل ذلك يستغرق وقتًا طويلاً.
- لا توجد خيارات معاينة للمستندات ومقاطع الفيديو والملفات الصوتية (بالنسبة للأخيرة، لا يمكنك مشاهدتها أو الإستماع إليها)
الخصائص
بشكل عام ، هذا البرنامج لا يشبه أي أداة أخرى لإسترداد البيانات في السوق. إذا إستغرقت بعض الوقت لتجد طريقك عبر واجهته، فسوف تفهم يومًا ما أنه سهل للغاية، ولكن قد يكون من الصعب على المستخدم المبتدئ الحصول على فكرة عن تسلسل الإجراءات اللازمة لإسترداد بياناته.
رأينا
يبدو أن برنامج R-Studio أداة عالية الجودة لإسترداد البيانات تم إستغراق الكثير من الوقت والجهد لتطويرها. ومع ذلك، فإن نظرة سريعة على الواجهة تجعلك تعتقد أنهم أرادوا تنفيذ أكبر عدد ممكن من الميزات، ربما يكون مهندسو البرمجيات قد نسوا الأشخاص العاديين الذين قد يحاولون إستخدامها بينما يفتقرون إلى الخبرة في هذا المجال؛ هناك تخمين آخر، على الرغم من ذلك، هو أن الأداة تم تطويرها بالفعل للمستخدمين المتميزين وخبراء تكنولوجيا المعلومات الذين لن يجدوا صعوبة أثناء إستخدامها.
مع كل هذه الأشياء التي قيلت، كنا سعداء لإكتشاف أشياء مثل خيار إنشاء صورة قرص و إسترداد البيانات من هناك، وفرصة إسترداد أقسام القرص المحذوفة أو المفقودة، مع إستمرار إتاحة جميع بياناتها للإسترداد.
لإسترداد البيانات بإستخدام R-Studio، إبدأ البرنامج وإبحث في لوحة عرض الجهاز عن القرص الذي تريد إسترداد الأشياء منه.
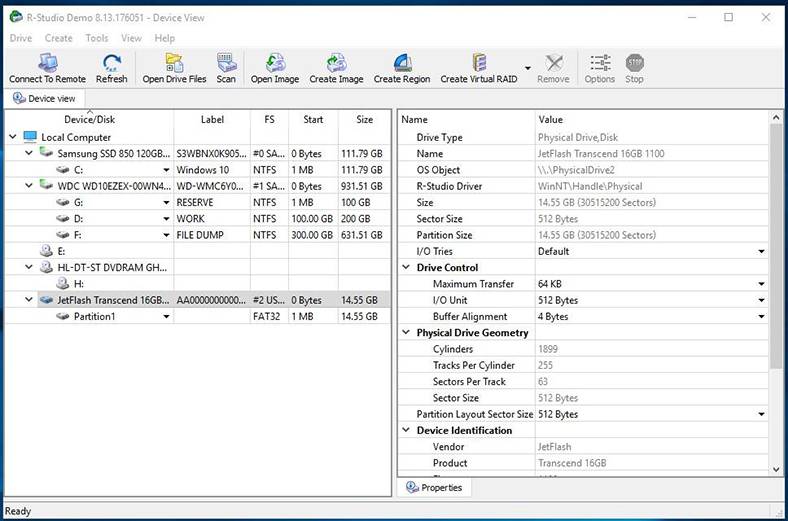
يبدأ فحص القرص بالضغط على الزر «الفحص» ويتم عرضه في نافذة البرنامج على اليمين.
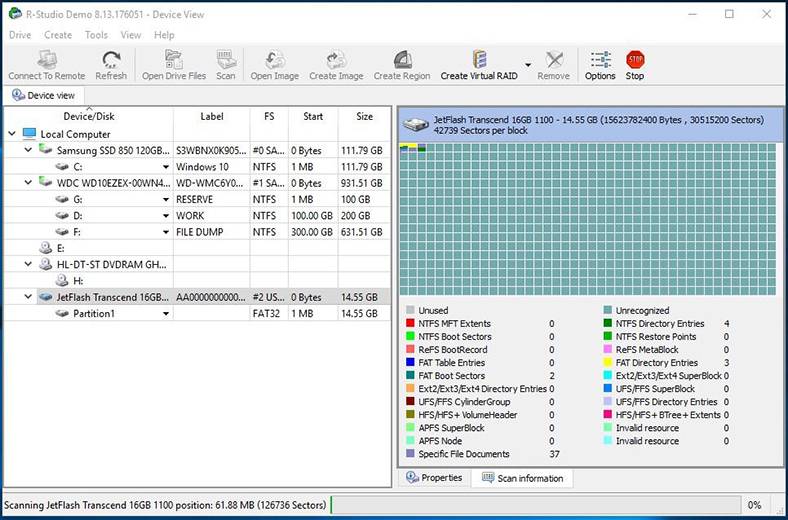
لإسترداد الملفات المكتشفة، قم بتحديدها و إنقر على «إسترداد العناصر المحددة …»
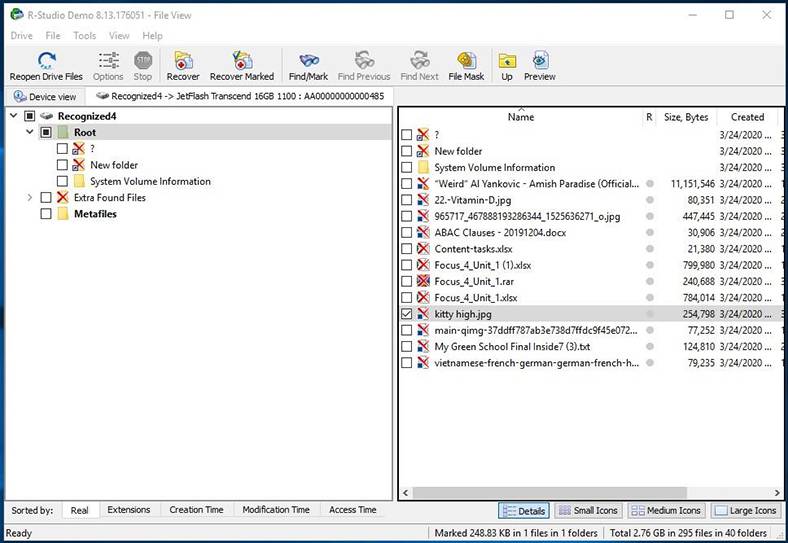
TOP 6. Ontrack EasyRecovery
يعد برنامج Ontrack EasyRecovery أداة متعددة الإستخدامات لإسترداد البيانات لمستخدمي المنازل والشركات. الأداة هي المنتج الوحيد من قبل شركة Ontrack الذي يهدف إلى إسترداد الملفات والمجلدات، وقد حاول المطورون جعلها متعددة الأغراض قدر الإمكان، مع قائمة ضخمة من الوظائف ودعم العديد من صيغ تنسيقات الملفات وأنواع أجهزة التخزين. نتيجة لذلك، تحصل على أداة شاملة لإسترداد بياناتك، ولكن بسعر مرتفع للغاية.
إيجابيات وسلبيات برنامج Ontrack EasyRecovery
الإيجابيات
- البراعه
- إصدارات لنظامي التشغيل Windows و Mac
- ميزة إسترداد البيانات للأجهزة الإفتراضية VMware
السلبيات:
- غالي السعر
- يمكن شراء الترخيص لمدة عام واحد فقط
- يتوفر خيار إسترداد بيانات الأجهزة الإفتراضية (VMware) فقط في إصدار مؤسساتي Enterprise، وهو أغلى بكثير من الإصدارين الإحترافي والمنزلي.
- اللغة الوحيدة المتاحة هي اللغة الإنجليزية (ومع ذلك، فإن هذا يتعلق فقط بالنسخة الرسمية)
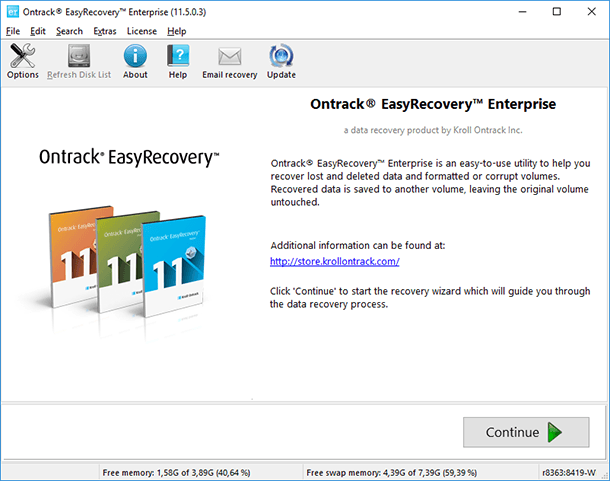
الخصائص
لم نعثر على أي خصائص وظيفية من شأنها أن تجعل برنامج Ontrack EasyRecovery متميزًا عن منافسيها.
رأينا
تعد أداة Ontrack EasyRecovery أداة لإسترداد الملفات والمجلدات التي تم وضعها في البداية كمنتج عالي الجودة. عندما تلقي نظرة فاحصة، على الرغم من ذلك، لا توجد خصوصيات في قائمة المميزات أو جودة إسترداد البيانات. من المزايا الكبيرة لبرنامج Ontrack EasyRecovery دعمه لإسترداد بيانات الجهاز الإفتراضي، ولكنه، للأسف، متاح فقط في الإصدار المؤسساتي Enterprise الأغلى ثمناً.
لإسترداد البيانات بإستخدام برنامج Ontrack EasyRecovery، إبدأ تشغيله و إختر نوع جهاز التخزين الذي تريد إسترداد الملفات منه.
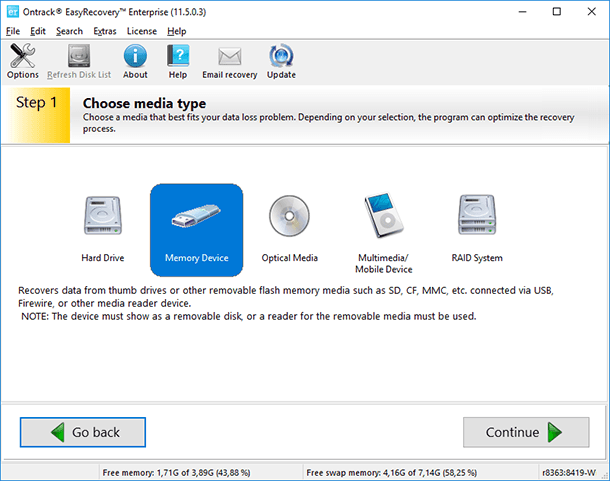
قم بتحديد الإجراءات التي يجب إتخاذها.
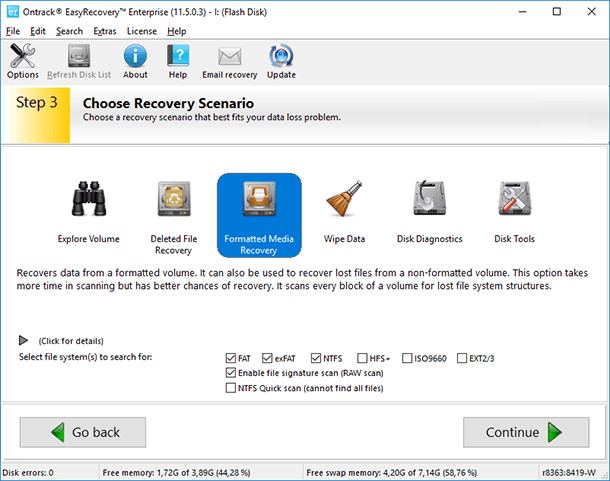
عند إنتهاء الفحص، سيعرض لك البرنامج جميع الملفات والمجلدات المكتشفة في نافذته الرئيسية. للإسترداد، قم بتحديد ملف، و إنقر بزر الماوس الأيمن و إختر «الحفظ بإسم …».