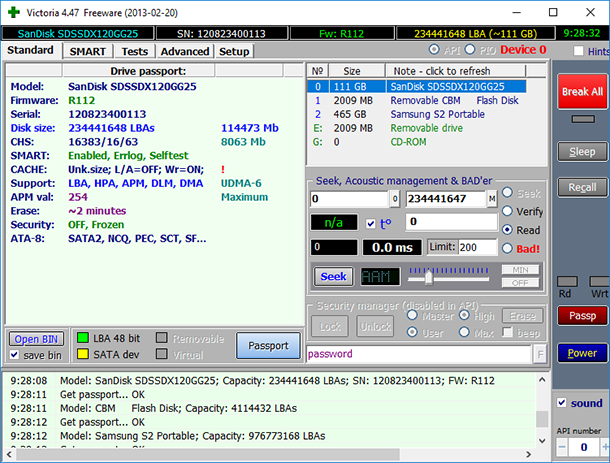Лучшие решения для восстановления данных: Топ 6 программ в 2025
В этой статье мы представляем вам обзор лучших программ, которые помогут вам восстановить утерянные файлы на вашем компьютере. Узнайте, какие инструменты рекомендуют эксперты и как выбрать подходящую программу для вашей ситуации.

- Toп 1. Hetman Partition Recovery
- Toп 2. Recuva
- Toп 3. EaseUS Data Recovery Wizard
- Toп 4. UndeletePlus
- Toп 5. R-Studio
- Toп 6. Ontrack EasyRecovery
- Вопросы и ответы
- Комментарии
Цифровые устройства или устройства хранения информации могут выйти из строя или быть повреждены по многим независимым от пользователя или производителя причинам, в результате чего будут утеряны данные. Нет устройств, которые бы на 100% гарантировали пользователю сохранность данных. Но, в случае утери важной информации в результате повреждения системы или случайного удаления, есть шанс восстановить утерянные файлы.
В случае удаления файла, независимо от причин и способа удаления, информация не удаляется из носителя безвозвратно. Он просто отмечается как такой, который удалён и считается системой таковым (для системы такой вариант намного менее ресурсозатратный, чем полное удаление), до момента перезаписи информацией других файлов. Это значит, что удалённый файл можно восстановить, пока на диск не было сохранено какое-то количество информации, которая может перезаписать нужные файлы.
Восстановить удалённый или утерянный файл можно с помощью программ для восстановления данных:
| Программа | Платформа | Тип восстановления | Основные возможности | Цена |
|---|---|---|---|---|
| Hetman Partition Recovery | Windows, macOS, Linux | Восстановление разделов и данных | Восстановление удаленных или поврежденных разделов, поддержка FAT и NTFS, просмотр и восстановление данных с поврежденных дисков. | Платное (демо-версия доступна) |
| Recuva | Windows | Восстановление файлов | Простота использования, восстановление удаленных файлов с жестких дисков, флешек, карт памяти, поддержка различных файловых систем. | Бесплатно (платная версия с дополнительными функциями) |
| EaseUS Data Recovery Wizard | Windows, macOS | Восстановление файлов и разделов | Поддержка восстановления с различных типов носителей, возможность восстановления поврежденных разделов, предварительный просмотр файлов перед восстановлением. | Платное (демо-версия доступна) |
| UndeletePlus | Windows | Восстановление файлов | Простой интерфейс, восстановление файлов с жестких дисков, карт памяти, USB-накопителей, возможность предварительного просмотра файлов. | Бесплатно (платная версия с дополнительными функциями) |
| R-Studio | Windows, macOS, Linux | Восстановление данных и разделов | Мощные инструменты для восстановления данных на поврежденных дисках, поддержка восстановления RAID, поиск поврежденных разделов. | Платное |
| Ontrack EasyRecovery | Windows, macOS | Восстановление данных и разделов | Широкий набор инструментов для восстановления данных с различных носителей, поддержка RAID, возможность восстановления файлов с поврежденных или отформатированных дисков. | Платное |
Toп 1. Hetman Partition Recovery

Восстановление данных после удаления или создания новых разделов 📁🔥⚕️
Hetman Partition Recovery – это самая универсальная утилита из всех описанных в данной статье. Функционал программы не ограничен восстановлением какого-то определённого формата файлов или работы с определённым носителем информации. Причина утери файла не имеет значения – алгоритмы работы инструмента позволяют восстанавливать файлы в самых сложных случаях.
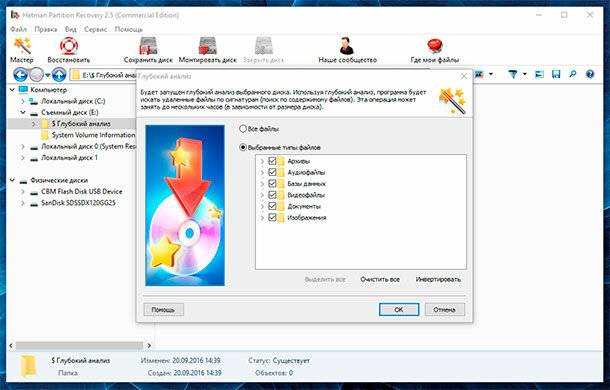
Плюсы и минусы Hetman Partition Recovery
Плюсы:
- Поддерживается всеми возможными версиями Windows;
- Понятный для любого пользователя интерфейс, который представлен в виде Проводника Windows;
- Возможность восстановления любого типа файлов из любого носителя информации;
- Наличие простого и удобного Мастера восстановления файлов, который значительно упростит процесс восстановления файлов для начинающих пользователей;
- В программу встроен HEX-редактор для восстановления данных в особо сложных случаях, для использования более продвинутыми пользователями;
- Можно сохранить результат сканирования носителя информации, и восстановить данные с его использованием, не осуществляя сканирование заново;
- Есть возможность создания образа диска для дальнейшего восстановления данных из него (функция полезна в случае повреждения диска, когда возможен его полный выход из строя в любую минуту);
- Наличие подробного руководства по использованию программы на официальном сайте пользователя;
- Онлайн служба поддержки на официальном сайте компании, ответит на все вопросы пользователей.
Минусы:
- Нет версии для MacOS
Подробнее о Hetman Partition Recovery
- Восстанавливает файлы как из локального, так и с физического диска;
- Поддерживается восстановление файлов из носителя информации после форматирования или с отсутствующей файловой системой (RAW);
- Восстановление удалённого или утерянного раздела диска;
- Пользователь может выбрать необходимый тип анализа: Быстрое сканирование или Полный анализ;
- В результате Быстрого сканирования сохраняются пути и названия восстанавливаемых файлов;
- В результате Полного анализа программа отсортирует обнаруженные файлы в соответствии с форматом файла;
- В программу встроена функция предварительного просмотра восстанавливаемого файла, независимо от его формата (просмотр изображения или офисного документа, прослушивание аудио файла или файла видео формата);
- Есть возможность восстанавливать большие объёмы данных, без ограничения их общего размера;
- Пользователь может восстановить файлы на жесткий диск, USB-носитель, CD/DVD, выгрузить сохраняемые файлы по FTP, а также любой другой физический или съёмный диск.
Наше мнение
Hetman Partition Recovery – это продвинутая программа для восстановления данных, которая поддерживает разные файловые системы, включая FAT, FAT16, FAT32 и NTFS. С её помощью пользователь сможет восстановить сжатые или зашифрованные файлы, утерянные папки или целые разделы дисков.
Она восстановит данные, которые удалены пользователем или приложением, утеряны в результате вирусной атаки, сбоя программного обеспечения или питания, удалены в результате форматирования.
Hetman Partition Recovery обнаружит и восстановит данные из компьютера, на котором используется несколько файловых систем, или в результате их повреждения.
Кроме всего прочего, компания Hetman Software предоставляет круглосуточную онлайн поддержку пользователей своих программ.
Меню программы построено в пошаговом принципе, в связи с чем у пользователя не возникнет никаких проблем с её использованием, просто выбирайте предложенные функции и нажимайте Далее.
Восстановите свои данные в три шага, используя Hetman Partition Recovery:
-
Выберите диск или носитель информацию из которого необходимо восстановить данные
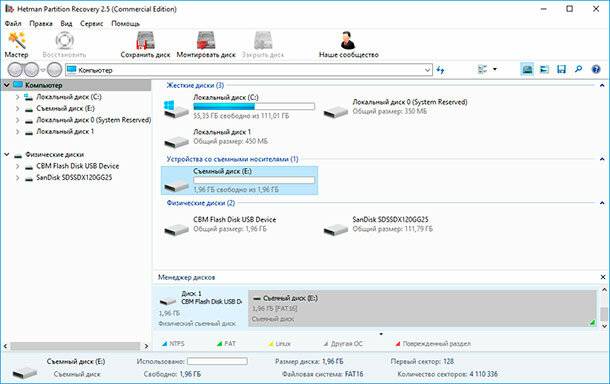
-
Выберите необходимый тип анализа и запустите его
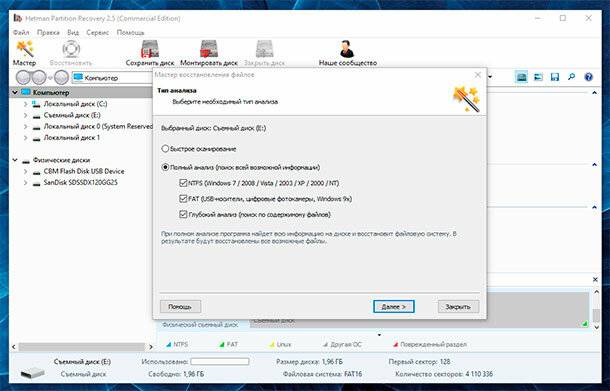
-
Сохраните необходимые файлы или папки
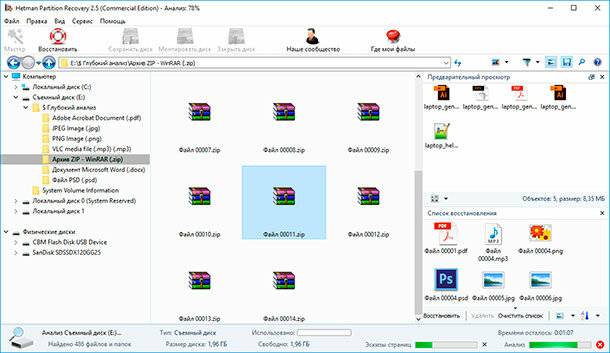
Toп 2. Recuva

Как бесплатно восстановить случайно удалённые файлы в 2019 используя Recuva ⚕️🔥📁
Recuva – это одна из лучших бесплатных программ для восстановления данных. Она проста в использовании и очень эффективна. Каждый из нас когда-то удалял то, что удалять не было нужно. Обычно достаточно просто восстановить файл из Корзины. Но что если Корзина уже очищена? Для таких случаев и существует Recuva.

Плюсы и минусы Recuva
Плюсы:
- Лёгкая в использовании;
- Небольшой размер установочного файла (что удобно при загрузке);
- Есть портативная и установочная версии;
- Можно использовать Мастер восстановления или Расширенные настройки;
- Поддержка широкого диапазона версий ОС Windows.
Минусы:
- При установке программы, на компьютер может быть одновременно установлено стороннее ПО;
- Неудобная и неинформативная страница загрузки программы.
Особенности программы
- Программа управляется с помощью Мастера, с минимальным участием в процессе восстановления пользователя;
- Частые обновления и длительная история программы, держат её в топе многих списков и софтархивов;
- Наличие портативной версии, которая не требует установки;
- Быстрая функция стандартного сканирования, и опционное Глубокое сканирование;
- Recuva восстанавливает файлы из жестких дисков, USB приводов, карт памяти;
- Поддержка Windows 10, 8, 8.1, 7, Vista, XP;
- Наличие версии для 64-битных систем;
- Поддерживает восстановление данных из носителей информации объёмом более 3 ТБ.
Наше мнение
Recuva – это одна из самых популярных программ для восстановления данных среди пользователей. Разработана программа уважаемым разработчиком таких известных программ как: Ccleaner, Defraggler и Speccy.
Но использовать рекомендуется именно портативную версию программы, так как она не требует установки, а соответственно не установить на ваш компьютер дополнительно ПО.
После запуска программы пользователь сразу же попадает на окно мастера, выбирает тип файла и предполагаемое место размещения удалённого файла – ничего лишнего.
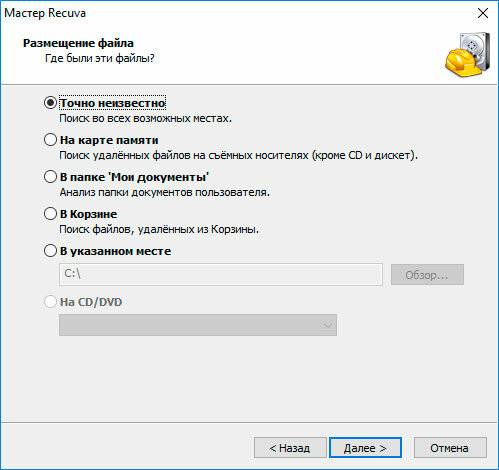
После быстрого анализа диска, пользователю предоставляется список файлов, которые возможно восстановить. Достаточно просто выбрать необходимый файл и нажать кнопку «Восстановить».
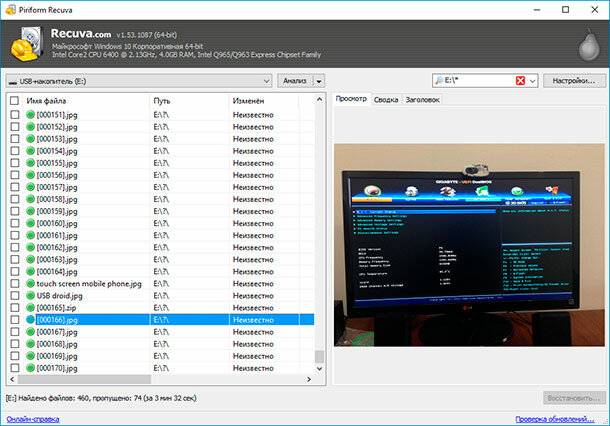
Toп 3. EaseUS Data Recovery Wizard
EaseUS Data Recovery Wizard – это программа для восстановления данных для операционных систем Windows и Mac. С её помощью можно восстановить данные из внутренних и внешних жестких дисков, USB-приводов, карт памяти и пр.

Как восстановить файлы с внешнего жесткого диска в 2019 с EaseUS Data Recovery Wizard ⚕️🔥📁
По сравнению из другими программами для восстановления EaseUS Data Recovery Wizard имеет ряд недостатков и уникальных особенностей.
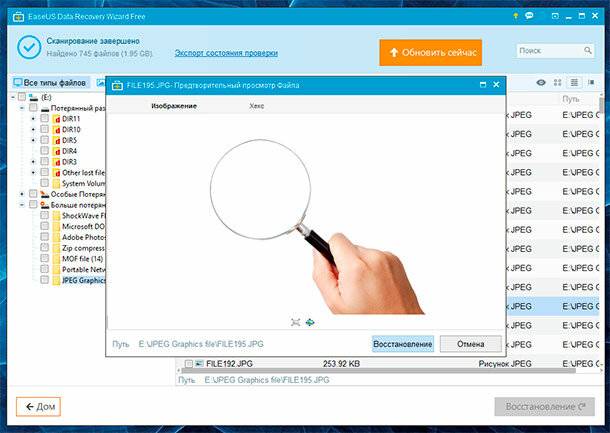
Подробнее о EaseUS Data Recovery Wizard
- Программа подходит для использования вместе с операционными системами Windows (10, 8, 7, Vista, and XP) и Mac;
- Обнаруженные файлы можно просматривать в соответствии с путём размещения, по типам файлов или по дате удаления;
- Результат сканирования можно сохранить, а открыть и восстановить файлы из него в любое удобное время, без необходимости пересканировать весь диск;
- В результате быстрого сканирования сохраняются пути и названия восстанавливаемых файлов;
- С помощью окошка поиска можно найти нужный файл из множества восстановленных;
- Можно восстанавливать файлы из носителей с файловой системой от Mac -HFS+.
Плюсы и минусы EaseUS Data Recovery Wizard
Плюсы:
- Программа легка в использовании;
- Есть предварительный функция предварительного просмотра файлов;
- Можно восстанавливать большое количество файлов одновременно;
Минусы:
- Значительно ограниченная бесплатная версия программы
Наше мнение
EaseUS Data Recovery Wizard – простая в использовании программа для восстановления данных.
Формат файла для восстановления можно выбрать уже прямо в первом окне программы. То есть, если вам необходимо восстановить Видео файлы, то просто поставьте галочку напротив указанного формата файлов, а все остальные форматы оставьте без отметки. Также можно восстанавливать все форматы файлов одновременно.
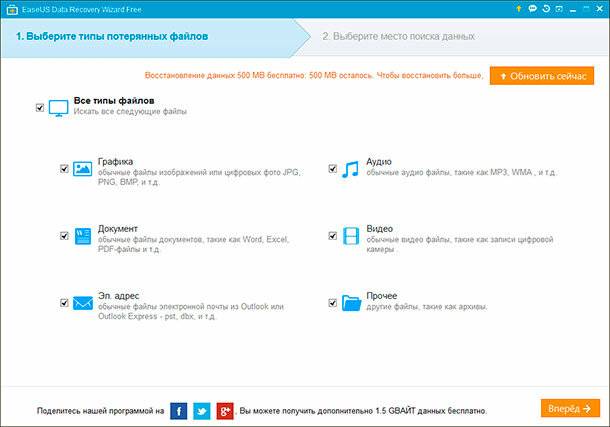
Далее просто выберите папку или диск для сканирования.
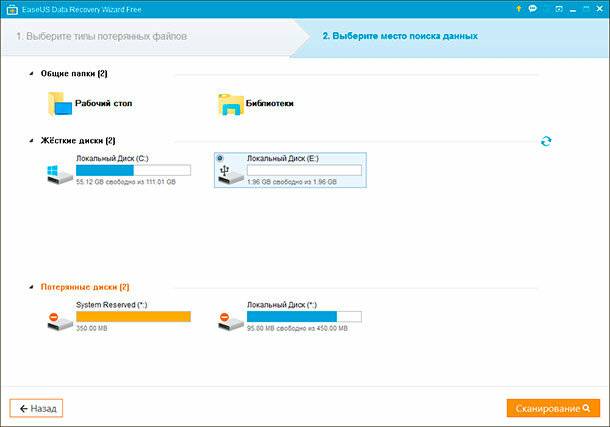
В результате сканирования программа сохраняет структуру файлов и папок.
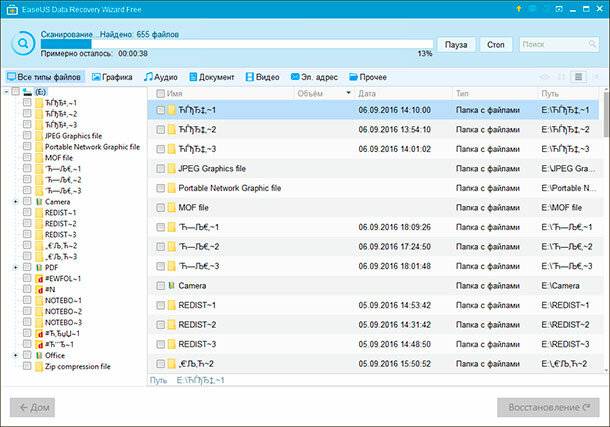
Toп 4. UndeletePlus

Как бесплатно восстановить файлы после очистки корзины в 2019 с помощью UndeletePlus ⚕️🔥📁
UndeletePlus – это программа с помощью которой можно восстановить случайно удалённые файлы, файлы после очистки Корзины или удалённые нажатием сочетания клавиш Shift + Delete. Данная программа также имеет возможность восстанавливать файлы с карт памяти и флешек.
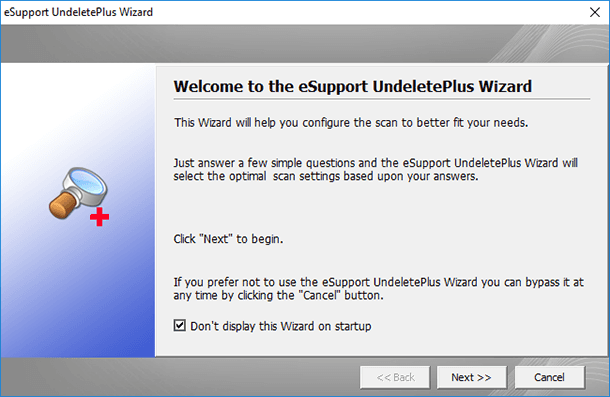
Плюсы и минусы UndeletePlus
Плюсы:
- Поддерживает восстановление файлов с носителей с файловыми системами FAT и NTFS
- Совместима со всеми актуальными версиями Windows
- Имеет небольшой размер
- Сканирование диска не занимает много времени
- В программу встроен HEX-редактор
- Есть дополнительная функция очистки диска
Минусы:
- Нет русской версии
- Простенький интерфейс
- Программа не читает кириллицу, заменяя буквы российского алфавита знаками вопроса
- Функция предварительного просмотра восстанавливаемых файлов работает адекватно только с изображениями
Особенности программы
- В силу своего небольшого размера программа работает очень быстро.
- Восстанавливает файлы всех форматов
Наше мнение
На первый взгляд программа кажется похожей на Recuva: она имеет небольшой размер и быстро работает. Среди прочих стандартных функций, в программе обращает на себя внимание наличие встроенного HEX-редактора и функция предварительного просмотра восстанавливаемых файлов. Но, к сожалению, обе из данных функций не доработаны до конца: данные в HEX-редакторе не прокручиваются роликом мыши, а в предварительном просмотре удалось просмотреть только изображения. Это наводит на мысли, что программа предназначена для простых случаев восстановления файлов популярных форматов после случайного удаления или очистки Корзины.
Запустив программу, пользователь сразу же увидит перед собой перечень подключенных к компьютеру носителей информации, без названия, но с указанным объёмом.
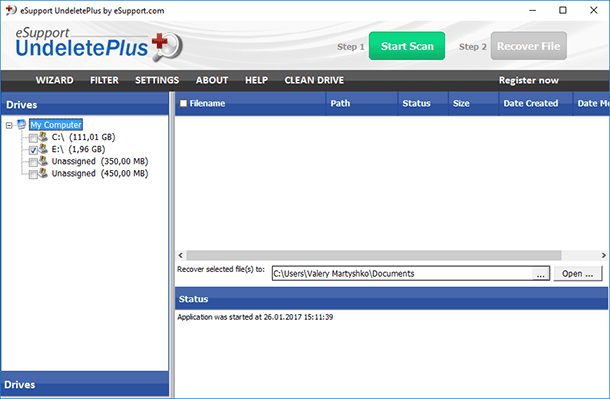
Просканировать нужный носитель информации можно нажав зелёную кнопку «Start Scan» или запустив Wizard, который запускается нажатием на кнопку первого пункта меню с соответствующим названием. После окончания анализа выберите файлы, которые необходимо восстановить и нажмите кнопку «Recover File»
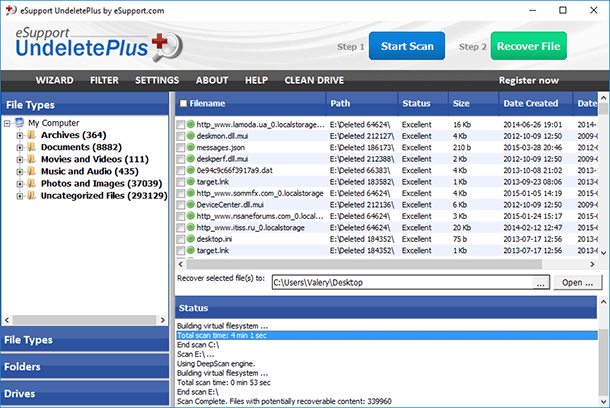
Подробную статью о том, как восстановить данные с помощью UndeletePlus читайте здесь.
Toп 5. R-Studio
R-Studio – это программа для восстановления данных, которая позиционируется как инструмент для специалистов в области предоставления услуг по восстановлению данных. Именно этим часто объясняется одновременная простота дизайна программы, большой набор функций и сложность интерфейса.

Как восстановить удалённые разделы жесткого диска или SSD в 2019 с R Studio на русском ⚕️🔥📁
Программа имеет несколько более широкий инструмент и функционал по сравнению с конкурентами: восстанавливает данные после форматирования носителя информации, повреждения или удаления разделов, повреждения секторов диска. Доступна функция создания образа диска и восстановления данных из него, в чём является прямым конкурентом Hetman Partition Recovery.
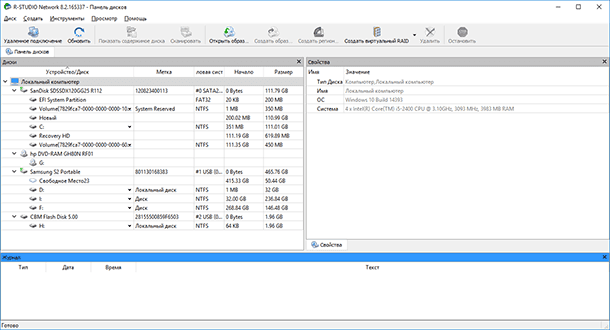
Плюсы и Минусы R-Studio
Плюсы:
- Программа обладает достаточно широким набором функций для восстановления данных
- Может создавать образ диска для последующего восстановления данных
- Высокий процент восстанавливаемых файлов
- Наличие встроенного HEX-редактора
Минусы:
- Достаточно простой и недостаточно интуитивно понятный интерфейс
- Процесс сканирования носителя информации, восстановления данных, создания образа и т.д. занимает длительное время – программу нельзя назвать быстрой
- Отсутствие возможности предварительного просмотра документов, видеофайлов и прослушивания файлов аудио формата
Особенности программы
Программа сама по себе является непохожей на все другие инструменты для восстановления данных. Если разобраться в её интерфейсе, то со временем понимаешь, что он очень прост, но для неопытного пользователя будет нелегко интуитивно разобраться в последовательности действий для восстановления своих данных.
Наше мнение
R-Studio производит впечатление качественного инструмента для восстановления данных, над которым специалисты потрудились немало времени и приложили много усилий. Но посмотрев на интерфейс, складывается впечатление, что, погнавшись за реализацией как можно большего количества функций своей программы разработчики забыли о её пользователях или же программа на самом деле предназначалась для продвинутых пользователей или ИТ специалистов у которых много вопросов возникнуть не должно.
Но ни смотря ни на что, очень порадовало наличие возможности создания образа диска, а также восстановления данных из него, и, кроме этого, возможность восстановления удалённых или утерянных разделов дисков и данных из них.
Чтобы восстановить данные с помощью R-Studio необходимо запустить программу и выделить в отобразившейся Панели дисков тот, из которого предполагается восстановление данных.
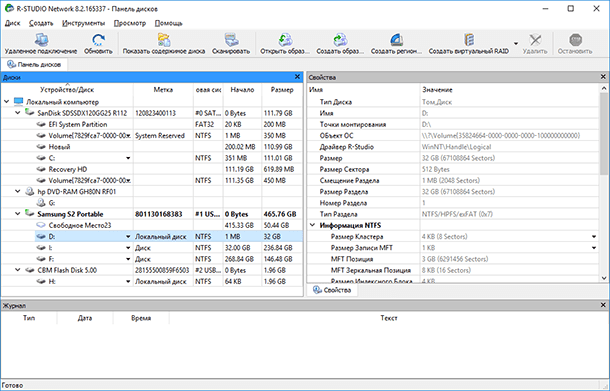
Процесс сканирования диска запускается кнопкой «Сканировать», и отображается в окне программы справа.
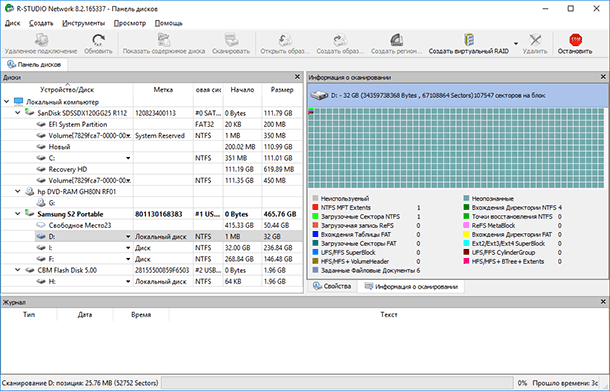
Чтобы восстановить обнаруженные файлы, достаточно отметить их и нажать кнопку «Восстановить помеченные…»
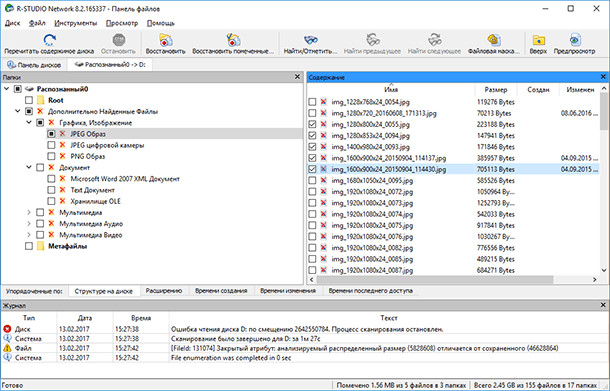
Подробную статью о том, как восстановить данные с помощью R-Studio читайте здесь.
Toп 6. Ontrack EasyRecovery
Ontrack EasyRecovery – это универсальная программа для восстановления данных для домашних пользователей и бизнеса. Так как это единственный инструмент компании разработчика, предназначенный для восстановления файлов и папок, то его попытались сделать максимально универсальным, с максимальным набором функций, поддерживаемых форматов файлов и носителей информации. В результате пользователи могут воспользоваться комплексным инструментом для восстановления данных, но по очень высокой стоимости.

Как восстановить документы после форматирования флешки в 2020 с Ontrack EasyRecovery ⚕️🔥📁
Плюсы и Минусы Ontrack EasyRecovery
Плюсы:
- Универсальность
- Есть версия для Windows и Mac
- Доступна функция восстановления данных виртуальных машин VMware
Минусы:
- Высокая цена программы
- Срок действия приобретённой лицензии – всего 1 год
- Функция восстановления данных виртуальных машин (VMware) доступна только в Enterprise версиях, цена на которые значительно выше чем на Professional и Home
- Единственный доступный язык интерфейса – Английский (в официальной версии программы)
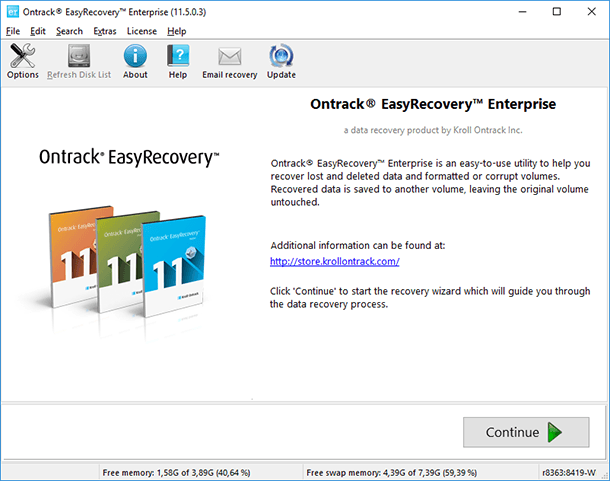
Особенности программы
Функциональных особенностей, отличающих Ontrack EasyRecovery от других аналогичных инструментов, нет.
Наше мнение
Ontrack EasyRecovery – это программа для восстановления файлов и папок, которая изначально позиционируется производителем, как наиболее качественный. Но рассмотрев инструмент поближе и попробовав восстанавливать с его помощью данные, каких-то особенностей в функциях или в качестве восстановления файлов обнаружено не было. Большим плюсом Ontrack EasyRecovery является поддержка восстановления данных виртуальных машин, но она доступна только в дорогой корпоративной Enterprise версии.
Чтобы восстановить данные с Ontrack EasyRecovery запустите программу и выберите тип носителя информации из которого необходимо восстановить файлы.
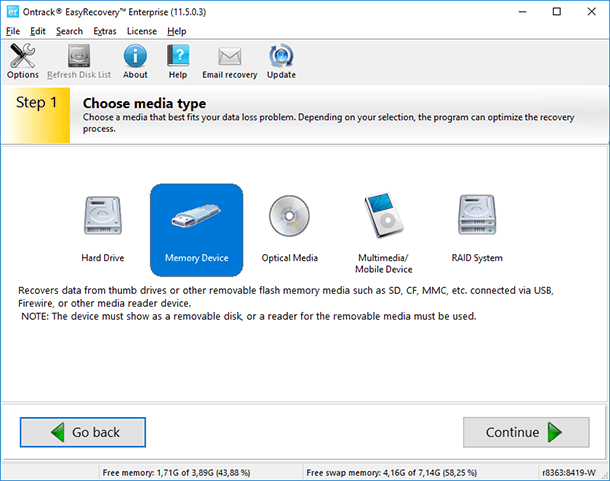
Укажите, какие действия с носителем информации необходимо произвести.
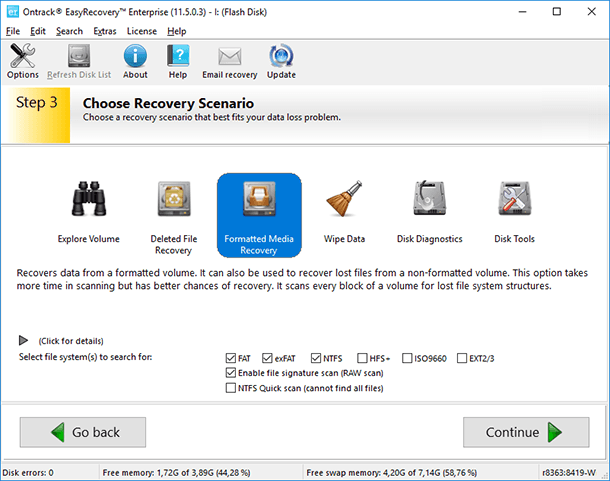
После окончания процесса сканирования программа отобразит все обнаруженные файлы и папки. Для восстановления достаточно кликнуть на нём правой кнопкой мыши и выбрать «Save as…» («Сохранить как…»).
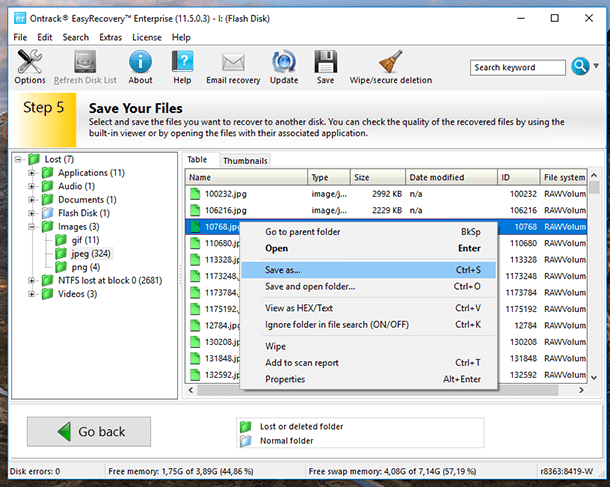
О том, как восстановить с Ontrack EasyRecovery документы из USB флешки после форматирования читайте в детальной статье.