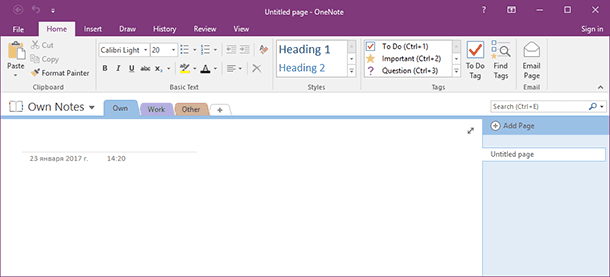Excel or Word SOS: Quick Fixes for Damaged Files That Won’t Open
Unlock the Secrets to Fixing Damaged Excel or Word Files That Won’t Open! Struggling to access important documents due to damaged Excel or Word files? You’re not alone! In this comprehensive guide, we reveal simple yet effective methods to repair and recover files that refuse to open. Whether your files are corrupted due to software glitches, power outages, or other issues, we’ve got you covered with step-by-step instructions and expert tips.

- Why is document recovery possible?
- Eleven ways to recover a damaged Microsoft Word document
- Way 1. Make sure the document is really damaged
- Way 2. Create a copy of the document
- Way 3. Check your email address and other external resources
- Way 4. Run CHKDSK
- Way 5. Try modifying the document format
- Way 6. Extract the source text
- Way 7. Use the Microsoft Word text converter
- Way 8. Force Microsoft Word to repair a damaged file
- Way 9. Use temporary copies
- Way 10. Rebuild the file header
- Way 11. Use file recovery software
- Conclusion
- Questions and answers
- Comments
In this brief guide, we will examine the sequence of actions to be taken when the most popular type of office files – a text document – can’t be opened. Text files are widely used for all kinds of purposes: business correspondence, accounting and reporting, office work flow, all kinds of agreements and contracts, manuals, projects presentations, summaries, precis, research works, fiction writing and so on.
Loss of important data, especially large text documents, may have disastrous consequences, because it means a lot of time will have to be spent on reproducing the document. However, before you proceed, try repairing the text file in question or at least extracting as much contents as you can to make the reproduction work less difficult. In today’s article, we will show you the main steps to be taken if you need to access a document that won’t open. Additionally, we will escribe a versatile method for restoring text files with a professional recovery tool for office documents.
Why is document recovery possible?
First of all, let’s find out what is format of a Microsoft Word text document. All the things written below will also apply to Microsoft Excel documents.
The standard format of a text file is .docx file extension. A file with this extension is a kind of a container which stores a set of parameters inside: text, images, styles, formatting, additional items etc. Separately, it contains folders describing the document’s properties, contents and interrelations between the files that make it up. When you open a document, Microsoft Word addresses the container and displays all elements inside it as an accomplished document. When separate elements are damaged, the program may clip damaged parts of the file and use its internal functionality to restore such elements.
In the course of its work, Microsoft Word regularly saves interim versions of a text document. Microsoft Word stores them on the hard disk to keep the program’s memory free, and they are also stored as a backup file to secure its work against loss of data during certain operations with the file. Professional data recovery tools can extract such data from the hard disk sectors and restore it.
Additionally, they are able to extract lots of other data written to various sectors of the disk before. That is why if you ever need to clean your hard disk or another storage device completely so that data recovery should become impossible, you will have to take a few steps to clean the sectors. For example, overwrite sectors with other data several times, because even after overwriting a sector may retain some elements of files that can be recovered by specialized tools.
Eleven ways to recover a damaged Microsoft Word document
We will show you several ways of recovering the contents of a corrupt office documents, with the example of a Microsoft Word file, but everything will work fine with Microsoft Excel files too.
Before giving way to despair and starting to reproduce the text document, here are some things you can do instead and restore access to the damaged text document, even if you performed file restore operations, but the files turned out to be damaged and won’t open. You should take every step in a sequence, one by one, until you get the positive result. If a certain action didn’t help you to get the information from the damaged document, try another method until the information you need is finally restored.
| Method Number | Method Description |
|---|---|
| Method 1 | Make sure the document is corrupted |
| Method 2 | Create a copy of the document |
| Method 3 | Check your email and other external resources |
| Method 4 | Run “CHKDSK” to check the file system |
| Method 5 | Try changing the document format |
| Method 6 | Recover the original text using third-party tools |
| Method 7 | Use the “Microsoft Word” text converter to restore content |
| Method 8 | Use forced recovery of the “Microsoft Word” file |
| Method 9 | Use hidden document copies that might have been automatically saved |
| Method 10 | Rebuild the file header for proper opening |
| Method 11 | Use a program to recover deleted or damaged documents |
Additionally, you can learn more about methods for recovering damaged text documents by watching this video tutorial on our YouTube channel: How to Recover an Unsaved or Lost Microsoft Word, Excel Document or PowerPoint Presentation.

How to Recover an Unsaved or Lost Microsoft Word, Excel Document or PowerPoint Presentation ⚕️📖💥
Way 1. Make sure the document is really damaged
If you can’t open your document or it can’t be accessed, then thinking that this document is damaged could be a grave mistake. Your document might be all right, and the root of the problem may come from issues with Microsoft Word or Windows operating system you are using. Before hurrying to extract the fie from a backup copy or initiating the file recovery process, try opening other documents in this application. If other documents won’t open either, there must have been an application failure, and your document is not to blame. Restart the operating system and check if the application works properly: if there are any bugs, fix them. To complete checking the document’s integrity, try opening it on another computer with the properly working copy of Microsoft Word. The result may get you pleasantly surprised. However, if all these steps confirmed that the document is corrupted, then move on to the next part.
Way 2. Create a copy of the document
In fact, this action won’t help you to restore information from the corrupted file, but this preliminary step is very important. If you don’t have a backup copy of the damaged document, then copy this file immediately and save it to a removable drive. There is a chance that the file error was caused by certain issues which are still there, so the condition of the information stored in such file may deteriorate over time. Alternatively, the file may get more damaged while you attempt to restore or extract any available information. That s why creating a copy of the file will secure you against causing any further damage and increase your chances for successful recovery.
Way 3. Check your email address and other external resources
In many cases, we create documents and exchange them through various channels of communication. One of the possible actions to restore the contents of a damaged file is to check your email or other applications that you use for communication (Skype, Viber, social media etc). It’s quite possible that you have sent a copy of this document to someone else, for review or by way of reporting. If such things happened, a copy of the document may still be there in the Inbox folder of your email client, as an attachment for the email you have sent before. Select Inbox and use the search function to find the document you need. Also, this document can be found in your messaging history in other apps you use for communication. Check them all, and who knows: you may find the document you are looking for.
All that being said, Microsoft Word lets you save text documents to OneDrive, a cloud storage service. If you have configured such saving option, the chances to find the properly working document you need are much higher.
You may have used other data storage options additionally (for example, Dropbox) or removable media and memory cards for temporary storage or for transferring the document to other computing devices. Checking all possible locations where the file could be stored is sure to help you find at least a properly working interim version, if not the latest copy. So whatever the result of the search is, it will reduce the amount of time you will have to spend on restoring the latest version of the file.
Way 4. Run CHKDSK
Try running the CHKDSK app for the volume that contains the damaged file. Your problem could be caused by a file system error, and that is something that CHKDSK can fix.
CHKDSK is a standard application of the Windows operating system, and its main task is to check the computer’s hard disk or another storage device for possible file system errors and fix them, if necessary. Additionally, the app looks for physically damaged sectors and marks them as corrupted so that new data will not be written there.
Running CHKDSK can help you check file system integrity and find out if the problems with the file are caused by file system errors or by certain issues related to the document itself.
To start CHKDSK use the Run dialogue box. There are many ways to open it. The quickest and easiest way to open this window is with the keyboard shortcut Windows + R. In the line Open, type the following command:
CHKDSK [volume name] /f /r
Where:
chkdsk – the current instruction for Check Disk.
[volume name] – the name of the disk which you want to check, without square brackets.
/f – this attribute arranges checking of the specified disk for errors and fixing them, if any are detected.
/r – this attribute lets the app search for damaged sectors and restore the data which can still be read.
In this example, we are working with disk C:.
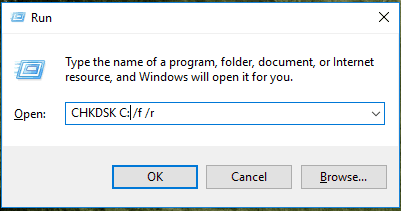
The application will check this volume and fix the errors it can find. If there are no errors found, move on to the next part of the article.
You can find more information on the functionality of the CHKDSK app and ways of checking the hard disk for errors in Windows 10 by watching a video tutorial on our YouTube channel: How to Check Your Hard Disk for Errors and Fix Them in Windows 10, 8, 7.

How to Check Your Hard Disk for Errors and Fix Them in Windows 10 🔎🛠️🗄️
Way 5. Try modifying the document format
If you can open the file in Microsoft Word, try saving it in a different format. Sometimes, using formats like .rtf or .txt makes some elements of Microsoft Word to be removed from the document - which often solves the problem.
Open Microsoft Word, and in the main menu, click on the File tab.
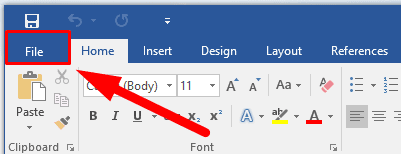
In the side menu, click Open, find your file and click Open to access it.
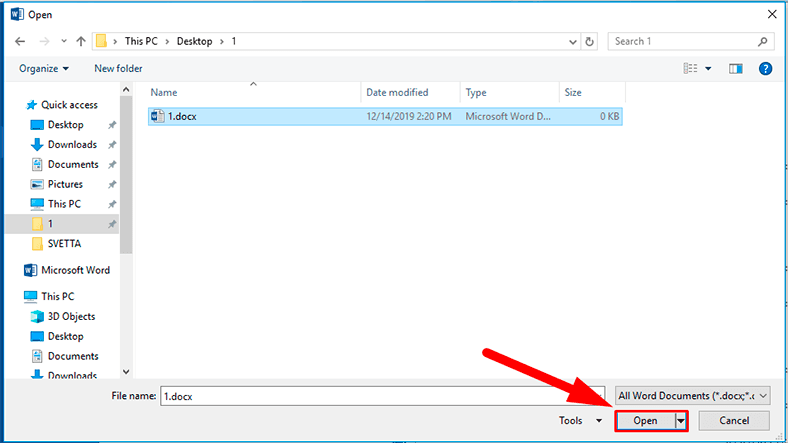
After the document opens, click on the File tab, and select Save as from the tab’s side menu, then click Browse in the central panel.
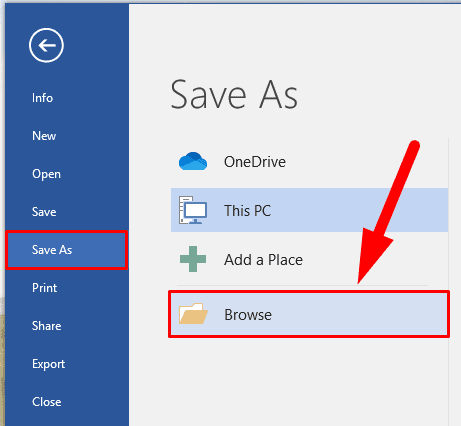
In the Save as window that opens, find the section Save as type: and click on the nested menu arrow to open it. The program will show you several formats of text document to choose from for saving. From the list, select Rich Text Format (*.rtf),and then click Save to change the document’s format.
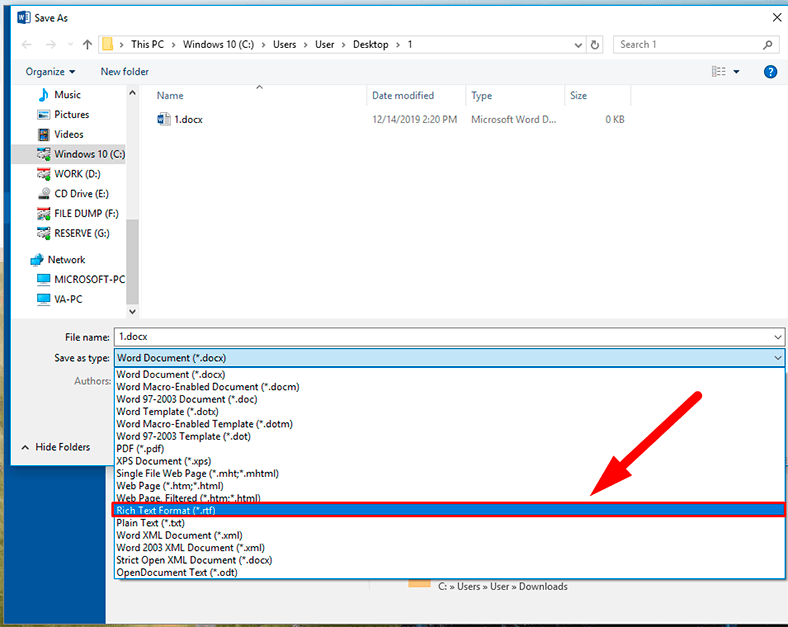
Now use this algorithm to open the section Save as, and save the document in the Word Document (*.docx) format again. When it’s done, check if the converting operation helped you fix the corrupted file problem. If this operation doesn’t fix the problem, try saving the file into a different format: .txt, .htm, .html or any other text format. However, bear in mind that format settings, images and macros will be lost when you save a document as plain text .txt. This specific format should be used only if converting to other formats can’t solve the problem.
Way 6. Extract the source text
Although using the method of saving a Microsoft Word document as an .rtf or.txt document usually works fine in fixing the corrupted file issue, it may not help you in case when Microsoft Word can’t open the file in question. If it happened, you may use another text editor which also supports Microsoft Word documents. Additionally, you can try using a hexadecimal (hex) editor to extract certain data from a file manually.
Way 7. Use the Microsoft Word text converter
Another way to restore the text part of a document with the help of the Microsoft Word’s integrated converter. Following the algorithm for opening a file (which is described above) click on the File tab and select Open from the side menu. In the Open window, select the Microsoft Word document you need. At the bottom of the window, over the Open button, click on the black arrow to access the nested menu and select Recover Text from Any File (*.*) from the list, then open the selected document.
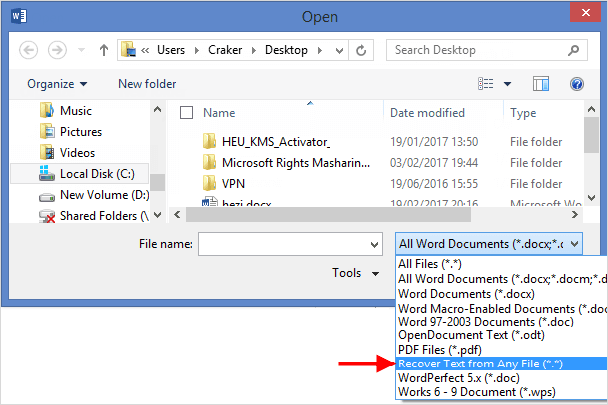
The filter you have just selected will import ASCII plain text from any file. In the process, though, the Microsoft Word document you are working on will lose its format settings, and non-textual elements such as graphical objects, images, margins, but at least, you’ll be able to extract most of the text data from such file. After restoring file contents in such a way, some binary data may not be converted. Usually it happens to the information at the beginning and at the end of the document. That is why before saving the text you will have to edit it and remove such data.
Way 8. Force Microsoft Word to repair a damaged file
Microsoft Word has an integrated function Open and repair, which can be used to force the application to restore a corrupted document. Select a file in the Open window (you already know how to access it), look down at the Open button and click on the black arrow to bring out the nested menu. From the list of possible actions, choose Open and repair. This is not the most reliable way to restore information from a corrupted file but it does work for most troubled files.
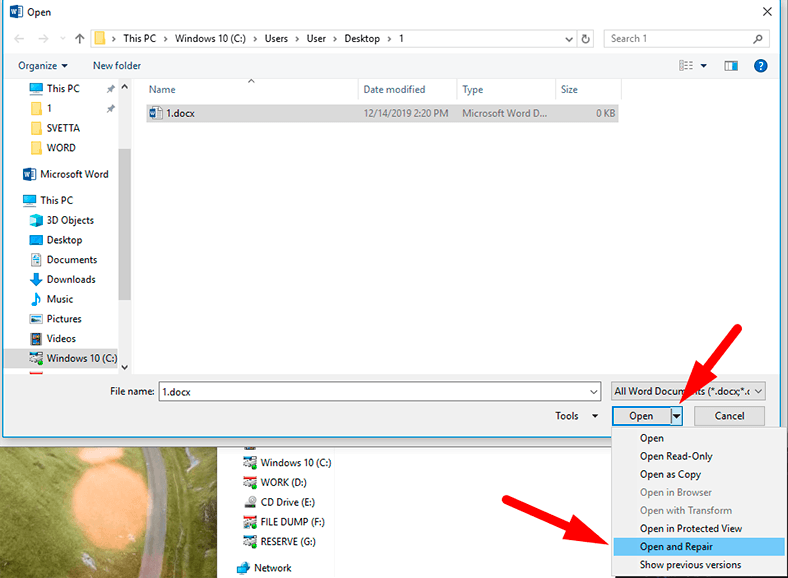
Check if the document has been restored and the issue fixed. If the problem is still there, restart your Windows and move on to another method.
Way 9. Use temporary copies
As we said before, Microsoft Word saves temporary interim versions of its text documents automatically to the hard disk. If there is a temporary copy of the document that has become corrupted, you can try using it to recover the latest version of the file.
To do it, open Windows File Explorer (or any other file manager), and browse for the directory where the corrupted file is located. Then right-click on it and select Restore previous versions from the menu.
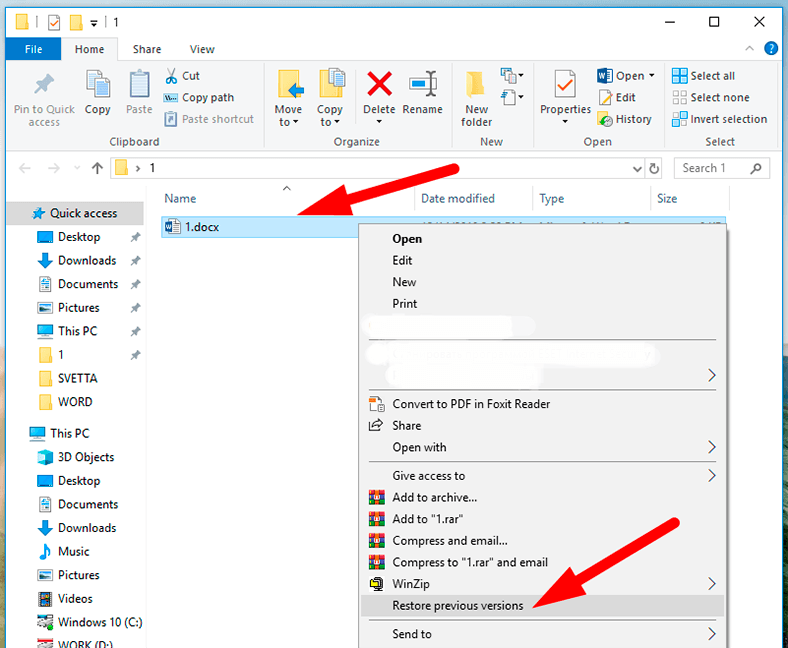
In the properties window for this document, jump to the Previous versions tab, and the operating system will search and display any saved versions of this document that can be used to restore it. (This tab only exists for files stored in volumes with the NTFS file system.)
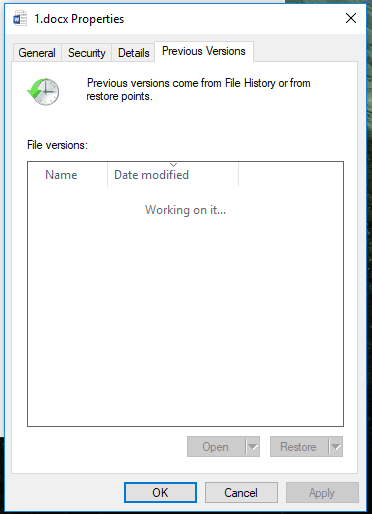
Now restore the available version of the file. Most likely, you won’t be able to restore the final version of your document, but the version of the file that is eligible for recovery will be almost just as good; anyway, you can save a lot of time when reproducing the final version from this temporary copy.
Way 10. Rebuild the file header
Though all documents are different, the Word documents created in the same version of the Microsoft Word application do have a common file header. The header contents vary from one version of Microsoft Word to another. However, if you use a text editor to check several properly working Microsoft Word documents, you will see the difference in certain bytes between their headers. After you have determined which part of the file is a header, you can copy it from the healthy document and use the editor to insert these bytes into the corrupted document, i.e. overwrite the existing header. If the header was causing the problem, this method will solve it at once.
Way 11. Use file recovery software
On the Internet you can find quite a lot of software tools that claim to recover damaged documents. One of the most well-known tools is Hetman Office Recovery. It can restore all office-type files, including text files and spreadsheets in the formats supported by Microsoft Office, OpenOffice, Libre and StarOffice. The powerful algorithm helps it restore important documents both from healthy and damaged storage devices, formatted drives, disks with damaged file system and in a variety of other scenarios.
Learn more about the opportunities offered by Hetman Office Recovery, the algorithm used to recover deleted, lost or damaged documents from our video tutorial on YouTube: How To Recover Open Writer (odt) and Calc Documents (ods) in 2019 With Hetman Office Recovery

How To Recover Open Writer (odt) and Calc Documents (ods) in 2020 With Hetman Office Recovery 📁🔥⚕️
Another popular product designed for dealing with deleted Microsoft Word documents is Hetman Word Recovery. If you are interested in recovering only Word text documents then choosing Hetman Word Recovery is the optimal choice.
| Characteristic | Hetman Office Recovery | Hetman Word Recovery |
|---|---|---|
| Type of recoverable files | Office documents: Word, Excel, PowerPoint, and other formats | Only Microsoft Word documents |
| Supported formats | DOC, DOCX, XLS, XLSX, PPT, PPTX, and others | DOC, DOCX |
| Recovery of deleted files | Yes | Yes |
| Recovery of corrupted files | Yes | Yes |
| Deep scanning | Yes | Yes |
| Ease of use | High | High |
| Price | Higher, as it includes more formats | Lower, as it supports only Word |
| Target audience | For users working with various types of Office documents | For users who need to recover only Word files |
Download the app and run the executable file. It starts the installation wizard for Hetman Word Recovery. Click “Next” to begin the recovery process.
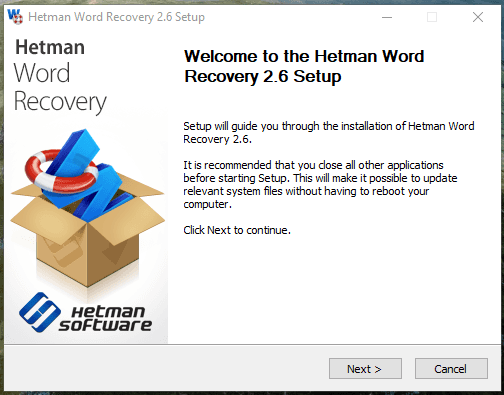
The wizard will suggest you to read the license agreement. Click I Agree to continue with the installation.
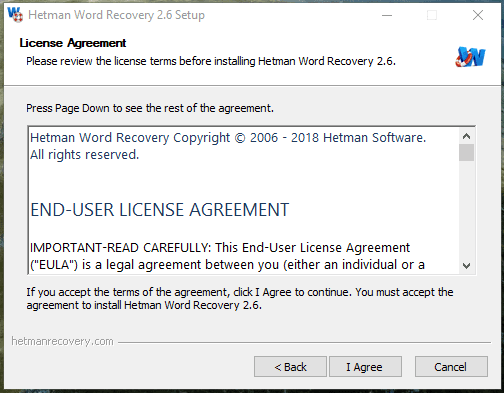
Select the directory where you’d like to install the application or use the path suggested by the wizard. By default, the app will be installed to the system disk С:/. If you want to change this option, remember that the app should be installed to the disk different from the one from where you want to recover documents from, in order to prevent overwriting the lost documents with other data which will result in a data loss. After that, click Next to continue.
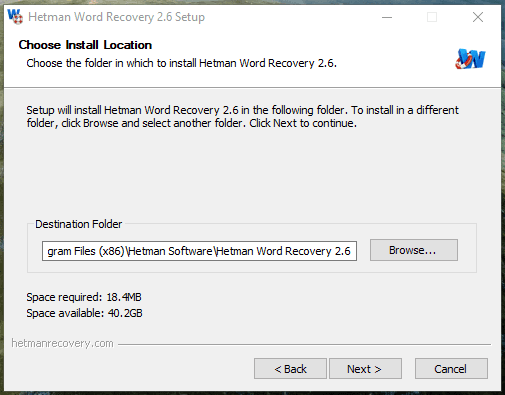
Check the options that should be performed when the app is installed, and then click Install.
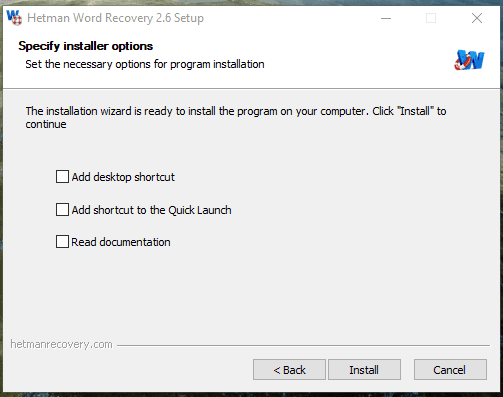
Copying the app files won’t take long, and you can monitor it by watching the progress bar.
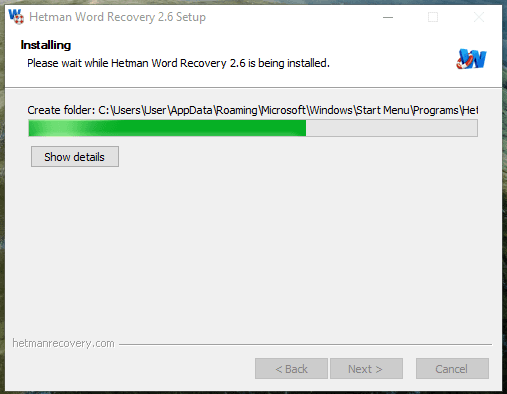
When the installation of Hetman Word Recovery is over, click Finish.
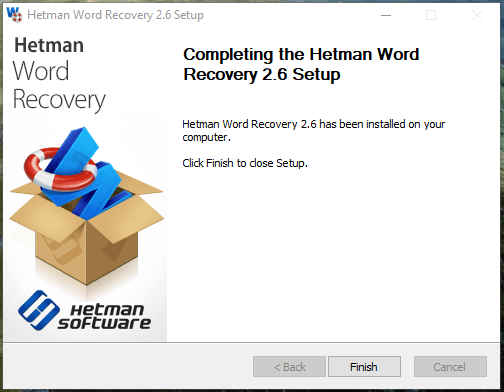
Now start Hetman Word Recovery with the settings you selected during the installation, for example, by double-clicking its desktop icon.
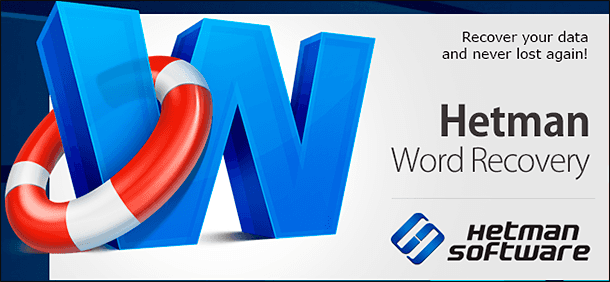
The app activates the file recovery wizard automatically, suggesting to follow its step-by-step directions. Click Next to start the recovery process.
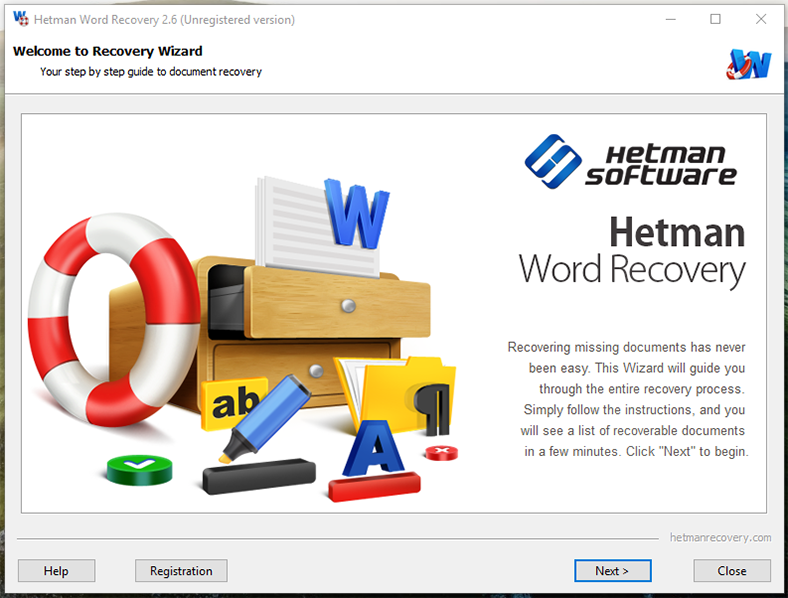
From the list of disks and other devices connected to the computer, chose the disk you want to scan for deleted or corrupted documents, and click Next to continue.
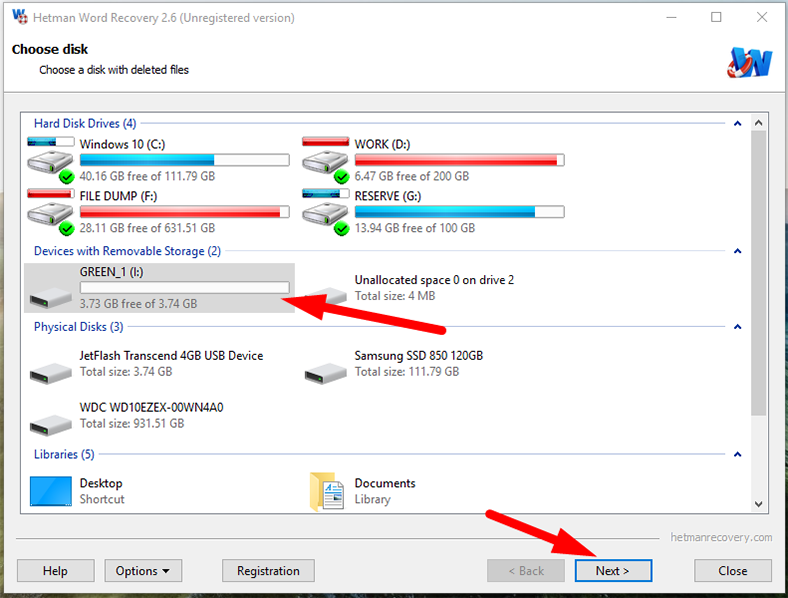
Depending on the choice you have made, the app will offer you the types of analysis available for your documents. Hetman Word Recovery can run different types of disk analysis and depending on specific internal elements of the file, it can put the file contents together even if some sectors are corrupted. It can run a Fast scan to let you find deleted text documents basing on the information available in the file system. Alternatively, with Full analysis the app will search for all available data it can find on the disk, and restore the file system meanwhile. Check the option you prefer and click Next to continue.
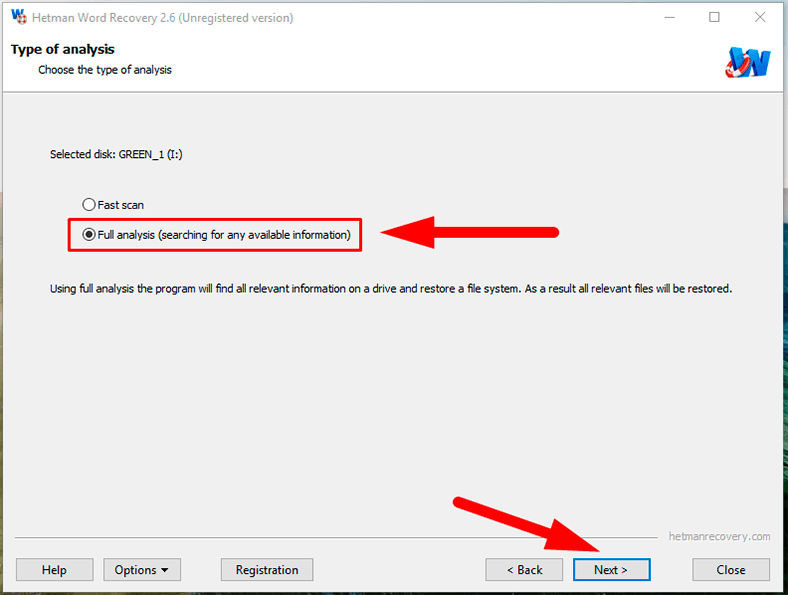
Additionally, you can set specific criteria for file search: size, date, file type, or just select all files for searching. When you’re done with the settings, click Next and the app will start the scan and recovery process in accordance with the choices you have made.
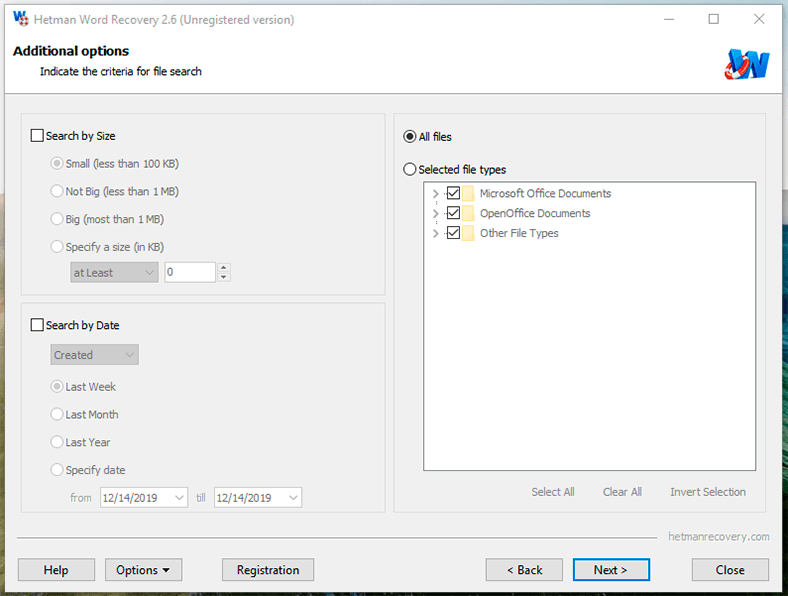
As the scan progresses, all detected documents will be displayed in the program’s window.
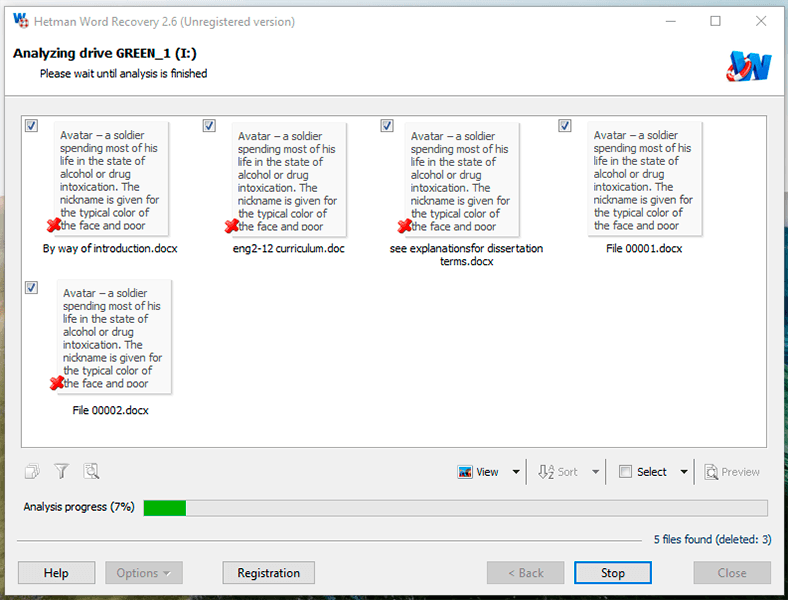
Wait until the scan is over and select the files you want to recover from all those items the application has found. When a document is selected, the preview function will display its contents and comprehensive information about it (for example, the name of the app it was created by, number of characters and pages, date of creation and last save etc). In order to prevent data loss, the program doesn’t show text format in some documents, But the recovered document will retain all of its original formatting. When all the necessary documents have been selected, click Next.
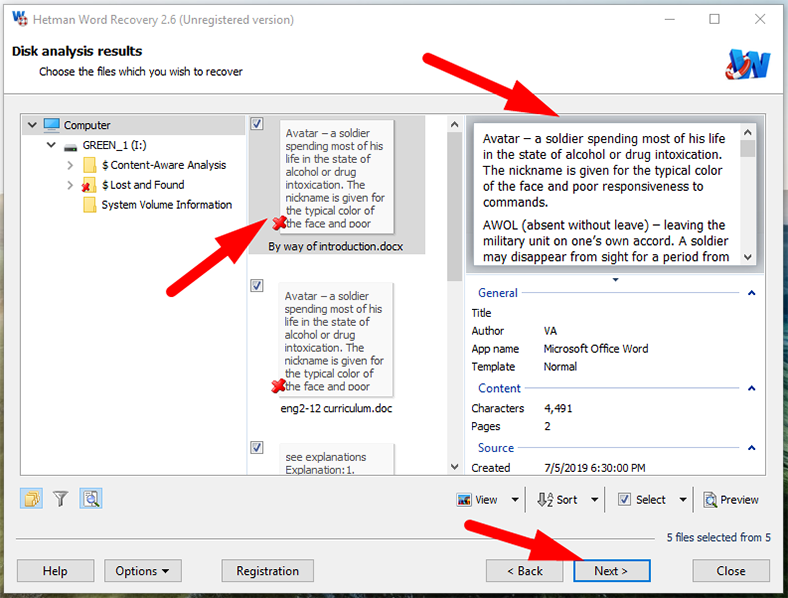
You will be offered to choose a file saving method: save to hard disk (any physical storage device), burn to CD/DVD, create an ISO virtual image or upload files by FTP. Check the option you prefer and click “Next” to continue.
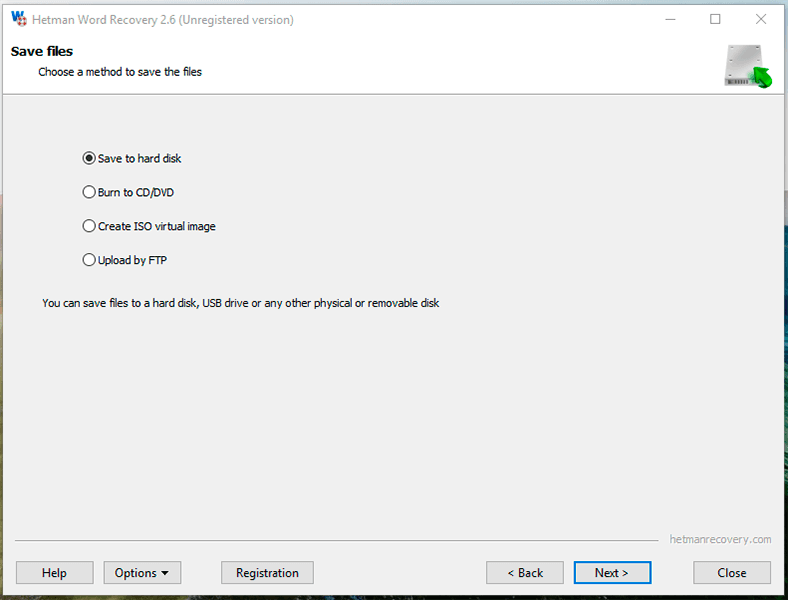
Choose additional options for saving the files, then click Recovery to finish the saving process.
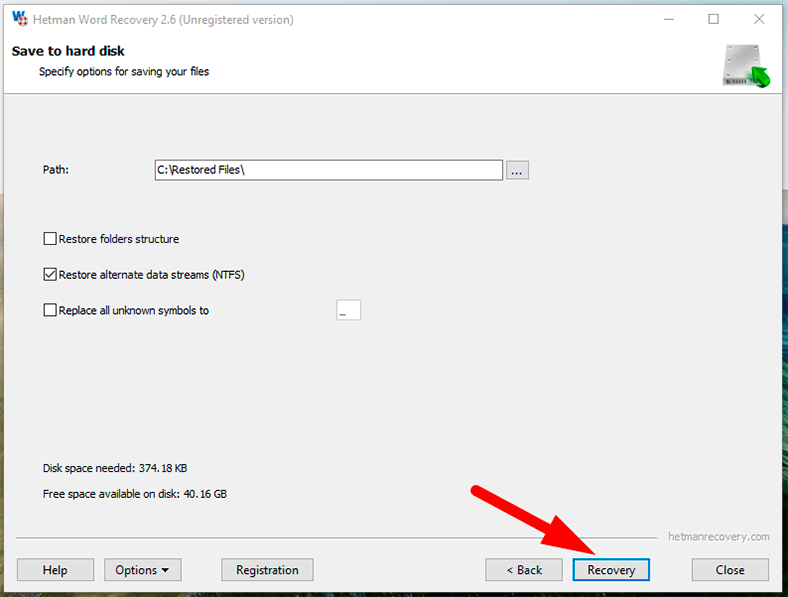
You can learn more about the opportunities provided by Hetman Word Recovery, and the methods applied to recover Microsoft Word documents in our video tutorial on YouTube: How to Recover Deleted Word (DOC, DOCX) Documents in 2019 With Hetman Word Recovery Software.

How to Recover Deleted Word (DOC, DOCX) Documents in 2020 With Hetman Word Recovery Software 📁🔥⚕️
Conclusion
The situation when some text data is lost because a document is deleted or damaged is very unpleasant, but not so critical as it may seem. Bringing text documents back is possible and various options are available, even for users with little or zero knowledge of file recovery operations.
The integrated functions in latest versions of Microsoft Office, and Microsoft Word in particular, enable repairing a text document or restoring its main data within a few minutes.
Sometimes, you may need extra help from the Windows operating system or third-party data recovery tools, though. With the last option, your chances for successful recovery of corrupted or damaged data are impressively high. Additionally, using the preview function as in Hetman Office Recovery will let you view the contents of all files and restore the best and fullest version of the document you need, even in cases when other recovery methods failed and the file in question could not be opened.
If you still have any questions or suggestions, or if you can share other ways to restore corrupted data, you are welcome to post a comment under the article. We will consider and answer each of them.