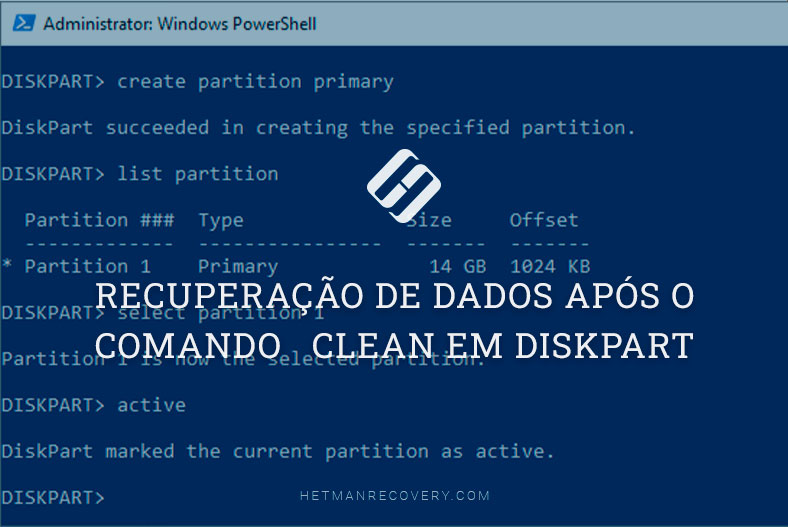Restauração da unidade flash “RAW” ou cartão de memória (“SD”, “MicroSD”)
Leia, como restaurar ficheiros após falha da pen drive ou do cartão de memória SD/MicroSD, com o sistema de ficheiros RAW. Como restaurar a capacidade funcional desse meio de informação. O sistema de ficheiros do “USB-flash” ou “SD”, “MicroSD” unidade de cartão de memória é determinado como “RAW” formato? Não sabe o que fazer ou procura uma forma de reparar RAW pen drive e restaurar dados inacessíveis? O cartão de memória não está formatado ou precisa de o converter para “NTFS” ou “FAT32” sem perder dados? O sistema de arquivo do dispositivo de armazenamento foi alterado para “RAW”, como pode este problema ser resolvido? Pode encontrar as respostas a estas e outras questões neste artigo.

- Qual é o formato "RAW" de uma unidade ou de um cartão de memória?
- Sintomas e causas que influenciam a determinação de uma unidade no formato "RAW"
- Restauração de a unidade "RAW" pen drive e cartão de memória
- Conclusão
- Perguntas e respostas
- Comentários
Um dos tipos frequentes de falha de “USB flash” drive ou cartão de memória é a definição do sistema de ficheiros do dispositivo sob a forma de RAW formato. Os danos tornam impossível o uso posterior do armazenamento de dados e excluem o acesso a toda a informação localizada no dispositivo. Como remover tais danos e recuperar todos os ficheiros após uma tal falha dos dispositivos de armazenamento, vamos dizer neste artigo.

⚕️ Recuperación de datos de una unidad flash USB después de una eliminación accidental ⚕️
Qual é o formato “RAW” de uma unidade ou de um cartão de memória?
Quando liga qualquer dispositivo de armazenamento de dados ao seu computador pessoal, o sistema operativo Windows, utilizando os seus próprios controladores e configurações internas, determina o seu sistema de ficheiros e prepara o dispositivo para o pleno funcionamento. Se por alguma razão, “Windows” não for capaz de determinar o sistema de ficheiros do dispositivo, é-lhe atribuída a etiqueta “RAW”.
Por isso, “RAW” não é um tipo de sistema de ficheiros no seu conceito geral, mas representa um símbolo da incerteza de um sistema de ficheiros específico de um dispositivo. Qualquer sistema de ficheiros tem uma forma ordenada e determinista de organizar, armazenar e marcar dados em suportes de armazenamento, que define o formato do conteúdo e estabelece o conjunto de atributos do ficheiro utilizado. Se os drivers do sistema operativo “Windows” não conseguirem identificar e correlacionar o sistema de ficheiros de um dispositivo de memória com os formatos de nomenclatura conhecidos, esse dispositivo será rotulado como “RAW”. Muitas vezes, isto significa que um “USB flash” unidade ou cartão de memória recebeu algum tipo de dano ao nível do sistema de ficheiros e não responde aos pedidos do sistema operativo.
Por vezes, um dispositivo de memória pode ter um sistema de ficheiros que não é compatível com o sistema operativo “Windows”, o que também levará à exibição da unidade no formato “RAW”. Mas isto não significa que a unidade esteja danificada. Só precisa de ser ligado a um computador com um sistema operativo que tenha a capacidade de determinar este tipo de sistema de ficheiros de armazenamento.

💾 Cómo reparar el disco RAW y recuperar datos de HDD con particiones RAW 💾
Sintomas e causas que influenciam a determinação de uma unidade no formato “RAW”
Frequentemente, formatar a designação do dispositivo com o formato “RAW” é um sinal seguro de erro ou um problema no funcionamento do “flash USB” drive ou cartão de memória. Raramente, esta definição está associada a um sistema de ficheiros desconhecido ou a uma unidade completamente nova que não tem marcação de ficheiro. Muito frequentemente, surge uma situação em que o sistema operativo, após aceder a um cartão de memória ou a uma unidade “USB flash”, exibe a mensagem: “Formatar o disco na unidade: para poder utilizá-lo”.

Se o utilizador abrir a janela de propriedades da unidade problemática, descobrirá que o sistema de ficheiros foi feito “RAW” e o espaço disponível é “0 bytes”.
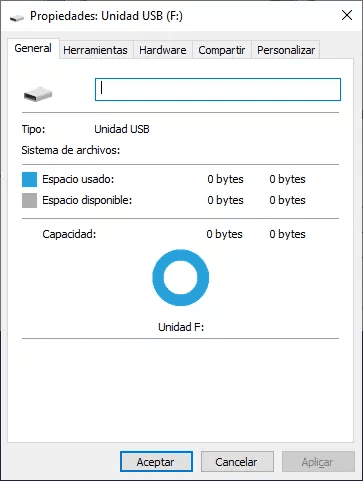
Como resultado, os utilizadores não podem obter acesso a, ou executar quaisquer acções com, ficheiros no dispositivo de memória “RAW” (por exemplo, ler dados, atribuir uma etiqueta de volume, desfragmentar, etc.). Contudo, tal dispositivo não é inútil, e é possível restaurar a sua capacidade funcional e restaurar os dados nele armazenados, como iremos descrever mais adiante no nosso artigo.
Os utilizadores podem determinar que o sistema operativo está a ter certas dificuldades no processo de acesso ao cartão de memória ou “USB flash” drive, com base em algumas características que são a consequência da mudança do dispositivo para “RAW” formato. As principais características incluem:
- Determinação incorrecta do tipo de suporte no processo de leitura do disco;
- Avisos frequentes de “Windows” sistema operativo no processo de acesso à unidade;
- Sistema de ficheiros em aplicações é apresentado como “RAW” ou não é apresentado de todo;
- Eu recebo o erro “CHKDSK inválido para discos RAW”;
- Sistema operativo “Windows” pede para formatar o disco no processo da sua ligação;
- Nomes de ficheiros contêm símbolos não normalizados que não podem ser lidos e qualquer acção com eles é bloqueada;
- Mensagem aparece afirmando que é impossível determinar a localização ou detectar o sector;
- Acesso ao conteúdo da unidade ou cartão de memória é proibido, limitado, ausente ou indisponível.
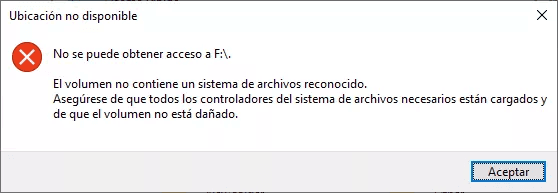
Causas que podem servir como fonte primária de incapacidade de determinar o sistema de ficheiros do cartão de memória e “USB” unidade, a ocorrência de vários tipos de erros e perda de acesso aos dispositivos, podem ser as seguintes:
- Factores gerais externos e internos. Alterações bruscas do nível de tensão na rede eléctrica, a sua ausência ou interrupção do registo de dados no dispositivo ou do processo de leitura, falha no funcionamento do sistema operacional ou algumas aplicações no processo de utilização dos dispositivos, presença de maus sectores que ponham em perigo o sistema de ficheiros da unidade, podem gerar a falta de determinação “RAW”.
- A “flash USB” drive ou cartão de memória é danificado por um vírus. Quando o sistema de ficheiros é danificado por um vírus, os ficheiros ou a unidade inteira podem ser definidos para “RAW” formato e inacessível. Para evitar possíveis ataques de vírus, os utilizadores devem utilizar um programa antivírus para proteger o sistema e manter a base de dados de vírus actualizada.
- Acções incorrectas do utilizador causam danos na “flash USB” unidade ou cartão de memória. Distorção do dispositivo ou influência excessiva forçada no processo da sua ligação ou remoção do conector do computador, desconexão da unidade “USB” e do cartão de memória antes do fim do processo de leitura ou gravação, interrupção do processo de formatação do dispositivo antes da sua conclusão completa, remoção insegura, também causará danos no sistema de ficheiros com determinação subsequente da unidade “USB flash” e do cartão de memória no formato “RAW”.
- A unidade «USB» esteja protegida por uma palavra-passe. Quando a unidade “USB” está protegida por senha, o sistema operacional “Windows” não pode lê-la ou efectuar a gravação de dados. Inicialmente é necessário desbloquear o dispositivo antes de o ligar ao computador, para que “Windows” possa interagir com ele.
- O sistema de ficheiros é incompatível com o sistema operativo do computador pessoal. Por vezes, os utilizadores podem formatar acidentalmente o cartão de memória ou “USB” drive num formato especial que o sistema operativo não será capaz de reconhecer no caso de ligar um dispositivo deste tipo. Portanto, os utilizadores devem garantir que o formato do sistema de ficheiros da unidade é compatível e suportado pelo sistema do computador ligado.
Restauração de a unidade “RAW” pen drive e cartão de memória
Inabilidade de reconhecer o sistema de ficheiros do “flash USB” unidade ou cartão de memória torna impossível continuar a utilizar os dispositivos de armazenamento e também dificulta o acesso à informação existente anteriormente armazenada nos dispositivos indicados. Por conseguinte, é importante para os utilizadores remover a falha da unidade amovível, restaurar a capacidade funcional do dispositivo e todos os dados nele contidos.
Existem várias formas simples de recuperar “RAW” pen drive e cartão de memória (“SD”, “MicroSD”).

⚕️ Recuperación de datos después del comando Clean en Diskpart ⚕️
Passo 1. Uso do “CHKDSK” aplicação
No sistema operacional “Windows” existem várias ferramentas pré-instaladas que ajudam a diagnosticar o sistema e os dispositivos a ele ligados, a eliminar vários tipos de danos no sistema e alguns dos seus elementos. Uma destas ferramentas é a aplicação CHKDSK, que efectua uma verificação de qualquer dispositivo de armazenamento de dados indicado, a fim de detectar erros e depois corrigi-los, procura por sectores defeituosos do dispositivo e exclui-os da lista dos que estão disponíveis para novas gravações.
É possível iniciar a aplicação “CHKDSK” a partir do prompt de comando a correr com direitos de administrador. Por exemplo, clique no botão “Start” localizado no “Barra de tarefas” no canto inferior esquerdo do ambiente de trabalho, e na linha de pesquisa introduza a consulta “Comando” ou “cmd”. Nos resultados encontrados, procurar a linha “cmd.exe”, abrir o menu de contexto, clicar no botão direito do rato e seleccionar a partir da lista de possíveis acções apresentadas, a “Executar como administrador”.
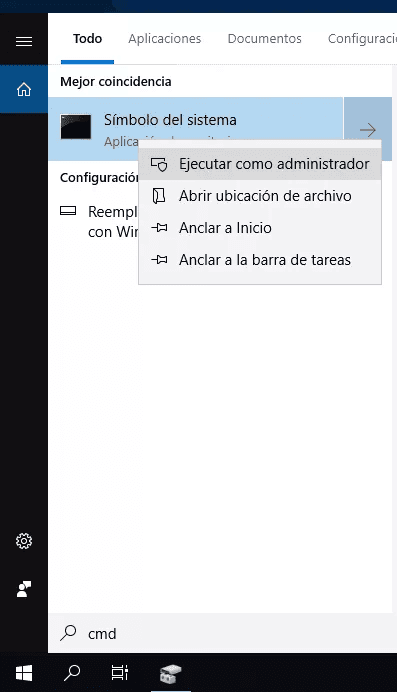
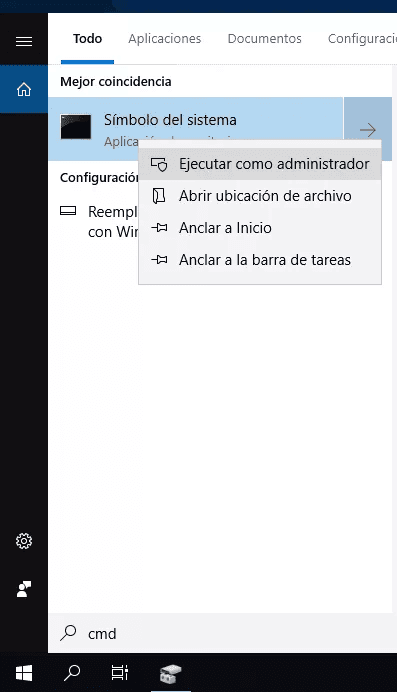
Na janela de comandos que se abre com direitos de administrador, introduza o seguinte comando:
chkdsk H: /f /r
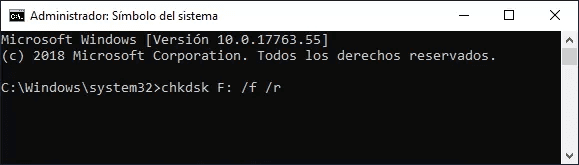
O comando iniciará a execução do "CHKDSK" aplicação para a secção "H:" (no nosso exemplo), e as bandeiras "/f" e "/r" definirão respectivamente os parâmetros das acções, destinadas a diagnosticar a "flash USB" unidade ou cartão de memória, procurando erros e a sua correcção automática, bem como a procura, identificação e marcação de sectores defeituosos com posterior restauração do seu conteúdo.
No entanto, nem sempre é possível restaurar a capacidade funcional total do "USB-flash" drive e "SD, MicroSD" cartão de memória da forma especificada. A existência de certos tipos de danos pode causar a recusa da aplicação "CHKDSK" de efectuar o procedimento de procura e reparação de avarias no dispositivo de armazenamento. Por exemplo, se a informação sobre o sistema de ficheiros que é armazenada na tabela das secções principais de registo de arranque «MBR» e sectores de arranque estiverem danificados ou em falta, então a aplicação "CHKDSK" não será capaz de remover a falha do dispositivo, e exibirá a mensagem correspondente: "CHKDSK não está disponível para unidades RAW".
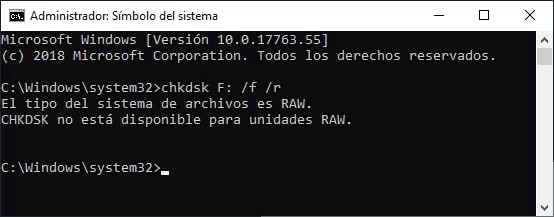
Isto significa que os danos existentes não permitem que a aplicação padrão "Windows" do sistema operativo o remova, e o utilizador terá de utilizar outro método.
Passo 2. Mudar as definições de segurança do "flash USB" drive ou cartão de memória
Em alguns casos, a não determinação do sistema de arquivo do dispositivo pode surgir devido à proibição de acesso ao mesmo a nível sistémico. Portanto, ao corrigir alguns parâmetros de segurança no formato "Política de Segurança Local" definições da aplicação, é possível remover o formato "RAW" e restaurar o acesso à unidade:
- Abrir a aplicação de qualquer forma conveniente para si. Por exemplo, clique no botão "Barra de Tarefas" "Iniciar", na lista de todas as aplicações, utilizando a barra de deslocamento, vá para a secção "Administração", onde a partir da lista anexa de acções disponíveis, seleccione a secção "Directiva de Segurança Local".
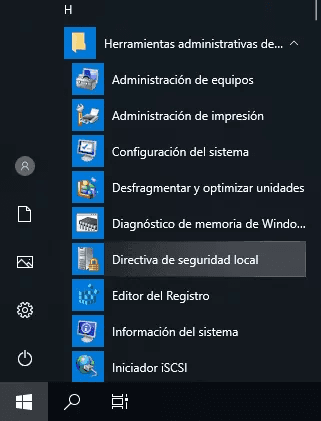
- No painel esquerdo da janela da aplicação que se abre, seleccione a secção "Políticas Locais", depois no painel direito, faça duplo clique esquerdo na secção "Opções de Segurança" ou clique direito sobre ela, para abrir o menu pop-up onde seleccione a secção "Abrir".
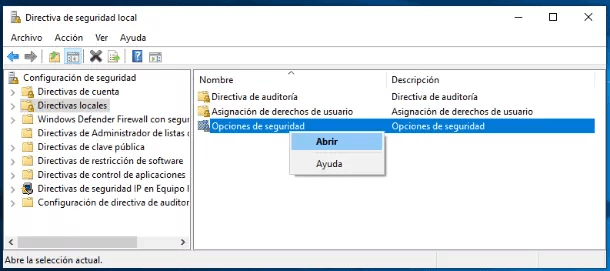
- Agora, no painel direito da janela "Política de Segurança Local", os parâmetros de segurança de todas as políticas disponíveis serão apresentados com o conjunto de configuração interna para as características de cada política. Na lista de políticas apresentadas, utilizando a barra de deslocamento, encontrar a secção "Acesso à rede: segurança e modelo de partilha para contas locais". Depois, abrir a secção encontrada, clicando duas vezes com o botão esquerdo do rato, ou clicando com o botão direito do rato, seleccionar no menu pop-up a secção "Propriedades".
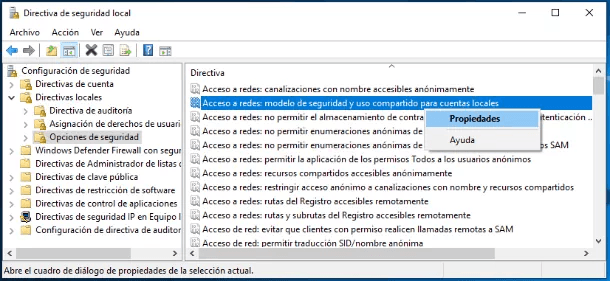
- Na janela de propriedades do modelo de acesso à rede, no painel "Configurações de segurança local", abra o menu em anexo e seleccione a partir das opções apresentadas, a "Clássico: utilizadores locais autenticam-se com credenciais próprias".
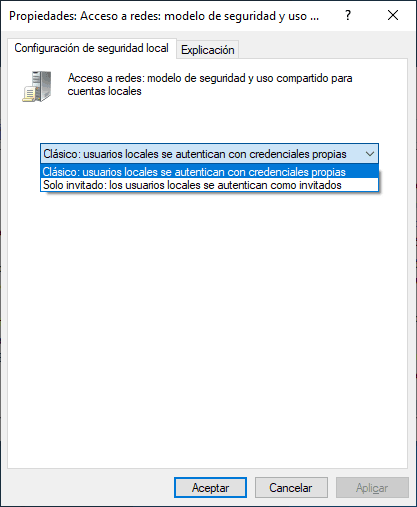
- Para guardar as alterações feitas às definições da política de acesso à rede, clique nos botões Aplicar e Aceitar.
- Agora verifique a "USB flash" drive ou cartão de memória para a presença de acesso e remoção de "RAW"
Passo 3. Performar o dispositivo problemático
Isto "RAW" pen drive e "SD" ou "MicroSD" cartão de memória método de recuperação significa uma limpeza completa de todos os dados no dispositivo de armazenamento. Portanto, se é importante não perder os dados armazenados no dispositivo a partir do sistema não determinado "RAW", é necessário, antes de formatar o dispositivo, efectuar a recuperação de dados, utilizando software profissional. Descrição detalhada da utilização do programa avançado de recuperação de ficheiros, apresentamos na secção seguinte.
Muitas vezes, com uma tentativa de abrir a "USB" unidade ou cartão de memória de um tipo não especificado do sistema de ficheiros, o sistema operativo "Windows" oferece-se para formatar o dispositivo em qualquer formato conhecido para utilização futura. Se a unidade amovível não contiver os dados importantes, cuja integridade pode ser negligenciada, efectuar a formatação sem qualquer hesitação, pois muitas vezes este método elimina completamente o problema e prepara o dispositivo para o funcionamento. A formatação no sistema operativo "Windows" realiza uma varredura completa do dispositivo e procura por sectores defeituosos que estão marcados neste processo e depois não serão utilizados pelo sistema para o registo de novos dados. Portanto, se a causa foi a presença de sectores defeituosos, um erro no sistema de ficheiros, danos resultantes de um ataque de vírus, etc., então, ao formatar o dispositivo, os utilizadores irão repará-lo para posterior utilização. Contudo, toda a informação presente no dispositivo de armazenamento será apagada.
Formatação pode ser realizada de várias maneiras. Por exemplo, ao aceder ao dispositivo "RAW", o sistema operativo "Windows" emitirá o pedido para executar a formatação da unidade ou cartão de memória antes de continuar a utilização.

Click the Format Disk botão para aceder à janela de configuração de formatação do dispositivo.
Or, abra "Windows" explorador de ficheiros, faça duplo clique no separador "Este Computador" localizado na área de trabalho, navegue na lista de unidades locais disponíveis para a sua unidade problemática, clique com o botão direito do rato sobre ela, e depois, no menu pop-up que se abre, seleccione o separador "Formato".
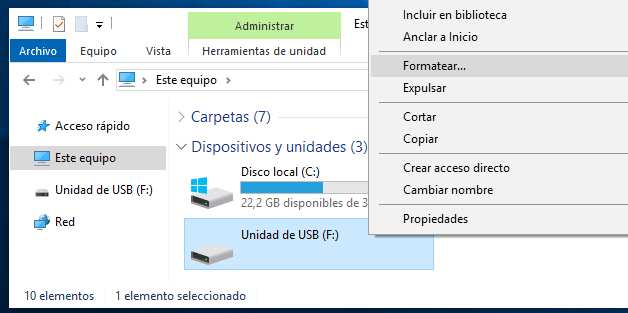
Em ambos os casos, a janela de configuração será aberta, na qual é necessário indicar o sistema de ficheiros, à escolha do utilizador, e uma série de outros parâmetros adicionais, e depois clicar no botão Iniciar para iniciar o processo de formatação.
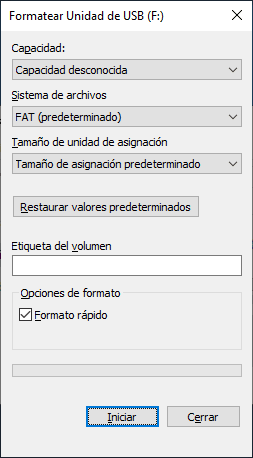
No final do processo, a "RAW" determinação errada do sistema será corrigida e o dispositivo estará totalmente pronto para funcionar.
Em alguns casos, a formatação do dispositivo a partir da aplicação Gestão do disco pode ser necessária:
- Abra a caixa de diálogo "Run" premindo o botão Windows + R combinação de teclas, depois introduza na caixa de diálogo "Open" linha a "diskmgmt.msc" comando de arranque da aplicação e clique no botão OK para executar.
- A caixa de diálogo Disk Management aparecerá.
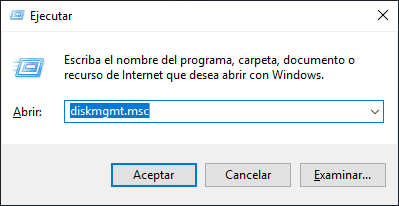
- Localize a unidade necessária na lista de unidades disponíveis e clique com o botão direito do rato sobre ela. No menu de contexto pop-up, seleccionar a opção "Formatar".
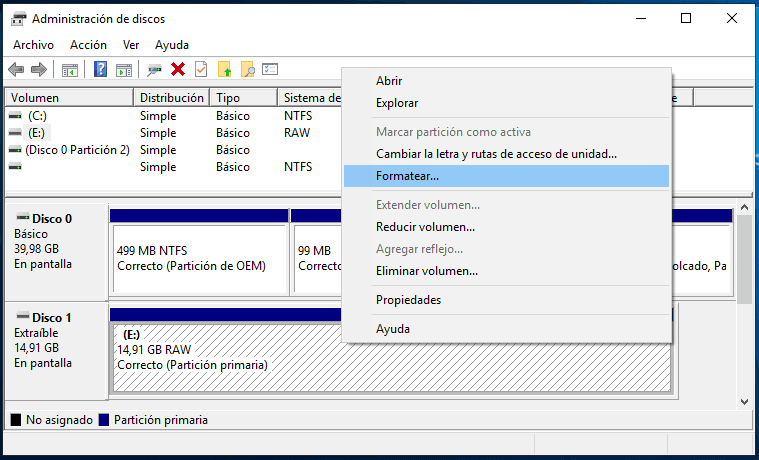
Passo 4. Restaurar ficheiros de "RAW" pen drive ou cartão de memória ("SD", "MicroSD")
Unidade "USB flash" ou cartão de memória são frequentemente utilizados para transferir ficheiros de um dispositivo para outro ou para troca de dados. Portanto, antes de proceder à recuperação de ficheiros de dispositivos "RAW", é necessário certificar-se de que os ficheiros que procura não são armazenados em qualquer outro lugar. Pode ser outra unidade ou o disco rígido do computador onde os dados perdidos foram previamente guardados, talvez os utilizadores os tenham trocado via e-mail, carregado para o armazenamento em nuvem ou feito uma cópia de segurança. Se os dados não foram encontrados, então é necessário começar a recuperar os ficheiros do dispositivo "RAW", utilizando software profissional.
A melhor solução de software para recuperar ficheiros de um "RAW" pen drive ou cartão de memória é o produto da empresa Hetman Software sob o nome Hetman Partition Recovery.
| Recuperação de dados de discos RAW: | Hetman Partition Recovery | Hetman Uneraser | Hetman Photo Recovery | Hetman Office Recovery |
|---|---|---|---|---|
| Recuperação de partições excluídas NTFS/ReFS, FAT/exFAT, APFS/HFS+, Ext2/3/4, ReiserFS, XFS, UFS | + | - | - | - |
| Recuperação de arquivos do disco após falha/dano | + | + | + | + |
| Recuperação de fotos excluídas acidentalmente | + | + | + | - |
| Recuperação de arquivos do Microsoft Office e Open Office | + | + | - | + |
O programa tem as mais amplas possibilidades, graças às quais recupera facilmente dados não só de unidades danificadas, inacessíveis e ilegíveis e, na maioria dos casos, devolve ficheiros quase na totalidade, mas também é capaz de recuperar dados do utilizador de partições ou discos formatados ou apagados, mesmo quando as tabelas de ficheiros estão vazias ou ausentes.
Algoritmo progressivo inovador de procura de ficheiros perdidos recupera informação sistémica guardada, o que permite, com grande precisão, determinar o início e o fim de cada ficheiro, processá-lo e apresentar aos utilizadores os ficheiros recuperados na sua totalidade.
O programa Recupera ficheiros perdidos de secções formatadas ou apagadas, ou discos, mesmo quando as tabelas de ficheiros estão vazias ou ausentes.
O programa "Hetman Partition Recovery" está disponível para download a partir do sítio oficial "Hetman Software" website da empresa. Descarregue o ficheiro de instalação e execute-o. O assistente de recuperação passo a passo é feito de uma forma padrão, pelo que a instalação do produto não é demorada e intuitivamente compreensível, mesmo para utilizadores novatos.
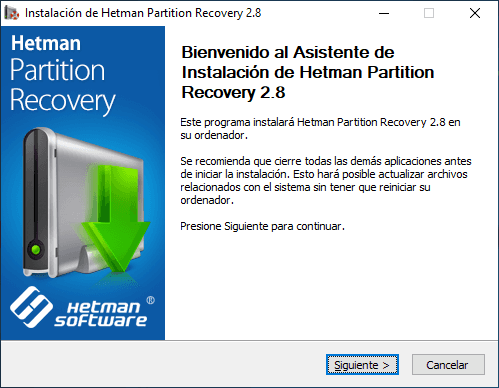
Após a instalação, executar "Hetman Partition Recovery", que irá realizar o scan do sistema primário e identificar todos os dispositivos de armazenamento ligados. O programa tem uma interface de utilizador clara e simples, que replica o explorador de ficheiros "Windows" o mais próximo possível para a conveniência dos utilizadores. Encontre a unidade "RAW" na lista de dispositivos ligados e faça duplo clique sobre ela. O programa activará o assistente de recuperação de ficheiros, que oferecerá ao utilizador a selecção do tipo de scan del dispositivo "RAW".
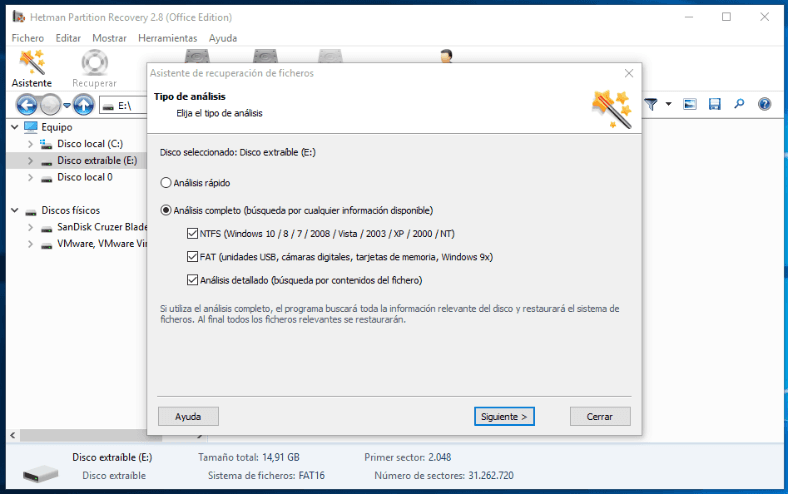
Clicando no botão Seguinte iniciar-se-á o processo seleccionado de digitalização e restauro dos ficheiros na unidade seleccionada. A contagem em tempo real, e a linha de execução da acção permitirá ao utilizador acompanhar todo o processo em tempo real até à sua completa conclusão.
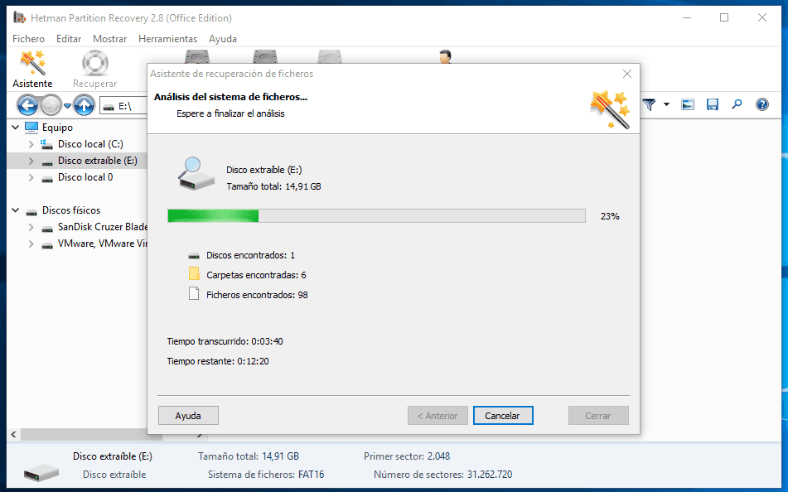
Após a execução do processo de análise e recuperação, todos os ficheiros detectados serão apresentados na janela do programa. Os utilizadores poderão visualizar o conteúdo de cada um dos seus ficheiros para posterior selecção e salvaguarda. A função de pré-visualização avançada, pré-instalada em "Hetman Partition Recovery" e disponível em qualquer versão do programa, permitirá aos utilizadores seleccionar o melhor dos ficheiros detectados.
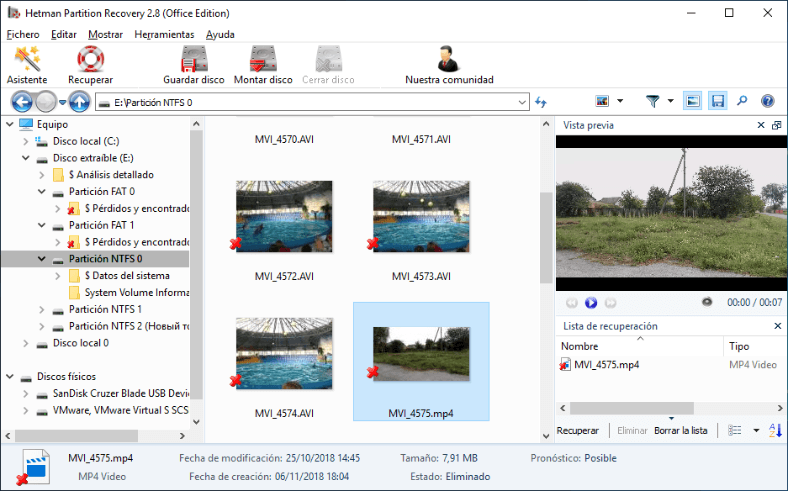
Mover os ficheiros que gosta para a secção "Recovery List", clique no botão Recover e seleccione na janela de pré-visualização as formas de guardar os ficheiros marcados.
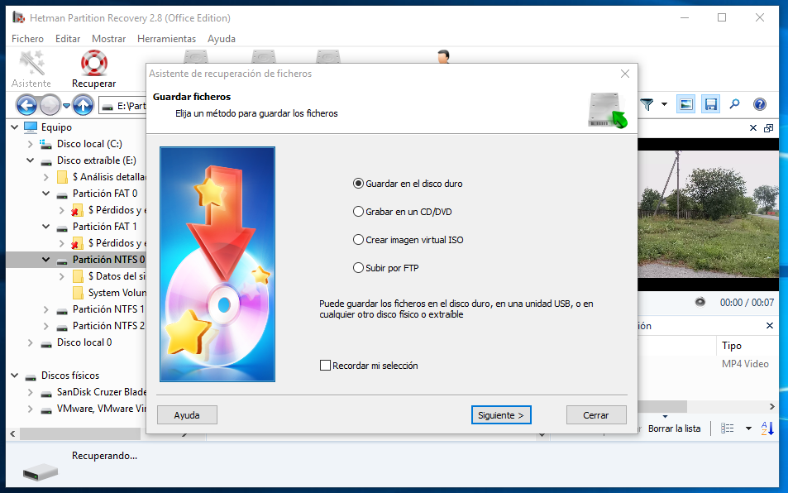
Opções de salvamento de ficheiros Severais estão disponíveis no programa: salvar os dados em qualquer disco rígido interno ou drive externo, gravar os ficheiros num "CD" ou "DVD", criar uma imagem de dados ISO virtual ou carregar os ficheiros para o "Internet" via "Cliente FTP"
Se seleccionar a opção desejada, o utilizador deve especificar o caminho de gravação, após o qual o programa completará o processo de restauração e gravação dos ficheiros de acordo com os parâmetros especificados.
O programa pode então restaurar e gravar os ficheiros de acordo com os parâmetros especificados.
Agora os utilizadores precisam de abrir o local previamente especificado para guardar os ficheiros e verificar os dados recuperados. Depois a formatação da unidade "RAW" ou do cartão de memória pode ser realizada da forma descrita na secção anterior.
Conclusão
Las unidades "USB-flash" e cartões de memória de vários formatos obtidos em vários dispositivos digitais, bem como são aplicados para armazenar e trocar informações entre dispositivos de computação.
O "USB-flash" unidades e cartões de memória de vários formatos obtidos em vários dispositivos digitais, bem como são aplicados para armazenar e trocar informações entre dispositivos de computação.
No entanto, a presença de vários factores externos e internos que afectam o funcionamento dos dispositivos de memória, pode levar à exibição destes últimos no formato não determinístico "RAW", e à subsequente perda do acesso à informação neles contida.
Na maioria dos casos, a capacidade funcional dos dispositivos pode ser restaurada utilizando métodos padrão de resolução de problemas pré-instalados no sistema operativo "Windows". E em situações mais difíceis, os utilizadores podem sempre recuperar todos os dados perdidos armazenados no dispositivo problemático, utilizando o software profissional de recuperação de ficheiros "Hetman Partition Recovery".
Se quiser partilhar a sua experiência na restauração "RAW" pen drives ou "SD" / "MicroSD" cartões de memória, ou se tiver alguma dúvida, deixe-nos os seus comentários abaixo deste artigo e responder-lhe-emos de forma obrigatória.

📹 Recuperación de archivos de tarjetas de memoria de una cámara, teléfono, tableta, videocámara 📱