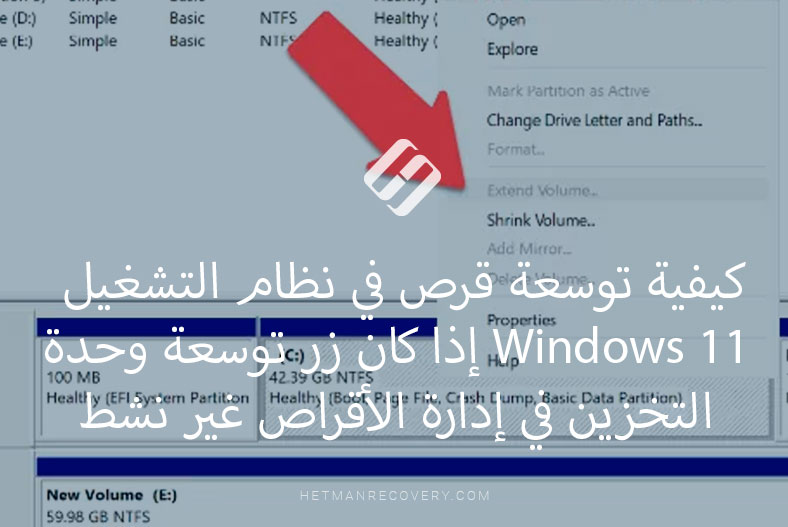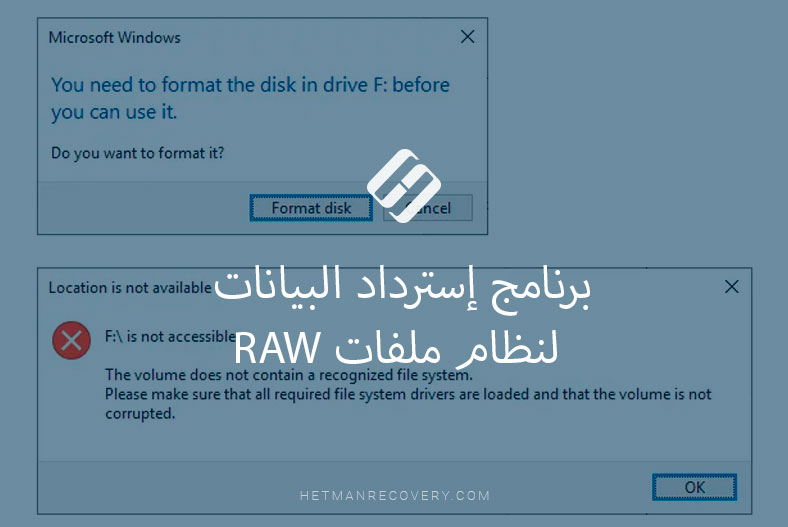إسترداد البيانات من محرك أقراص فلاش RAW أو بطاقة ذاكرة (SD ، MicroSD)
إقرأ هذا المقال لمعرفة المزيد حول إستعادة الملفات من محرك أقراص فلاش أو تحويل بطاقة ذاكرة SD / MicroSD إلى نظام ملفات RAW بعد حدوث عطل، وكيفية إصلاح هذه الوسائط. هل نظام الملفات الخاص بمحرك أقراص USB المحمول أو بطاقة ذاكرة MicroSD، SD تم التعرف عليه على أنه RAW؟ هل وصلت إلى طريق مسدود ولم تعرف كيف ستقوم بحل مشكلة محرك أقراص فلاش بصيغةRAW وطريقة إسترداد البيانات التي يتعذر الوصول إليها؟ لا يمكن إعادة تهيئة بطاقة الذاكرة؟ هل تحتاج إلى تحويله إلى NTFS أو FAT32 دون فقدان البيانات؟ هل تغير نظام الملفات الخاص بجهاز التخزين إلى صيغة RAW – كيف يتم إصلاحه؟ ستجد إجابات لهذه الأسئلة وغيرها في مقالنا.

- ما هو تنسيق RAW لمحرك أقراص فلاش أو بطاقة ذاكرة؟
- ما الذي يجعل محرك الأقراص يتم التعرف عليه على أنه RAW
- إصلاح محرك أقراص فلاش أو بطاقة ذاكرة RAW
- الخاتمة
- أسئلة وأجوبة
- التعليقات
واحدة من أكثر المشكلات إنتشارًا مع محركات أقراص USB المحمولة أو بطاقات الذاكرة هي عندما يتم التعرف على نظام الملفات الخاص بهم فجأة على أنه RAW. هذا النوع من الضرر يجعل من المستحيل إستخدام أجهزة التخزين وتصبح جميع المعلومات الموجودة بداخلها غير قابلة للوصول. في مقال اليوم، سنخبرك بكيفية حل هذه المشكلة وإستعادة الملفات من أجهزة التخزين الخاصة بك.
ما هو تنسيق RAW لمحرك أقراص فلاش أو بطاقة ذاكرة؟
عند توصيل جهاز تخزين بجهاز الكمبيوتر الخاص بك، يستخدم نظام التشغيل Windows برامج التشغيل والإعدادات الداخلية الخاصة به لتحديد نظام الملفات لجهاز التخزين وإعداده للتشغيل السليم. إذا فشل نظام التشغيل Windows ، لسبب ما، في تحديد نظام الملفات الخاص بوسيط التخزين الجديد القابل للإزالة، فسيتم تعيين علامة RAW عليه.
لذلك، تنسيق RAW ليس نوعًا من أنظمة الملفات بالمعنى العام لهذا المصطلح ولكنه بالأحرى علامة تشير إلى أنه لا يمكن تحديد نظام الملفات لهذا الجهاز المحدد. يحتوي أي نظام ملفات على طريقة معينة مرتبة وفقًا لذلك لتنظيم البيانات وتخزينها وتمييزها على ناقلات البيانات، وتحدد هذه الطريقة تنسيق محتويات الملف ومجموعة السمات للملفات المستخدمة مع نظام الملفات هذا. إذا كانت برامج تشغيل نظام التشغيل Windows غير قادرة على تحديد وإحالة نظام الملفات لجهاز التخزين إلى أي تنسيق معروف، فسيتم تمييز هذا الجهاز على أنه RAW. في كثير من الأحيان، هذا يعني أن نظام الملفات لمحرك أقراص USB المحمول أو بطاقة الذاكرة قد تعرض للتلف ولا يستجيب للإستعلامات المرسلة بواسطة نظام التشغيل.
في بعض الأحيان، قد يحتوي جهاز التخزين على نظام ملفات غير مدعوم من قبل نظام التشغيل Windows وبالتالي يتم عرض الجهاز أيضًا على أنه وسيط تخزين RAW . ومع ذلك، لا يعني أن جهاز التخزين تالف. كل ما عليك فعله هو توصيله بجهاز كمبيوتر بنظام التشغيل القادر على تحديد نظام الملفات هذا.

How to Recover Data After Formatting, Deleting or Creating Partitions in 2021 📁🔥⚕️
ما الذي يجعل محرك الأقراص يتم التعرف عليه على أنه RAW
في كثير من الأحيان، عندما يتم وضع علامة على الجهاز على أنه RAW، فهذه علامة حقيقية على وجود خطأ أو مشكلة معينة في محرك أقراص USB المحمول أو بطاقة الذاكرة. يحدث ذلك في بعض الأحيان فقط بسبب نظام ملفات غير معروف أو عند إستخدام محرك أقراص جديد تمامًا لم يتم تهيئته في أي نظام ملفات. هذا موقف شائع لرؤية هذه الرسالة من نظام التشغيل عندما تحاول فتح بطاقة ذاكرة أو «محرك أقراص فلاش USB : تحتاج إلى تهيئة القرص في محرك الأقراص … قبل أن تتمكن من إستخدامه».
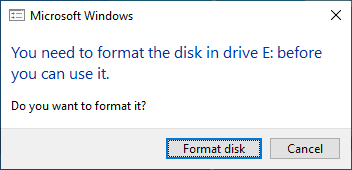
إذا فتحت نافذة الخصائص لمحرك الأقراص هذا، فسترى أن نظام الملفات الخاص به قد تغير إلى RAW وأن المساحة الخالية هي 0 بايت.
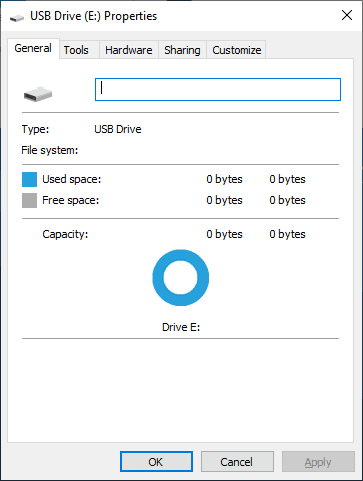
نتيجة لذلك، لا يمكن للمستخدمين الوصول إلى ملفاتهم أو فعل أي شيء طالما أنهم على جهاز تخزين بتنسيق RAW (على سبيل المثال، لا يمكنهم قراءة البيانات و تعيين حرف لمحرك أقراص وإلغاء تجزئته وما إلى ذلك). ومع ذلك، هذا لا يعني أن هذا الجهاز عديم الفائدة الآن – يمكنك إسترداد قابليته للتشغيل و إسترداد البيانات المخزنة عليه إذا كنت تستخدم بعض التلميحات التي ستجدها أدناه.
يمكنك أن تفهم أن نظام التشغيل يواجه صعوبات عند التعامل مع بطاقة ذاكرة أو محرك أقراص USB محمول من خلال ملاحظة بعض العلامات التي تشير إلى أن الجهاز المعني قد تحول إلى تنسيق RAW . تتضمن هذه التحذيرات ما يلي:
- تحديد خاطئ لنوع الجهاز عند قراءة محرك الأقراص ؛
- العديد من تحذيرات نظام التشغيل Windows التي تظهر عند معالجة محرك الأقراص ؛
- في التطبيقات، يتم عرض نظام الملفات بصيغة RAW أو لا يتم عرضه على الإطلاق ؛
- هناك خطأ CHKDSK غير متوفر لمحركات RAW ؛;
- يطلب منك نظام التشغيل Windows إعادة تهيئة القرص عند توصيله ؛
- هناك إخطار بأنه لا يمكن تحديد القطاع أو تحديد موقعه ؛
- لا يمكن الوصول إلى محتويات محرك الأقراص أو بطاقة الذاكرة، أو هناك قيود، أو يتعذر الوصول إليها.
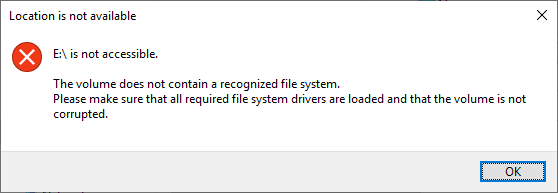
فيما يلي الأسباب النموذجية وراء المشكلات المتعلقة بتحديد نظام الملفات الخاص ببطاقة الذاكرة أو محرك أقراص USB ، جميع أنواع الأخطاء و تعذر الوصول إلى هذه الأجهزة:
العوامل الخارجية والداخلية العامة. إرتفاع في مستوى الطاقة، أو إنقطاع التيار الكهربائي، أو إنخفاض / إنقطاعات التردد التي تحدث أثناء كتابة البيانات على جهاز التخزين أو قراءتها منه، أو حدوث أعطال في عمل نظام التشغيل أو تطبيقات معينة عند إستخدام أجهزة التخزين، أو توفر قطاعات سيئة تهدد نظام الملفات لمحرك الأقراص – كل ذلك يمكن أن يؤدي فجأة إلى ظهور القرص بتنسيق RAW.
تلف محرك أقراص USB المحمول أو بطاقة الذاكرة بسبب فيروس. عند تعرض نظام الملفات للتلف بسبب فيروس، قد يتم التعرف على الملفات أو محرك الأقراص بأكمله على أنه RAW ولا يمكن الوصول إليه. لمنع هجمات الفيروسات المحتملة، من المهم إستخدام برنامج مكافحة فيروسات لائق والحفاظ على تحديث قاعدة بيانات الفيروسات الخاصة به.
قد تؤدي إجراءات المستخدم الخاطئة إلى إتلاف محرك أقراص USB المحمول أو بطاقة الذاكرة. إدخال الجهاز بطريقة خاطئة أو بزاوية خاطئة، أو إستعمال الكثير من القوة عند توصيله، أو فصله عن جهاز الكمبيوتر، أو فصل محرك أقراص USB أو بطاقة الذاكرة قبل إنتهاء عمليات القراءة أو الكتابة، أو مقاطعة عملية التهيئة قبل يمكن إكتمالها أيضًا إلى إتلاف نظام الملفات وبالتالي تحديد محرك أقراص USB المحمول أو بطاقة الذاكرة على أنها ذات تنسيق RAW.
نادرًا جدًا، ما يكون هناك أشياء أخرى تقف في طريقك:
محرك أقراص USB محمي بكلمة مرور. عندما يكون محرك أقراص USB محميًا بكلمة مرور، لا يمكن لنظام التشغيل Windows قراءته أو كتابة البيانات عليه. في البداية، يجب عليك إلغاء قفل الجهاز قبل توصيله بالكمبيوتر حتى يتمكن نظام التشغيل Windows من التفاعل معه.
نظام الملفات غير متوافق مع نظام تشغيل الكمبيوتر الشخصي المحدد. في بعض الأحيان، قد يقوم المستخدم عن طريق الخطأ بتهيئة بطاقة ذاكرة أو محرك أقراص USB بتنسيق معين لا يمكن لنظام التشغيل التعرف عليه عند توصيل هذا الجهاز. لهذا السبب يجب عليك دائمًا التأكد من أن نظام الملفات لمحرك الأقراص القابل للإزالة متوافق مع نظام تشغيل الكمبيوتر الذي ستستخدمه ومدعوم من قبله.
إصلاح محرك أقراص فلاش أو بطاقة ذاكرة RAW

How to Fix a RAW Disk and Recover Data from an HDD with RAW Partitions in 2021💻⚕️🛠️
يؤدي الفشل في التعرف على نظام الملفات لمحرك أقراص USB المحمول أو بطاقة الذاكرة إلى إستحالة إستخدام أجهزة التخزين هذه للغرض المخصص لها، ويخلق بعض الصعوبات في الوصول إلى المعلومات المحفوظة مسبقًا على هذه الأجهزة. هذا هو السبب في أنه من المهم القضاء على مشكلة محرك الأقراص القابل للإزالة، وإستعادة قابلية تشغيل الجهاز و إسترداد جميع البيانات التي يحتوي عليها.
هناك عدة طرق بسيطة لإصلاح محرك أقراص فلاش أو بطاقة ذاكرة (SD، MicroSD) بتنسيق RAW.
Step 1. إستخدام أداة CHKDSK العادية
في نظام التشغيل Windows ، هناك العديد من الأدوات المثبتة مسبقًا لمساعدة المستخدمين في تشخيص النظام وجميع الأجهزة المتصلة به، و للتخلص من المشكلات المختلفة التي تؤثر على النظام بأكمله أو بعض عناصره الأساسية فقط. إحدى هذه الأدوات هي CHKDSK ، والتي يمكنها فحص أي جهاز تخزين بحثًا عن الأخطاء وإصلاحها، والبحث عن القطاعات التالفة (الكتل) و إستبعادها من القائمة المتوفرة لكتابة بيانات جديدة.
يمكنك بدء تشغيل أداة CHKDSK يمكنك بدء تشغيل أداة CHKDSK من موجه الأوامر بإستخدام صلاحية المدير. على سبيل المثال، إنقر فوق الزر “الإنطلاق” Start في الزاوية اليسرى السفلية من شاشة سطح المكتب، على شريط المهام Taskbar، و إكتب command أو cmd في حقل البحث. من بين النتائج، إبحث عن السطر cmd.exe، ثم إنقر بزر الماوس الأيمن فوقه لفتح قائمة السياق، وحدد التشغيل كمسؤول Run as administrator من قائمة الإجراءات المتاحة.
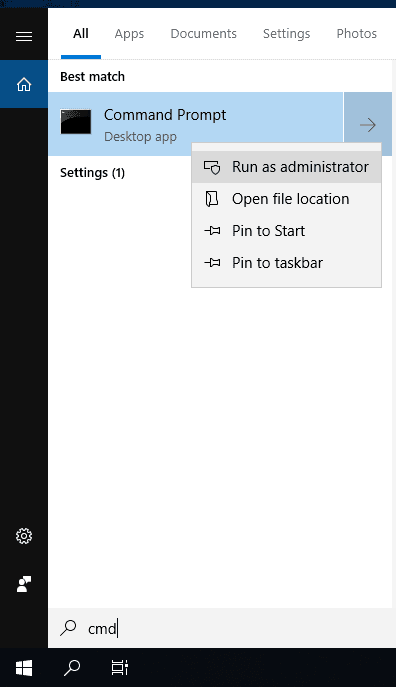
في نافذة موجه الأوامر مع صلاحية المسؤول، قم بكتابة الأمر التالي:
chkdsk H: /f /r
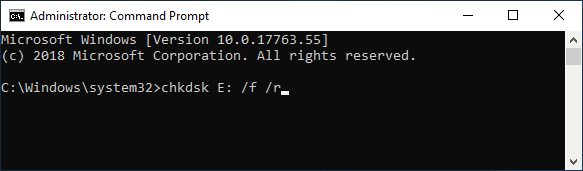
سيشغل هذا الأمر أداة CHKDSK للقسم H: (في حالتنا)، وستقوم العلامات /f و /r ، على التوالي، بتعيين خيارات للإجراءات التي تهدف إلى تشغيل تشخيص محرك أقراص فلاش USB أو بطاقة ذاكرة، والبحث عن الأخطاء و إصلاحها تلقائيًا، و لإجراءات البحث عن القطاعات التالفة و تحديدها و تمييزها مع إسترداد محتوياتها لاحقًا.
ومع ذلك، ليس من الممكن دائمًا إستعادة قابلية التشغيل الكاملة لمحرك أقراص فلاش USB و SD / MicroSD بإستخدام هذه الطريقة. تمنع أنواع معينة من الأضرار أداة CHKDSK من البحث عن أخطاء جهاز التخزين وتصحيحها. على سبيل المثال، إذا كانت المعلومات حول نظام الملفات المخزنة في جدول الأقسام لسجل التمهيد الرئيسي (MBR) وقطاعات التمهيد تالفة أو لا يمكن العثور عليها، فلن تتمكن أداة CHKDSK من إصلاح الخطأ وستظهر الرسالة التالية: CHKDSK غير متاح لمحركات RAW.
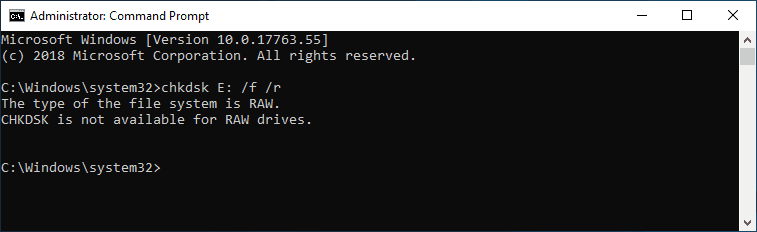
هذا يعني أن هناك بعض الأضرار التي تمنع أداة Windows من تصحيح الأخطاء، لذلك سيتعين عليك إستخدام طريقة أخرى.
Step 2. تعديل إعدادات الأمان لمحرك أقراص USB محمول أو بطاقة ذاكرة
في بعض الحالات، لا يمكن التعرف على نظام ملفات الجهاز بسبب رفض الوصول على مستوى النظام. لهذا السبب إذا قمت بتعديل بعض إعدادات الأمان في تطبيق Local Security Policy ، يمكنك إصلاح مشكلة تنسيق RAW وإستعادة الوصول إلى جهاز تخزين:
- إفتح التطبيق بالطريقة التي تفضلها. على سبيل المثال، بالضغط على الزر "الإنطلاق" Start على شريط المهام Taskbar ، ثم إنتقل إلى قائمة جميع التطبيقات، وإسحب مفتاح التمرير لأسفل للوصول إلى الأدوات الإدارية لنظام التشغيل Windows، ثم حدد سياسة الأمان المحلية من القائمة.
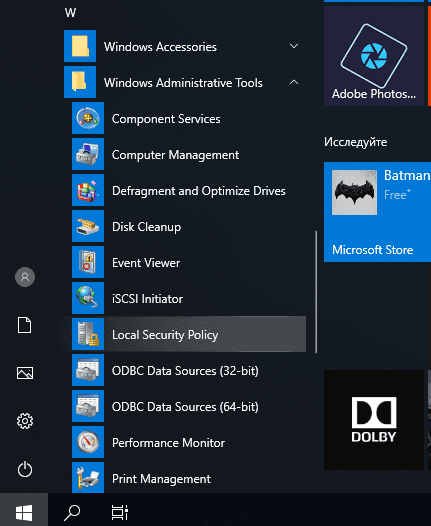
- في النافذة التي ستفتح، إنظر إلى اللوحة اليسرى وحدد السياسات المحلية، وفي اللوحة اليمنى، إنقر نقرًا مزدوجًا فوق خيارات الأمان، أو إنقر بزر الماوس الأيمن عليها ثم إختر إفتح في قائمة السياق.
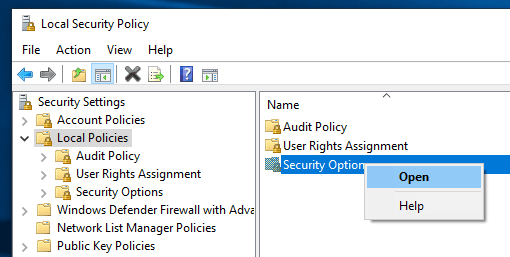
- في اللوحة اليمنى من نافذة سياسة الأمان المحلية ، سترى خيارات الأمان لجميع السياسات المتاحة، مع الإعدادات الخاصة بكل منها. قم بإستخدم شريط التمرير للإنتقال إلى أسفل القائمة والعثور على قسم الوصول إلى الشبكة: نموذج المشاركة والأمان للحسابات المحلية. إفتح هذا القسم بالنقر المزدوج عليه، أو إنقر بزر الماوس الأيمن فوقه وحدد الخصائص من قائمة السياق.
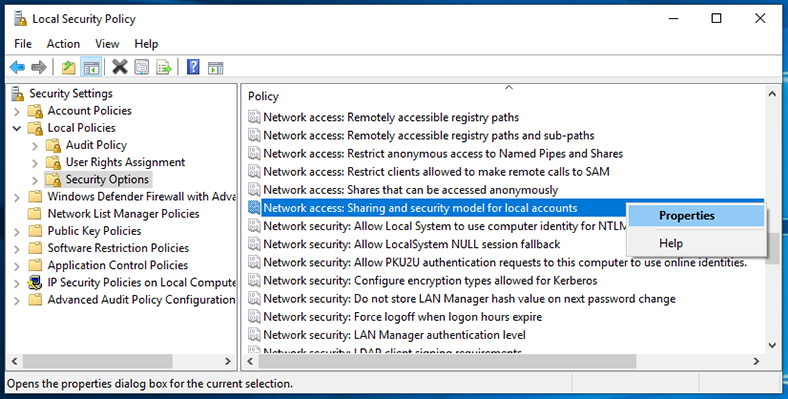
- في نافذة الخصائص ، إبحث عن سياسة الأمان المحلية، و إفتح القائمة المتداخلة ثم إختر إختيار الكلاسيكي - يقوم المستخدمون المحليون بالمصادقة بأنفسهم.
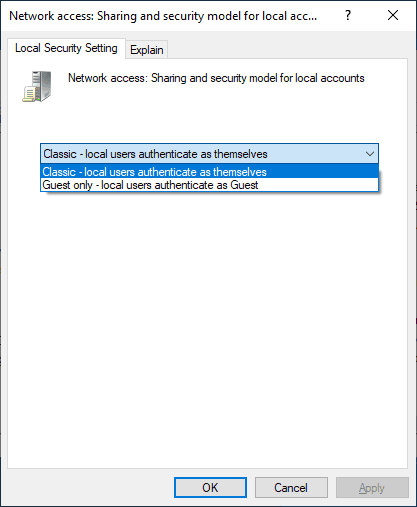
- ثم إنقر فوق تطبيق و موافق لحفظ التغييرات التي أجريتها على سياسة الوصول إلى الشبكة. تحقق الآن مما إذا كان يمكن الوصول إلى محرك أقراص USB المحمول أو بطاقة الذاكرة، وما إذا كان من الممكن إصلاح مشكلة نظام ملفات RAW.
Step 3. قم بإعادة تهيئة الجهاز المعطل
ملحوظة: تشير طريقة إصلاح محرك أقراص فلاش أو بطاقة ذاكرة SD / MicroSD بتنسيق RAW إلى أنه سيتم مسح جميع البيانات من جهاز التخزين. لهذا السبب، إذا كانت البيانات المحفوظة على جهاز به نظام ملفات بتنسيق RAW مهمة، فيجب عليك إسترداد هذه البيانات بإستخدام أدوات البرامج المحترفة قبل تهيئة الجهاز. في الجزء التالي من هذا المقال، سنقدم وصفًا تفصيليًا لأداة إسترداد الملفات المتخصصة.
في كثير من الأحيان، عندما تحاول فتح محرك أقراص USB أو بطاقة ذاكرة بنظام ملفات غير محدد، يقترح نظام التشغيل Windows أن تقوم بإعادة تهيئة الجهاز بأي من التنسيقات المعروفة لتتمكن من إستخدامه بشكل صحيح. إذا كانت جهاز التخزين المحمول لا يحتوي على أي بيانات مهمة لا تحتاج إليها، فإبدأ وقم بتنسيقها لأن هذه الطريقة ستقضي بالتأكيد على المشكلة وتجهز الجهاز للعمل في معظم الحالات. عند تهيئة جهاز في نظام التشغيل Windows ، سيتم تحليله و فحصه بحثًا عن القطاعات التالفة التي يتم تمييزها بعد ذلك حتى لا يستخدمها النظام مرة أخرى لكتابة بيانات جديدة. لذلك إذا كانت المشكلة ناتجة عن قطاعات تالفة أو أخطاء في نظام الملفات أو تلف إثر هجوم فيروسي وما إلى ذلك، فإن إعادة تهيئة الجهاز سيعيده للإستخدام مرة أخرى. ومع ذلك، سيتم مسح جميع المعلومات الموجودة على جهاز التخزين.
يمكنك إجراء إعادة التهيئة بعدة طرق. على سبيل المثال، عند وصل جهاز بتنسيق RAW ، سيخبرك نظام التشغيل Windows بإعادة تهيئة محرك الأقراص أو بطاقة الذاكرة قبل إستخدامها.
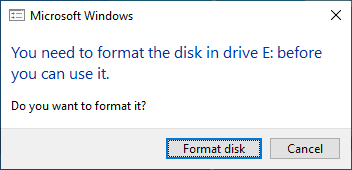
إنقر فوق إعادة تهيئة القرص للوصول إلى نافذة إعدادات التهيئة.
بخلاف ذلك، قم بفتح مستكشف ملفات Windows بالنقر نقرًا مزدوجًا فوق إختصار سطح مكتب This PC ، وإبحث عن محرك الأقراص المعطل في قائمة جميع محركات الأقراص المحلية، ثم إنقر بزر الماوس الأيمن فوقه، وقم بتحديد Format... في قائمة السياق التي ستظهر.
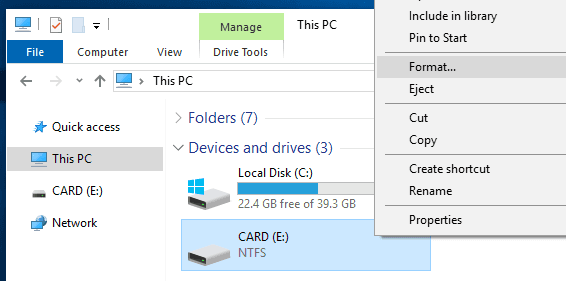
مهما كانت الطريقة التي ستختارها، فإنه يفتح نافذة الإعدادات حيث يتعين عليك تحديد نظام الملفات الذي تفضله، وبعض الخيارات الإضافية الأخرى، ثم إنقر فوق إبدأ لبدء عملية التهيئة..
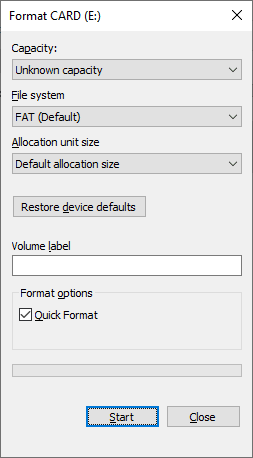
عندما تنتهي عملية التهيئة، سيتم إصلاح مشكلة تنسيق RAW وسيكون جهاز التخزين جاهزًا للإستخدام.
في بعض الأحيان، قد تضطر إلى إعادة تهيئة الجهاز من تطبيق إدارة الأقراص . قم بفتح مربع الحوار Run بالضغط على مجموعة المفاتيحWindows + R ثم إكتب الأمر لتشغيل التطبيق diskmgmt.msc في سطر Open ، ثم إنقر فوق ОК لتشغيل التطبيق.
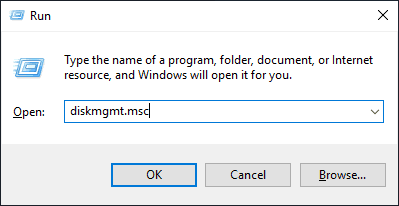
إبحث عن القرص المطلوب في القائمة و إنقر عليه بزر الماوس الأيمن. قم بتحديد إعادة التهيئة من القائمة التي ستظهر.
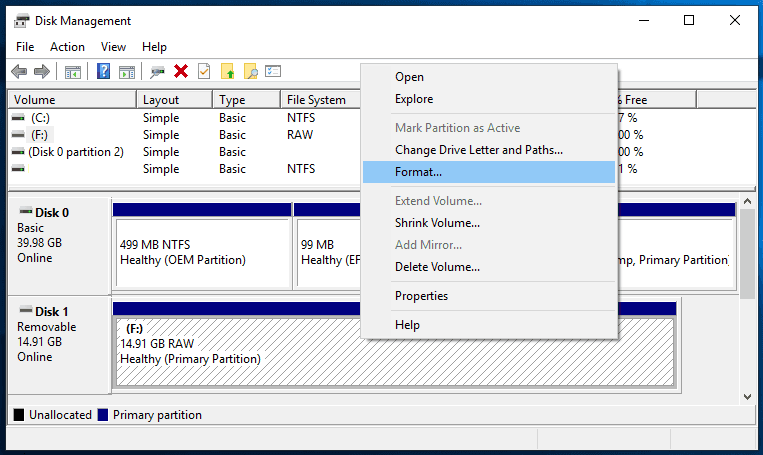
Step 4. إستعادة الملفات من محرك أقراص فلاش RAW أو بطاقة ذاكرة (SD ، MicroSD)
غالبًا ما يتم إستخدام محرك أقراص USB المحمول أو بطاقة الذاكرة لنقل الملفات من جهاز إلى آخر، أو لتبادل البيانات. لذلك قبل البدء في إستعادة الملفات من أجهزة RAW ، تأكد من عدم حفظ الملفات المعنية في مكان آخر. يمكن أن يحتوي محرك أقراص آخر محمول أو قرص صلب لجهاز الكمبيوتر حيث تم إستخدام البيانات المفقودة سابقًا؛ أيضًا، يمكن للمستخدمين الآخرين تبادلها عن طريق البريد الإلكتروني أو تحميلها على وحدة تخزين سحابية أو نسخها إحتياطيًا. إذا تعذر العثور على البيانات، فيجب أن تبدأ في إستعادة الملفات من جهاز RAW بإستخدام أدوات البرامج المحترفة.
أفضل حل برمجي لإستعادة الملفات من محرك أقراص فلاش أو بطاقة ذاكرة بتنسيق RAW هو منتج شركة Hetman Software, Hetman Partition Recovery.
| استعادة البيانات من الأقراص RAW: | Hetman Partition Recovery | Hetman Uneraser | Hetman Photo Recovery | Hetman Office Recovery |
|---|---|---|---|---|
| استعادة الأقسام المحذوفة NTFS/ReFS، FAT/exFAT، APFS/HFS+، Ext2/3/4، ReiserFS، XFS، UFS | + | - | - | - |
| استعادة الملفات من القرص بعد الفشل/التلف | + | + | + | + |
| استعادة الصور المحذوفة عن طريق الخطأ | + | + | + | - |
| استعادة ملفات Microsoft Office و Open Office | + | + | - | + |
يتمتع البرنامج بوظائف واسعة للغاية تسمح له بإسترداد البيانات بسهولة ليس فقط من محركات الأقراص التالفة والتي يتعذر الوصول إليها وغير القابلة للقراءة وإستعادة الملفات بالكامل تقريبًا في معظم الحالات، ولكنه يمكّنك أيضًا من إسترداد بيانات المستخدم من الأقسام أو الأقراص المعاد تهيئتها أو التي تمت إزالتها، حتى إذا كانت جداول تخصيص الملفات فارغة أو غير موجودة.
تقوم خوارزمية البحث عن الملفات المتقدمة والمبتكرة بإستخراج معلومات النظام المتبقية مما يسمح بتحديد بداية ونهاية كل ملف بدقة عالية ومعالجة البيانات وتزويد المستخدم بالملفات المسترجعة الجاهزة للعمل.
برنامج Hetman Partition Recovery متاح للتنزيل من موقع Hetman Software الرسمي. قم بتنزيل ملف التثبيت وقم بتشغيله. يتميز المعالج خطوة بخطوة بمظهر بسيط وسهل الإستخدام، لذا فإن تثبيت المنتج سريع وسهل الفهم حتى بالنسبة للمستخدمين المبتدئين.
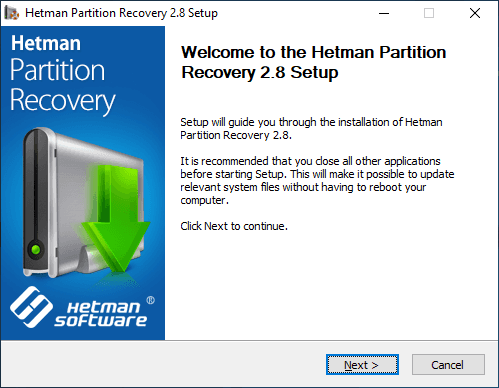
عند إنتهاء التثبيت، قم بتشغيل برنامجHetman Partition Recovery، و سيقوم البرنامج بفحص النظام لأول مرة وتحديد جميع أجهزة تخزين البيانات المتصلة بالكمبيوتر. يحتوي البرنامج على واجهة مستخدم بسيطة وواضحة تبدو مشابهة جدًا لواجهة مستكشف ملفات Windows لأسباب تتعلق براحة المستخدم. إبحث عن محرك الأقراص أو بطاقة الذاكرة بتنسيق RAW في قائمة جميع الأجهزة المتصلة ثم إنقر عليها نقرًا مزدوجًا. يقوم البرنامج بتشغيل معالج إسترداد الملفات و سيقترح عليك تحديد نوع التحليل الذي تريد تشغيله لجهاز التخزين بتنسيق RAW.
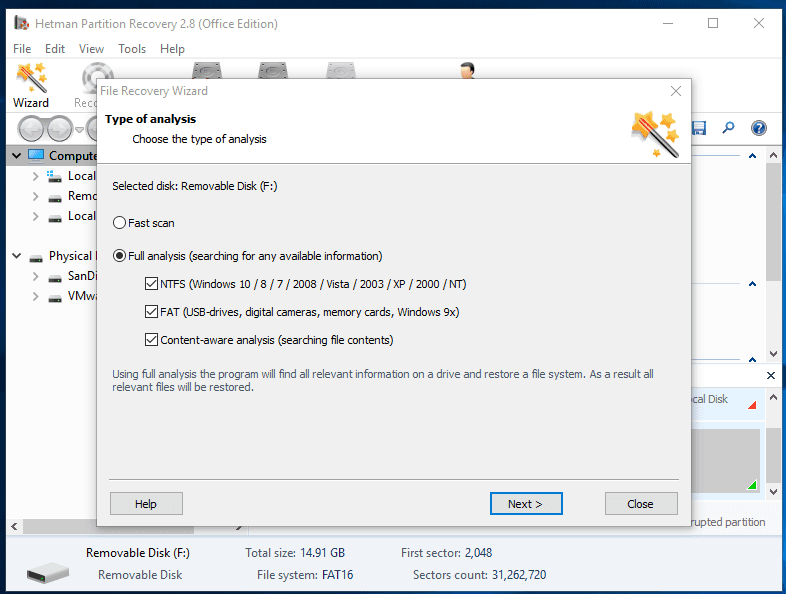
بالنقر فوق الزر التالي ، تبدأ عملية الفحص والإسترداد للملفات الموجودة على محرك الأقراص المحدد. يتيح شريط التتبع والتقدم في الوقت الفعلي للمستخدم مراقبة العملية بأكملها حتى النهاية.
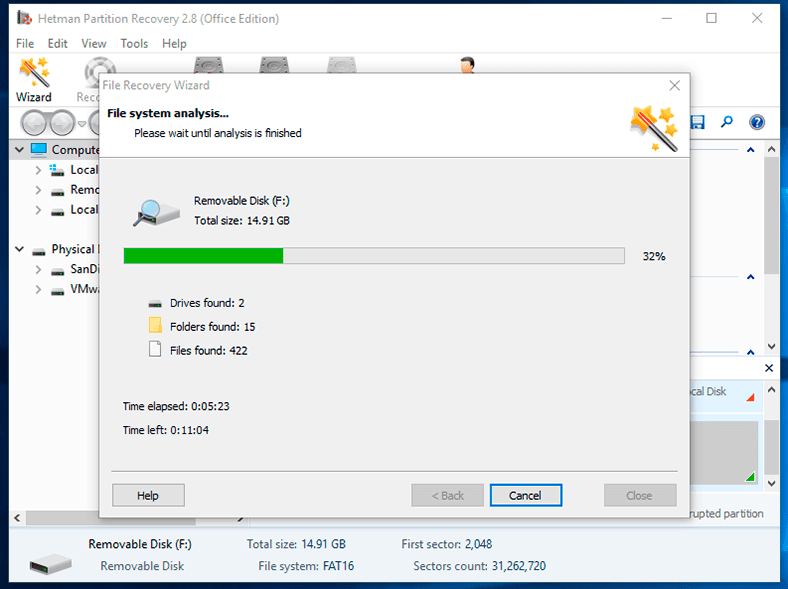
عند الإنتهاء من الفحص والإسترداد، سيتم عرض جميع الملفات المكتشفة في نافذة البرنامج. يمكن للمستخدمين عرض محتويات كل ملف من أجل تحديد ما يلزم وحفظها. تساعد وظيفة المعاينة المتقدمة المضمنة في برنامج Hetman Partition Recovery والمتاحة في جميع إصداراته المستخدمين على تحديد أفضل الملفات من بين جميع العناصر التي تم العثور عليها.
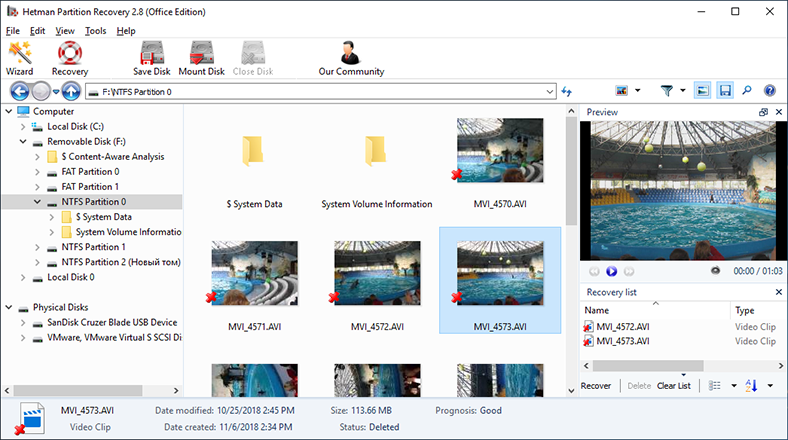
بعد نقل الملفات التي تعجبك إلى قائمة الإسترداد، إنقر فوق الإسترداد ثم قم بإختيار كيفية حفظ الملفات المحددة في النافذة الجديدة.
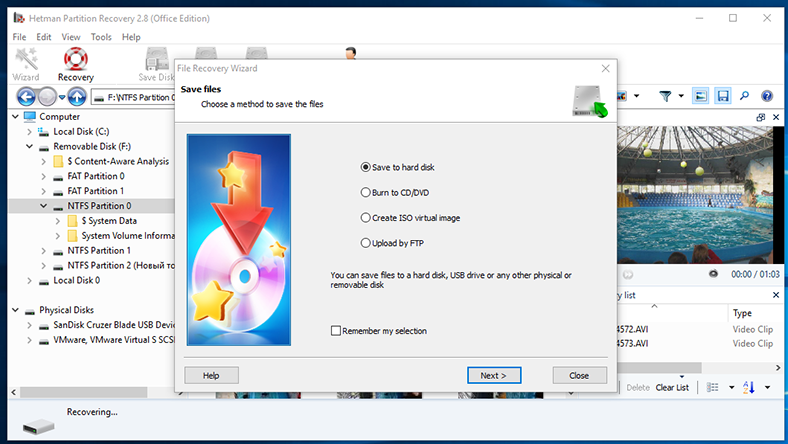
يوفر لك البرنامج الإختيار بين عدة خيارات للحفظ: حفظ البيانات على أي قرص صلب داخلي أو محرك أقراص خارجي، أو نسخ الملفات على قرص مضغوط CD أو قرص DVD ، أو إنشاء صورة إفتراضية ISO ، أو تحميل الملفات عبر الإنترنت بإستخدام خادم FTP.
عندما تختار أحد الخيارات، قم بتحديد المسار لحفظ الملفات؛ بعد ذلك، ستنتهي عملية الإسترداد عن طريق حفظ الملفات وفقًا للإعدادات التي قمت بتحديدها.
إفتح الآن الدليل الذي حددته لحفظ الملفات وتحقق من البيانات المستردة. بعد ذلك، يمكنك إعادة تهيئة محرك الأقراص أو بطاقة الذاكرة بتنسيق RAW بإحدى الطرق الموضحة سابقًا في هذا المقال.
الخاتمة
أصبحت محركات أقراص USB المحمولة وبطاقات الذاكرة ذات التنسيقات المختلفة مستخدمة على نطاق واسع مع جميع أنواع الأجهزة الرقمية، كما أنها تعمل كإحدى طرق تخزين المعلومات وتبادلها بين أجهزة الكمبيوتر.
ومع ذلك، قد تؤدي العديد من العوامل الخارجية والداخلية التي تؤثر على عمل أجهزة التخزين مما يجعلها تظهر على أنها ذات تنسيق RAW غير محدد، وذلك يجعل المعلومات المخزنة عليها غير قابلة للوصول.
في معظم الحالات، يمكن إستعادة قابلية تشغيل هذه الأجهزة من خلال الوسائل المدمجة في نظام التشغيل Windows لإستكشاف الأخطاء وإصلاحها. في الحالات الأكثر تعقيدًا، يمكنك دائمًا إسترداد جميع البيانات المفقودة من الجهاز المعطل بمساعدة برنامج إسترداد البيانات المتخصصة، Hetman Partition Recovery.
إذا كنت ترغب في مشاركة تجربتك في إستعادة محرك أقراص فلاش أو بطاقة ذاكرة SD / MicroSD بتنسيق RAW ، أو لديك بعض الأسئلة حول هذا الموضوع، فلا تتردد في نشر تعليقك وسنبذل قصارى جهدنا للإجابة عليه.