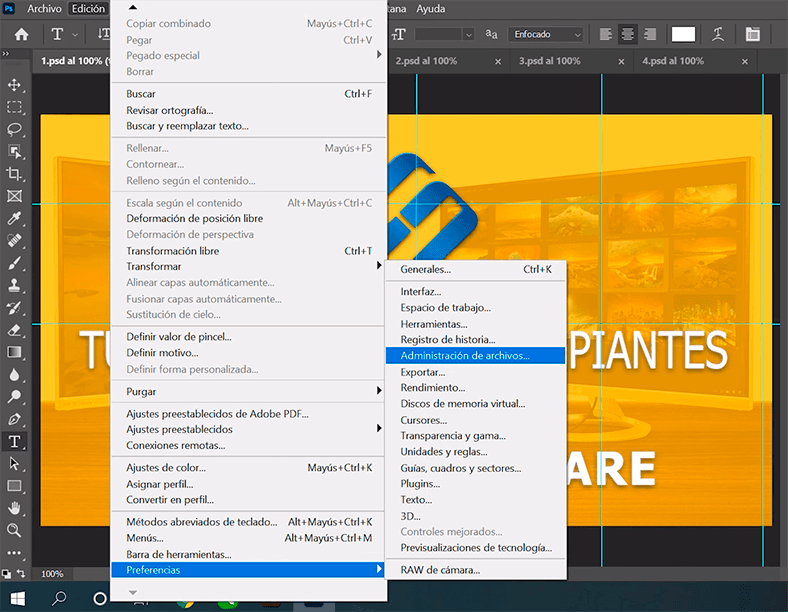Restaurar Unidad Flash RAW o Tarjeta de Memoria SD/MicroSD
Lea, cómo restaurar los archivos después del fallo de la unidad flash o SD/MicroSD tarjeta de memoria, con el sistema de archivos RAW. Cómo restaurar la capacidad funcional de tal medio de información. ¿El sistema de archivos de la unidad «USB-flash» o «SD», «MicroSD» de la tarjeta de memoria se determina como el formato «RAW»? ¿Usted no sabe qué hacer o está buscando una manera de reparar la unidad flash RAW y restaurar los datos inaccesibles? ¿No se formatea la tarjeta de memoria o es necesario convertirla a «NTFS» o «FAT32» sin perder datos? El sistema de archivos del dispositivo de almacenamiento fue cambiado a “RAW”, ¿cómo se puede solucionar este problema? Usted podrá encontrar las respuestas a estas y otras preguntas en este artículo.

- ¿Qué es el formato «RAW» de una unidad o una tarjeta de memoria?
- Síntomas y causas que influyen sobre la determinación de una unidad en el formato «RAW»
- Restauración de la unidad flash «RAW» y la tarjeta de memoria
- Paso 1. Utilización de la aplicación «CHKDSK»
- Paso 2. Cambio de la configuración de seguridad de la unidad «flash USB» o la tarjeta de memoria
- Paso 3. Realización del formateo del dispositivo problemático
- Paso 4. Restauración de los archivos de la unidad flash «RAW» o la tarjeta de memoria («SD», «MicroSD»)
- Conclusión
- Preguntas y respuestas
- Comentarios
Uno de los tipos frecuentes de fallos de la unidad «flash USB» o la tarjeta de memoria es la definición del sistema de archivos del dispositivo en forma del formato «RAW». El daño hace imposible el uso posterior de los almacenamientos de datos y excluye el acceso a toda la información ubicada en el dispositivo. De cómo eliminar tal tipo de daños y recuperar todos los archivos después de este fallo de los dispositivos de almacenamiento, nosotros vamos a contar en este artículo./p>

⚕️ Recuperación de datos de una unidad flash USB después de una eliminación accidental ⚕️
¿Qué es el formato «RAW» de una unidad o una tarjeta de memoria?
Al conectar cualquier dispositivo de almacenamiento de datos al ordenador personal, el sistema operativo Windows, utilizando sus propios controladores y configuraciones internas, determina su sistema de archivos y prepara el dispositivo para su pleno funcionamiento. Si por alguna causa, «Windows» no puede determinar el sistema de archivos del dispositivo, se le asigna la etiqueta «RAW».
Por lo tanto, «RAW» no es un tipo del sistema de archivos en su concepto general, sino representa un símbolo de la incertidumbre de un sistema de archivos específico de el dispositivo. Cualquier sistema de archivos tiene un modo determinante ordenado de organización, almacenamiento y marcaje de datos en los medios de almacenamiento, que define el formato del contenido y establece el conjunto de atributos de los archivos utilizados. Si los controladores del sistema operativo «Windows» no pueden identificar y correlacionar un sistema de archivos de un dispositivo de memoria con los formatos conocidos de nombres, dicho dispositivo se etiquetará como «RAW». A menudo, esto significa que una unidad «flash USB» o tarjeta de memoria recibió un cierto tipo de daño en el nivel del sistema de archivos y no responde a las solicitudes del sistema operativo.
A veces, un dispositivo de memoria puede tener un sistema de archivos que no es compatible con el sistema operativo «Windows», lo que también llevará a la visualización de la unidad en el formato «RAW». Pero esto no significa que la unidad está dañada. Solamente se necesita conectarla a un ordenador con un sistema operativo que tenga la capacidad de determinar este tipo del sistema de archivos de almacenamiento.

💾 Cómo reparar el disco RAW y recuperar datos de HDD con particiones RAW 💾
Síntomas y causas que influyen sobre la determinación de una unidad en el formato «RAW»
A menudo, el formato la designación del dispositivo con el formato «RAW» es una señal segura de un error o de un problema en el funcionamiento de la unidad «flash USB» o la tarjeta de memoria. En raras ocasiones, esta definición está asociada con un sistema de archivos desconocido o una unidad completamente nueva que no tiene ninguna marca de archivo. Muy a menudo, surge una situación en la que el sistema operativo, después de acceder a una tarjeta de memoria o una unidad «flash USB», muestra el mensaje: «Formatee el disco en la unidad: para poder usarlo».

Si entonces el usuario abre la ventana de propiedades de la unidad problemática, encontrará que el sistema de archivos se ha hecho «RAW» y el espacio disponible es de «0 bytes».
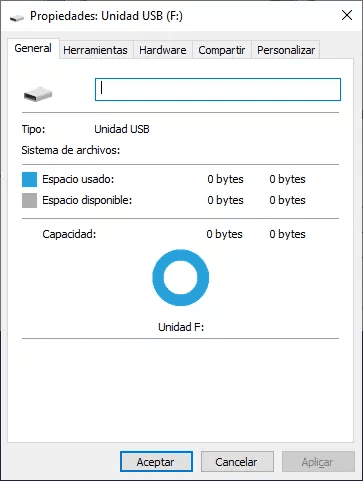
En consecuencia, los usuarios no pueden obtener el acceso a los archivos, ni realizar ninguna acción con ellos, en el dispositivo de memoria «RAW» (por ejemplo, leer datos, asignar una etiqueta de volumen, desfragmentar, etc.). Sin embargo, tal dispositivo no es inútil, y se puede devolver su capacidad funcional y restaurar los datos almacenados en él, del modo que vamos a describir en adelante en nuestro artículo.
Los usuarios pueden determinar que el sistema operativo está experimentando ciertas dificultades en el proceso de acceder a la tarjeta de memoria o a la unidad «flash USB», basándose en algunas características que son la consecuencia del cambio del dispositivo al formato «RAW».
Características principales incluyen:
- Determinación incorrecta del tipo del medio en el proceso de lectura del disco;
- Alertas frecuentes del sistema operativo «Windows» en el proceso de acceder a la unidad;
- Sistema de archivos en aplicaciones se muestra como «RAW» o no se muestra en absoluto;
- Aparece el error «CHKDSK inválido para los discos RAW»;
- Sistema operativo «Windows» solicita formatear el disco en el proceso de su conexión;
- Nombres de los archivos contienen los símbolos no estándares que no pueden ser leídos y está bloqueada cualquier acción con ellos;
- Aparece el mensaje que indica que es imposible determinar la ubicación o detectar el sector;
- Acceso al contenido de la unidad o la tarjeta de memoria está prohibido, limitado, ausente o no está disponible.
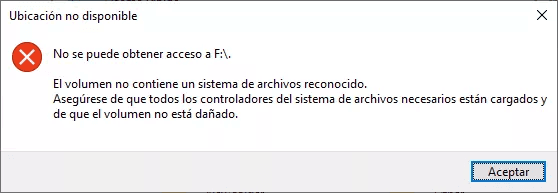
Causas que pueden servir de la fuente primaria de incapacidad de determinar el sistema de archivos de la tarjeta de memoria y la unidad «USB», el surgimiento de varios tipos de errores y la pérdida del acceso a los dispositivos, pueden ser las siguientes:
- Factores generales externos e internos. Cambios abruptos del nivel de la tensión en la red eléctrica, su ausencia o interrupción de grabación de datos al dispositivo o del proceso de lectura, fallo en el funcionamiento del sistema operativo o algunas aplicaciones en el proceso de uso de los dispositivos, presencia de los sectores defectuosos que ponen en peligro el sistema de archivos de la unidad, pueden generar la falta de determinación «RAW».
- La unidad «flash USB» o la tarjeta de memoria están dañadas por un virus. Cuando el sistema de archivos está dañado por un virus, los archivos o toda la unidad pueden determinarse en el formato «RAW» y no tener acceso. Para evitar los ataques posibles de virus, los usuarios deben usar un programa de antivirus para proteger el sistema y mantener la actualización de la base de datos de virus.
- Las acciones incorrectas del usuario causan daños en la unidad «flash USB» o en la tarjeta de memoria. La distorsión del dispositivo o la influencia excesiva forzosa en el proceso de su conexión o retiro del conector del ordenador, desconexión de la unidad «USB» y la tarjeta de memoria antes del final del proceso de lectura o grabación, interrupción del procedimiento de formateo del dispositivo antes de su terminación completa, la extracción insegura, también provocarán daños al sistema de archivos con la determinación posterior de la unidad «flash USB» y la tarjeta de memoria en el formato «RAW».
- Unidad «USB» está protegida por una contraseña. Cuando la unidad «USB» está protegida por una contraseña, el sistema operativo «Windows» no puede leerla ni realizar la grabación de datos. Al principio usted debe desbloquear el dispositivo antes de conectarlo al ordenador, para que «Windows» pueda interactuar con él.
- El sistema de archivos es incompatible con el sistema operativo del ordenador personal. A veces, los usuarios pueden formatear accidentalmente la tarjeta de memoria o la unidad «USB» en un formato especial que el sistema operativo no podrá reconocer en el caso de conexión de tal dispositivo. Por lo tanto, los usuarios deben asegurarse de que el formato del sistema de archivos de la unidad sea compatible y se apoya por el sistema del ordenador conectado.
Restauración de la unidad flash «RAW» y la tarjeta de memoria
Incapacidad de reconocer el sistema de archivos de la unidad «flash USB» o la tarjeta de memoria hace que sea imposible seguir utilizando los dispositivos de almacenamiento y también dificulta el acceso a la información existente almacenada previamente en los dispositivos indicados. Por lo tanto, es importante para los usuarios eliminar el fallo de la unidad extraíble, restaurar la capacidad funcional del dispositivo y todos los datos en él.
Existen varias formas sencillas de recuperar la unidad flash «RAW» y la tarjeta de memoria («SD», «MicroSD»).

⚕️ Recuperación de datos después del comando Clean en Diskpart ⚕️
Paso 1. Utilización de la aplicación «CHKDSK»
En el sistema operativo «Windows» están realizadas varias herramientas preinstaladas que ayudan a diagnosticar el sistema y los dispositivos conectados a él, eliminar varios tipos de daños al sistema y algunos de sus elementos. Una de estas herramientas es la aplicación CHKDSK, que realiza la verificación de cualquier dispositivo indicado de almacenamiento de datos con el objetivo de detectar errores y corregirlos luego, realiza la búsqueda de los sectores defectuosos del dispositivo y los excluye de la lista de los disponibles para las grabaciones nuevas.
Se puede iniciar la aplicación «CHKDSK» desde el símbolo de sistema ejecutada con los derechos de administrador. Por ejemplo, haga clic en el botón «Inicio» ubicado en la «Barra de tareas» en la esquina inferior izquierda del escritorio, y en la línea de búsqueda ingrese la consulta «Comando» o «cmd». En los resultados encontrados, busque la línea «cmd.exe», haga que aparezca el menú contextual emergente, haciendo el clic con el botón derecho del ratón y seleccione de la lista de acciones presentadas posibles, el apartado «Ejecutar como administrador».
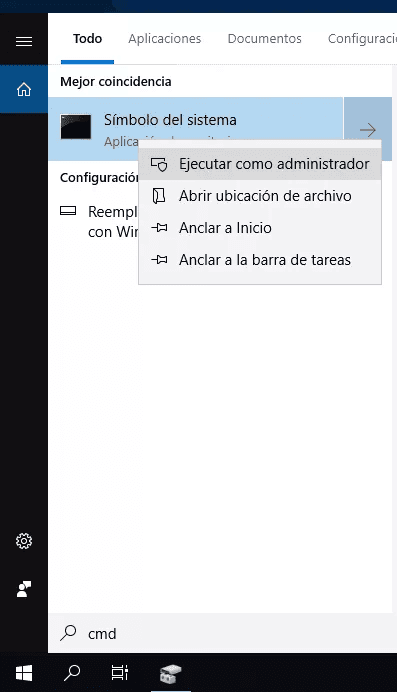
En la ventana del símbolo del sistema que se abre con derechos de administrador, ingrese el siguiente comando:
chkdsk H: /f /r
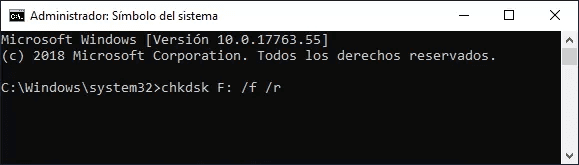
El comando iniciará la ejecución de la aplicación «CHKDSK» para el apartado «H:» (en nuestro ejemplo), y los indicadores «/f» y «/r» establecerán respectivamente los parámetros de acciones, destinados a diagnosticar la unidad «flash USB» o la tarjeta de memoria, buscar los errores y su corrección automática, así como la búsqueda, la identificación y el marcaje de los sectores defectuosos con la restauración posterior de su contenido.
Sin embargo, no siempre es posible lograr la recuperación de la capacidad funcional completa de la unidad «USB-flash» y la tarjeta de memoria «SD, MicroSD» de la manera indicada. Existencia de ciertos tipos de daños puede provocar rechazo de la aplicación «CHKDSK» a realizar el procedimiento de búsqueda y reparación de fallos en el dispositivo de almacenamiento. Por ejemplo, si la información sobre el sistema de archivos que se almacena en la tabla de los apartados del registro principal de inicio «MBR» y los sectores de inicio, estará dañada o ausente, entonces la aplicación «CHKDSK» no podrá eliminar el fallo del dispositivo, y mostrará el mensaje correspondiente: «CHKDSK no está disponible para unidades RAW».
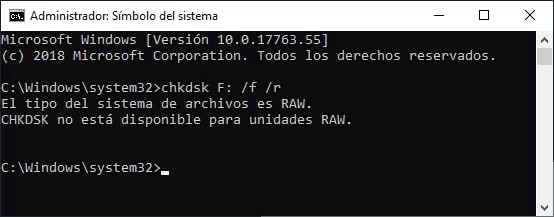
Esto significa que los daños existentes no permiten eliminarlos a la aplicación estándar del sistema operativo «Windows» y el usuario tendrá que usar otro método.
Paso 2. Cambio de la configuración de seguridad de la unidad «flash USB» o la tarjeta de memoria
En algunos casos, la falta de determinación del sistema de archivos del dispositivo puede surgir por causa de prohibición de acceso al mismo en el nivel sistémico. Por lo tanto, al corregir algunos parámetros de seguridad en la configuración de la aplicación «Directiva de seguridad local», se puede eliminar el formato «RAW» y devolver el acceso a la unidad:
- Abra la aplicación en cualquier forma conveniente para usted. Por ejemplo, haga clic en la «Barra de tareas» el botón «Inicio», en la lista de todas las aplicaciones, usando el corredor de la barra de desplazamiento, pase al apartado «Administración», donde desde la lista adjuntada de acciones disponibles, seleccione el apartado «Directiva de seguridad local».
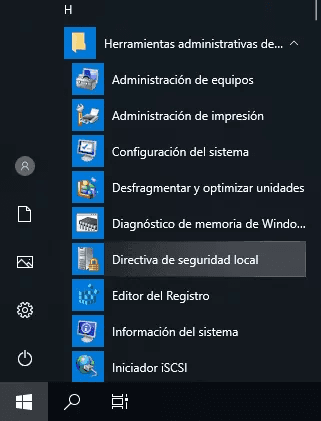
- En el panel izquierdo de la ventana que se abre de la aplicación, seleccione el apartado «Directivas locales» y, a continuación, en el panel derecho, haga doble clic con el botón izquierdo del ratón en el apartado «Opciones de seguridad» o haga clic con el botón derecho del ratón en él, para abrir el menú emergente donde seleccione el apartado «Abrir».
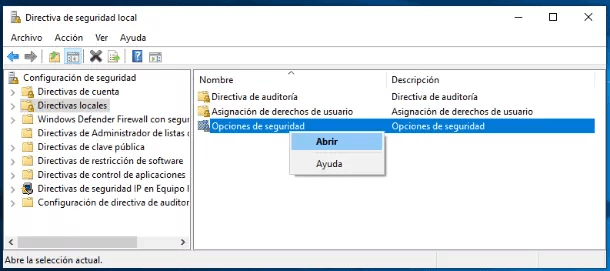
- Ahora, en el panel derecho de la ventana «Directiva de seguridad local», se presentarán los parámetros de seguridad de todas las directivas disponibles con la configuración interna establecida de las características de cada una de ellas. En la lista de las políticas presentadas, utilizando el corredor de la barra de desplazamiento, busque el apartado «Acceso a redes: modelo de seguridad y uso compartido para cuentas locales». Luego, abra el apartado encontrado, haciendo doble clic con el botón izquierdo del ratón, o haciendo el clic con el botón derecho del ratón, seleccione en el menú emergente el apartado «Propiedades».
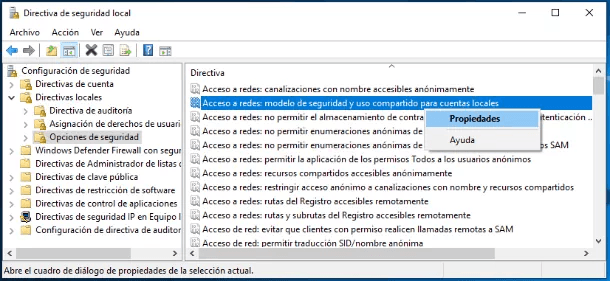
- En la ventana de propiedades del modelo de acceso a la red, en el panel «Configuración de seguridad local», abra el menú adjuntado y seleccione en las opciones presentadas, el apartado «Clásico: usuarios locales se autentican con credenciales propias».
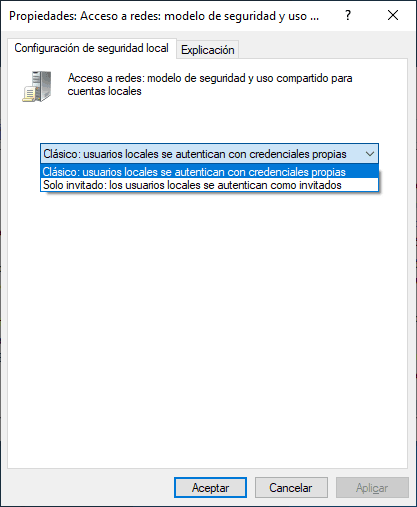
- Para guardar los cambios realizados de la configuración de la directiva de acceso a la red, haga clic en los botones Aplicar y Aceptar.
- Ahora verifique la unidad «flash USB» o la tarjeta de memoria para detectar la presencia del acceso al dispositivo y la eliminación de falta de determinación del sistema de archivos «RAW».
Paso 3. Realización del formateo del dispositivo problemático
Este método de recuperación de la unidad flash «RAW» y tarjeta de memoria «SD» o «MicroSD» significa la limpieza completa de todos los datos en el dispositivo de almacenamiento. Por lo tanto, si es importante no perder los datos almacenados en el dispositivo del sistema no determinado «RAW», es necesario antes de formatear el dispositivo realizar la recuperación de los datos, utilizando un software profesional. Descripción detallada del uso del programa avanzado de recuperación de archivos, nosotros presentamos en el apartado siguiente.
A menudo, con un intento de abrir la unidad «USB» o la tarjeta de memoria de un tipo no determinado del sistema de archivos, el sistema operativo «Windows» ofrecerá formatear el dispositivo en cualquier formato conocido para su uso futuro. Si la unidad extraíble no contiene los datos importantes, cuya integridad puede descuidarse, realice el formateo sin ninguna duda, ya que a menudo este método elimina completamente el problema y prepara el dispositivo para su funcionamiento. El formateo en el sistema operativo «Windows» realiza el análisis completo del dispositivo y busca los sectores defectuosos que se marcan en este proceso y luego no se usarán por el sistema para grabar los datos nuevos. Por lo tanto, si la causa fue la presencia de los sectores defectuosos, un error del sistema de archivos, los daños surgidos en consecuencia de un ataque vírico, etc., entonces, al realizar el formateo del dispositivo, los usuarios lo repararán para su uso posterior. Sin embargo, toda la información presente en el dispositivo de almacenamiento será borrada.
El formateo puede ser realizado de varias maneras. Por ejemplo, al acceder al dispositivo «RAW», el sistema operativo «Windows» emitirá la solicitud de realizar el formateo de la unidad o la tarjeta de memoria antes de su uso en adelante.

Haga clic en el botón Formatear disco para acceder a la ventana de configuración de formateo del dispositivo.
O bien, abra el explorador de archivos «Windows», haciendo doble clic en la pestaña «Este equipo» ubicada en el escritorio, busque en la lista de las unidades locales disponibles su unidad con problemas, haga clic con el botón derecho del ratón en ella, y luego, en el menú emergente que se abre, seleccione el apartado «Formatear».
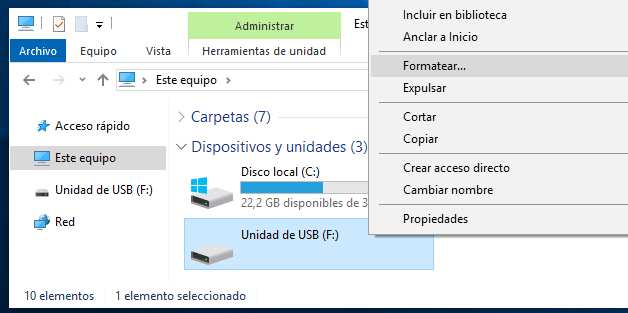
En ambos casos, se abrirá la ventana de configuración, en la que es necesario indicar el sistema de archivos, a la elección del usuario, y una serie de otros parámetros adicionales, y luego hacer clic en el botón «Iniciar» para iniciar el proceso de formateo.
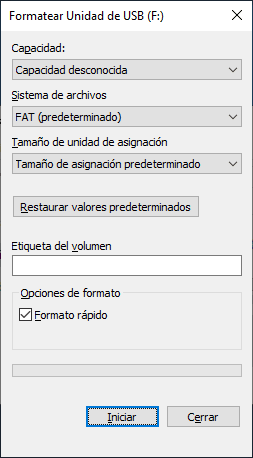
Al final del proceso, se corregirá la falta de determinación del sistema «RAW» y el dispositivo estará completamente preparado para funcionar.
En algunos casos, es posible que se necesitará el formateo del dispositivo desde la aplicación «Administración de discos»:
- Abra el cuadro de diálogo «Ejecutar», presionando la combinación de teclas Windows + R, y luego introduzca en la línea «Abrir» el comando de inicio de la aplicación «diskmgmt.msc» y haga clic en el botón Aceptar» para ejecutar.
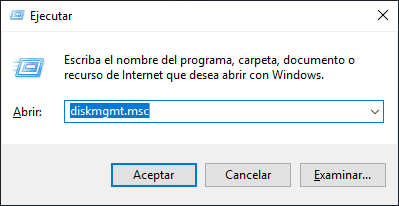
- Busque la unidad requerida en la lista de las unidades disponibles y haga clic con el botón derecho del ratón en ella. En el menú contextual emergente, seleccione el apartado «Formatear».
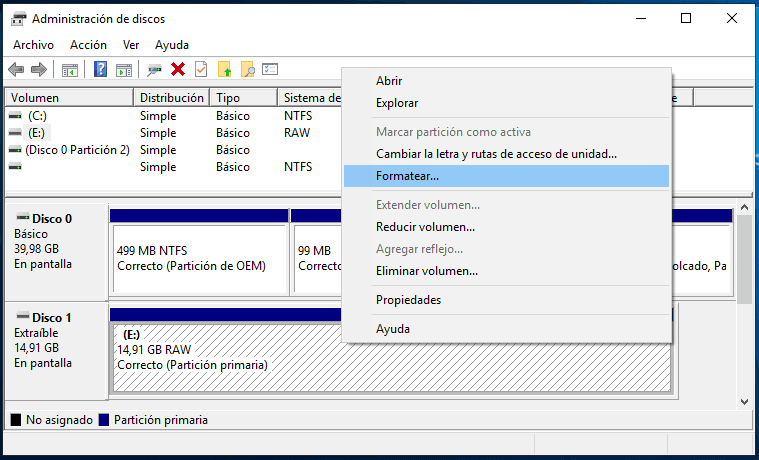
Paso 4. Restauración de los archivos de la unidad flash «RAW» o la tarjeta de memoria («SD», «MicroSD»)
Unidad «flash USB» o tarjeta de memoria a menudo se utilizan para transferir los archivos de un dispositivo al otro o para el intercambio de datos. Por lo tanto, antes de continuar con la recuperación de los archivos desde los dispositivos «RAW», es necesario asegurarse de que los archivos que se buscan, no están guardados en ningún otro lugar. Podría ser otra unidad o el disco duro del ordenador en el que se guardaron los datos perdidos anteriormente, tal vez los usuarios los intercambiaron por el correo electrónico, los cargaron en un almacenamiento en la nube o realizaron una copia de seguridad. Si los datos no fueron encontrados, entonces es necesario comenzar a recuperar los archivos desde el dispositivo «RAW», utilizando un software profesional.
La mejor solución de software para recuperar los archivos desde una unidad flash «RAW» o una tarjeta de memoria es el producto de la compañía Hetman Software bajo la denominación Hetman Partition Recovery.
| Recuperación de datos de discos RAW: | Hetman Partition Recovery | Hetman Uneraser | Hetman Photo Recovery | Hetman Office Recovery |
|---|---|---|---|---|
| Recuperación de particiones eliminadas NTFS/ReFS, FAT/exFAT, APFS/HFS+, Ext2/3/4, ReiserFS, XFS, UFS | + | - | - | - |
| Recuperación de archivos del disco después de fallos/daños | + | + | + | + |
| Recuperación de fotos eliminadas accidentalmente | + | + | + | - |
| Recuperación de archivos de Microsoft Office y Open Office | + | + | - | + |
El programa cuenta con las posibilidades más amplias, gracias a las cuales recupera fácilmente los datos no solamente de las unidades dañadas, inaccesibles e ilegibles y, en la mayoría de los casos, devuelve los archivos casi en su totalidad, sino que también es capaz de recuperar los datos de usuarios desde los apartados formateados o eliminados, o discos, incluso cuando las tablas de archivos están vacías o ausentes.
Algoritmo innovador progresivo de búsqueda de los archivos perdidos recupera la información guardada sistémica, lo que permite, con alta precisión, determinar el principio y el final de cada archivo, la procesa y presenta a los usuarios los archivos íntegros recuperados.
El programa «Hetman Partition Recovery» está disponible para descargar en el sitio web oficial de la compañía «Hetman Software». Descargue el archivo de instalación y ejecútelo. El asistente de recuperación de paso a paso está realizado de forma estándar, por lo que la instalación del producto no lleva mucho tiempo y es intuitivamente comprensible, incluso para los usuarios novatos.
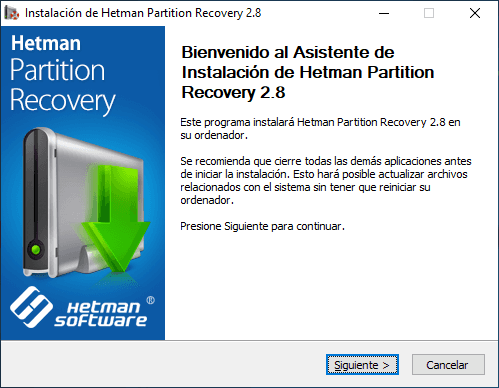
Al finalizar la instalación, ejecute «Hetman Partition Recovery», que realizará el escaneo primario del sistema e identificará todos los dispositivos de almacenamiento conectados. El programa tiene una interfaz de usuario clara y simple, que replica por máximo al explorador de archivos «Windows» para la comodidad de los usuarios. Busque en la lista de los dispositivos conectados la unidad o la tarjeta de memoria «RAW» y haga doble clic en ella. El programa activará al asistente de recuperación de archivos, que le ofrecerá al usuario que seleccione el tipo de análisis del dispositivo «RAW».
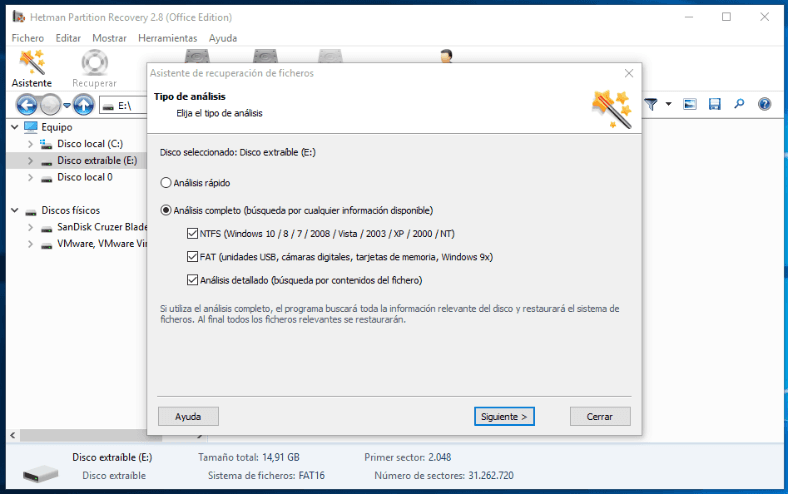
Al hacer clic en el botón Siguiente se iniciará el proceso seleccionado de análisis y restauración de los archivos en la unidad seleccionada. Cuenta real de tiempo, y la línea de ejecución de acciones permitirán al usuario seguir todo el proceso en tiempo real hasta su finalización completa.
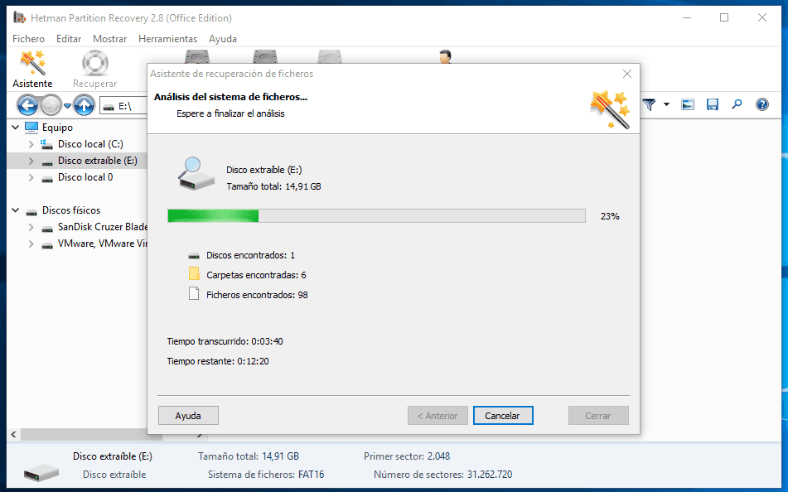
Tras la ejecución del proceso de análisis y recuperación, todos los archivos detectados se presentarán en la ventana del programa. Los usuarios podrán ver el contenido de cada uno de sus archivos para su posterior selección y almacenamiento. Función avanzada de vista previa, preinstalada en «Hetman Partition Recovery» y disponible en cualquier versión del programa, permitirá a los usuarios seleccionar los mejores de los archivos detectados.
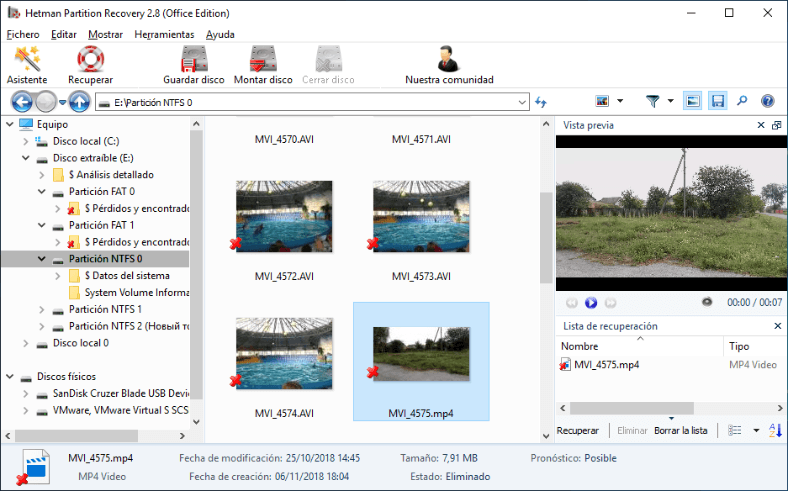
Al mover los archivos que le gusten al apartado Lista de recuperación, haga clic en el botón Recuperar y seleccione en la ventana de vista previa las formas de guardar los archivos marcados.
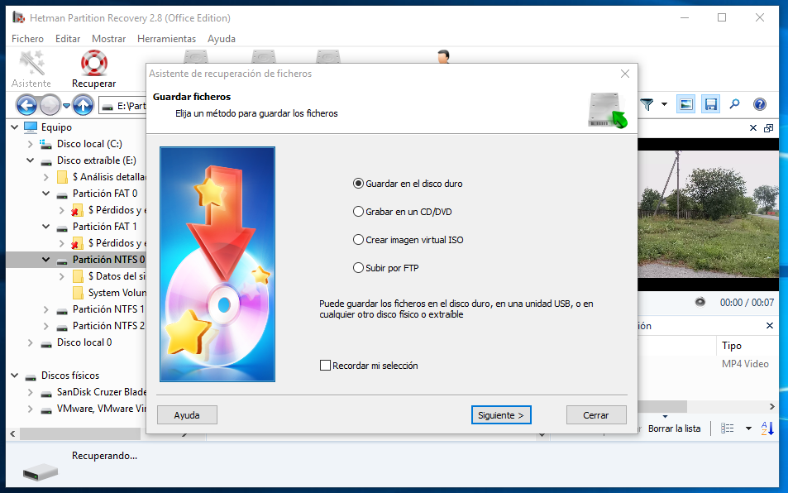
En el programa están disponibles a la elección varias opciones para guardar archivos: guardar los datos en cualquier disco duro interno o unidad externa, grabar los archivos a un disco óptico «CD» o «DVD», crear una imagen virtual de datos ISO o cargar los archivos a la red «Internet» a través de «Cliente FTP».
Al seleccionar la opción que desee, el usuario deberá especificar la ruta para guardar, después de lo cual el programa completará el proceso de restauración y guardado de los archivos de acuerdo con los parámetros especificados.
Ahora los usuarios necesitan abrir el lugar especificado anteriormente para guardar los archivos y verificar los datos recuperados. Luego se puede realizar el formateo de la unidad «RAW» o la tarjeta de memoria de la manera descrita en el apartado anterior.
Conclusión
Las unidades «USB-flash» y las tarjetas de memoria de varios formatos obtuvieron la extensión amplia y utilización masiva en los dispositivos digitales diversos, así como se aplican para almacenar e intercambiar la información entre los dispositivos informáticos.
Sin embargo, la presencia de los factores diversos externos e internos que afectan el funcionamiento de los dispositivos de memoria, puede llevar a la visualización de estos últimos en el formato de no determinación «RAW», y la subsiguiente pérdida del acceso a la información que contienen.
En la mayoría de los casos, se puede restaurar la capacidad funcional de los dispositivos, utilizando los métodos estándares de solución de problemas, preinstalados en el sistema operativo «Windows». Y en situaciones más difíciles, los usuarios siempre podrán recuperar toda la información perdida almacenada en el dispositivo problemático, mediante el uso del software profesional para recuperar los archivos «Hetman Partition Recovery».
Si usted desea compartir su experiencia en restauración de las unidades de memoria flash «RAW» o tarjetas de memoria «SD»/»MicroSD», o si tiene preguntas, déjenos sus comentarios bajo este artículo y nosotros le responderemos en forma obligatoria.

📹 Recuperación de archivos de tarjetas de memoria de una cámara, teléfono, tableta, videocámara 📱