Récupération de données à partir d’un lecteur flash RAW ou d’une carte mémoire (SD, MicroSD)
Lisez cet article pour en savoir plus sur la récupération de fichiers à partir d’un lecteur flash ou d’une carte mémoire SD/MicroSD passant au système de fichiers RAW après une défaillance, et comment réparer ces supports. Le système de fichiers d’une clé USB ou d’une carte mémoire SD, MicroSD est-il reconnu comme RAW? Vous ne savez plus comment réparer un lecteur flash RAW et récupérer les données inaccessibles? Impossible de formater une carte mémoire? Avez-vous besoin de le convertir en NTFS ou FAT32 sans perdre de données? Le système de fichiers d’un périphérique de stockage a-t-il changé en RAW – comment le réparer? Vous trouverez des réponses à ces questions et à d’autres dans notre article.

- Qu'est-ce que le format RAW d'une clé USB ou d'une carte mémoire?
- Pourquoi un lecteur est-il reconnu comme RAW?
- Réparation d'un lecteur flash RAW ou d'une carte mémoire
- Conclusion
- Questions et réponses
- Commentaires
L’un des problèmes les plus courants avec les lecteurs flash USB ou les cartes mémoire est lorsque leur système de fichiers est soudainement reconnu comme RAW. Ce type de dommage rend impossible l’utilisation des périphériques de stockage et toutes les informations qu’ils contiennent deviennent inaccessibles.Dans l’article d’aujourd’hui, nous vous expliquerons comment résoudre ce problème et récupérer les fichiers à partir de vos périphériques de stockage.
Qu’est-ce que le format RAW d’une clé USB ou d’une carte mémoire?
Lorsqu’un périphérique de stockage est connecté à un ordinateur personnel, le système d’exploitation Windows utilise ses propres pilotes et paramètres internes pour identifier le système de fichiers de ce périphérique de stockage et le préparer à un fonctionnement correct. Si, pour une raison quelconque, Windows ne parvient pas à identifier le système de fichiers du nouveau support amovible, le marquage RAW lui est attribué.
Par conséquent, RAW n’est pas une sorte de système de fichiers au sens général de ce terme mais plutôt un signe indiquant que le système de fichiers de cet appareil spécifique ne peut pas être identifié. Tout système de fichiers a une certaine méthode arrangée de manière correspondante pour organiser, stocker et marquer des données sur des supports de données, et cette méthode détermine le format du contenu du fichier et l’ensemble d’attributs pour les fichiers utilisés avec un tel système de fichiers. Si les pilotes du système d’exploitation Windows sont incapables d’identifier et de référencer le système de fichiers d’un périphérique de stockage à un format connu, ce périphérique sera identifié comme RAW. Trop souvent, cela signifie que le système de fichiers de la clé USB ou de la carte mémoire a été endommagé et ne répond pas aux requêtes envoyées par le système d’exploitation.
Parfois, un périphérique de stockage peut avoir un système de fichiers qui n’est pas pris en charge par le système d’exploitation Windows et donc le périphérique est également affiché en tant que support RAW. Pourtant, cela ne signifie pas que le périphérique de stockage est endommagé. Tout ce que vous avez à faire est de le connecter à un ordinateur avec un système d’exploitation capable d’identifier ce système de fichiers particulier.

How to Recover Data After Formatting, Deleting or Creating Partitions in 2021 📁🔥⚕️
Pourquoi un lecteur est-il reconnu comme RAW?
Souvent, lorsqu’un appareil est marqué comme RAW, c’est un vrai signe qu’il y a une erreur ou un certain problème avec le lecteur USB ou une carte mémoire. Seulement parfois, cela se produit à cause d’un système de fichiers inconnu ou lorsque vous utilisez un disque absolument nouveau qui n’a été formaté dans aucun système de fichiers. Il s’agit d’une situation courante pour voir ce message du système d’exploitation lorsque vous essayez d’ouvrir une carte mémoire ou un lecteur ”USB: Vous devez formater le disque dans le lecteur avant de pouvoir l’utiliser”.
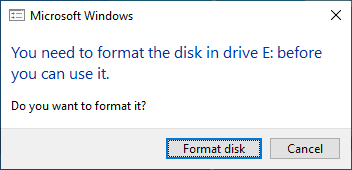
Si vous ouvrez la fenêtre Propriétés de ce lecteur, vous verrez que son système de fichiers est passé à RAW et que l’espace libre est de 0 octet.
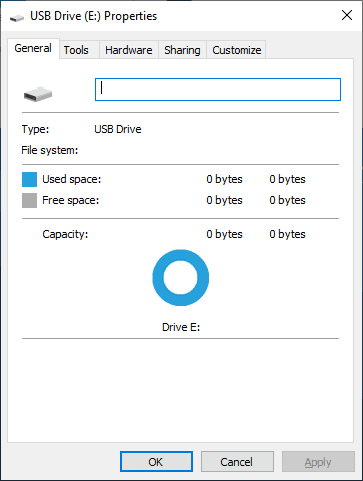
Par conséquent, les utilisateurs ne peuvent pas accéder à leurs fichiers ni y faire quoi que ce soit tant qu’ils se trouvent sur un tel périphérique de stockage RAW (par exemple, ils ne peuvent pas lire les données, attribuer une lettre de lecteur, les défragmenter, etc.). Cependant, cela ne signifie pas que cet appareil est inutile maintenant – vous pouvez restaurer son fonctionnement et récupérer les données qui y sont stockées en utilisant quelques conseils que vous trouverez ci-dessous.
Vous pouvez comprendre que le système d’exploitation rencontre des difficultés lors de l’adressage d’une carte mémoire ou d’un lecteur flash USB en remarquant certains signes qui indiquent que l’appareil en question est passé au format RAW. Ces avertissements comprennent ce qui suit:
- Mauvaise identification du type d’appareil lors de la lecture du lecteur;
- De nombreux avertissements du système Windows qui apparaissent lorsque vous adressez le lecteur;
- Dans les applications, le système de fichiers est affiché en tant que RAW ou n’est pas affiché du tout;
- Il y a une erreur CHKDSK n’est pas disponible pour les lecteurs RAW;
- Le système d’exploitation Windows vous demande de formater le disque lorsqu’il est connecté;
- Les noms de fichiers contiennent des symboles inhabituels, ne peuvent pas être lus et sont verrouillés pour toute action;
- Il y a notification qu’un secteur ne peut pas être identifié ou localisé;
- Il n’y a pas d’accès au contenu du lecteur ou de la carte mémoire, il est restreint ou inaccessible.
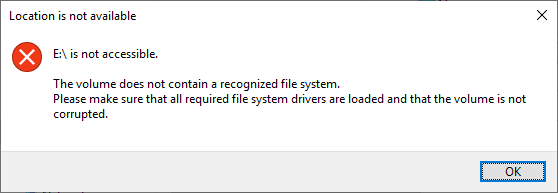
Voici les causes typiques des problèmes d’identification du système de fichiers d’une carte mémoire ou d’un lecteur USB, toutes sortes d’erreurs et ces périphériques deviennent inaccessibles:
- Facteurs généraux externes et internes. Surtensions, pannes de courant ou chutes/interruptions de tension qui se produisent pendant que des données sont écrites sur un périphérique de stockage ou lues à partir de celui-ci, défaillances dans le travail d’un système d’exploitation ou d’applications spécifiques lors de l’utilisation de périphériques de stockage, disponibilité de secteurs défectueux qui compromettent le système de fichiers – tout cela peut entraîner l’affichage soudain de votre disque au format RAW.
- La clé USB ou la carte mémoire est endommagée par un virus. Lorsque le système de fichiers a été endommagé par un virus, les fichiers ou le lecteur entier peuvent être identifiés comme RAW et devenir inaccessibles. Pour prévenir d’éventuelles attaques de virus, il est important d’utiliser un programme antivirus décent et de maintenir sa base de données de virus à jour.
- De mauvaises actions de l’utilisateur peuvent endommager la clé USB ou une carte mémoire. L’insertion de l’appareil dans le mauvais sens ou au mauvais angle, ou l’application d’une force excessive lors de la connexion ou de la déconnexion de l’ordinateur, déconnexion d’un lecteur USB ou d’une carte mémoire avant la fin des opérations de lecture ou d’écriture, ou l’interruption du processus de formatage avant qu’il ne soit terminé peut également endommager le système de fichiers et entraîner par la suite l’identification de la clé USB ou de la carte mémoire comme ayant le RAW format.
- Le lecteur USB est protégé par un mot de passe. Lorsqu’un lecteur USB est protégé par un mot de passe, le système d’exploitation Windows ne peut pas le lire ou écrire des données. Au début, vous devez déverrouiller l’appareil avant de le connecter à l’ordinateur afin que Windows puisse interagir avec lui.
- Le système de fichiers est incompatible avec le système d’exploitation de l’ordinateur personnel spécifique. Parfois, l’utilisateur peut accidentellement formater une carte mémoire ou un lecteur USB dans un format particulier qui ne peut pas être reconnu par le système d’exploitation lorsqu’un tel appareil est connecté. C’est pourquoi vous devez toujours vous assurer que le système de fichiers de votre lecteur amovible est compatible et pris en charge par le système d’exploitation de l’ordinateur avec lequel vous allez l’utiliser.
Réparation d’un lecteur flash RAW ou d’une carte mémoire

How to Fix a RAW Disk and Recover Data from an HDD with RAW Partitions in 2021💻⚕️🛠️
La non-reconnaissance du système de fichiers d’un lecteur USB ou d’une carte mémoire rend impossible l’utilisation de ces périphériques de stockage aux fins prévues et crée certaines difficultés d’accès aux informations précédemment enregistrées sur ces périphériques. C’est pourquoi il est important d’éliminer le problème avec le lecteur amovible, de restaurer le fonctionnement de l’appareil et de toutes les données qu’il contient.
Il existe plusieurs façons simples de réparer une clé USB ou une carte mémoire RAW (SD, MicroSD).
Étape 1. Utilisation de l’outil CHKDSK standard
Dans le système d’exploitation Windows, il existe divers outils préinstallés pour aider les utilisateurs à diagnostiquer le système et tous les périphériques qui y sont connectés, et pour éliminer divers problèmes affectant l’ensemble du système ou seulement certains de ses éléments essentiels. L’un de ces outils est CHKDSK qui peut examiner n’importe quel périphérique de stockage à la recherche d’erreurs et les corriger, rechercher les secteurs endommagés (blocs) et les exclure de la liste de ceux disponibles pour l’écriture de nouvelles données.
Vous pouvez démarrer l’application CHKDSK à partir de l’invite de commande avec des droits d’administrateur. Par exemple, cliquez sur le bouton Démarrer dans le coin inférieur gauche de votre bureau, sur la barre des tâches et tapez commande ou cmd dans le champ de recherche. Parmi les résultats, recherchez la ligne cmd.exe, cliquez dessus avec le bouton droit pour ouvrir un menu contextuel et sélectionnez Exécuter en tant qu’administrateur dans la liste des actions disponibles.
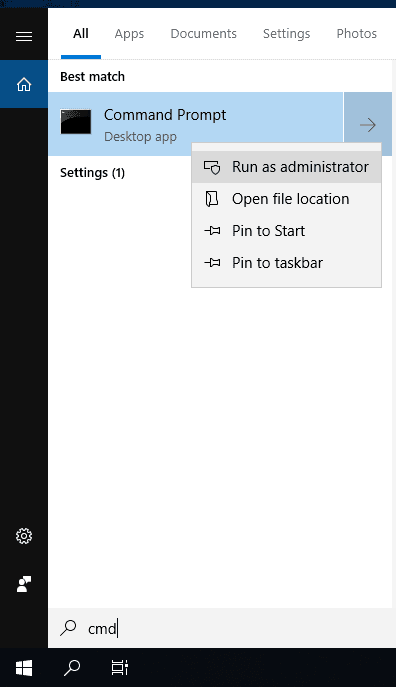
Dans la fenêtre de l’invite de commande avec les droits d’administrateur, tapez la commande suivante:
chkdsk H: /f /r
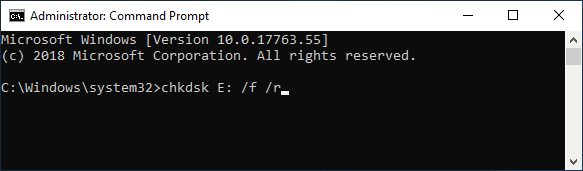
Cette commande lancera l'application CHKDSK pour la partition H: (dans notre cas), et les drapeaux /f et /r définira, respectivement, des options pour les actions destinées à exécuter des diagnostics d'un lecteur USB ou d'une carte mémoire, rechercher les erreurs et les corriger automatiquement, et pour les actions visant à trouver, identifier et marquer les secteurs endommagés avec récupération ultérieure de leur contenu.
Pourtant, il n'est pas toujours possible de restaurer le fonctionnement complet d'un lecteur flash USB et d'une carte mémoire SD/MicroSD en utilisant cette méthode. Certains types de dommages empêchent l'application CHKDSK de rechercher et de corriger les erreurs d'un périphérique de stockage. Par exemple, si les informations concernant le système de fichiers stockées dans la table de partition de registre de démarrage principal (MBR) et des secteurs de démarrage sont endommagées ou introuvables, l'application CHKDSK ne pourra pas être capable de corriger l'erreur et il affichera le message suivant: CHKDSK n'est pas disponible pour les lecteurs RAW.
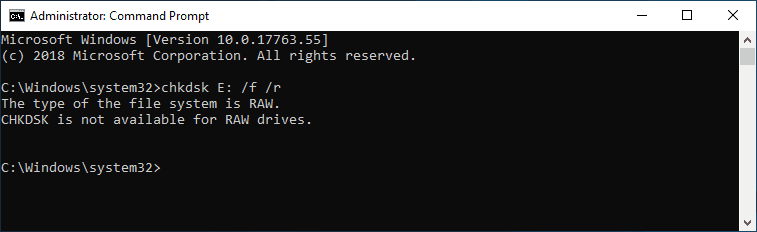
Cela signifie qu'il y a des dommages qui empêchent l'outil standard Windows de corriger les erreurs, vous devrez donc utiliser une autre méthode.
Étape 2. Modifier les paramètres de sécurité d'une clé USB ou d'une carte mémoire
Dans certains cas, le système de fichiers d'un périphérique ne peut pas être reconnu car l'accès est refusé au niveau du système. C'est pourquoi, si vous modifiez certains paramètres de sécurité dans l'application Politique de sécurité locale, vous pouvez résoudre le problème avec le format RAW et restaurer l'accès à un périphérique de stockage:
- Ouvrez l'application de la manière que vous préférez. Par exemple, en appuyant sur le bouton Démarrer de la Barre des tâches, accédez à la liste de toutes les applications, faites glisser le curseur vers le bas pour atteindre Outils d'administration Windows, et sélectionnez Politique de sécurité locale dans la liste.
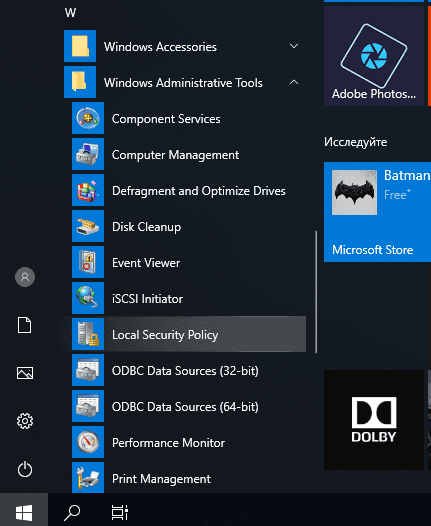
- Dans la fenêtre qui s'ouvre, regardez le panneau de gauche et sélectionnez. Politiques locales, et dans le panneau de droite, double-cliquez sur Options de sécurité, ou faites un clic droit dessus et choisissez Ouvrir dans le menu contextuel.
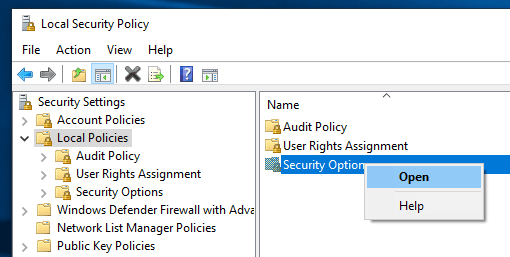
- Dans le panneau de droite de la fenêtre Politique de sécurité locale, vous verrez les options de sécurité pour toutes les politiques disponibles, avec les paramètres pour chacune. Utilisez le curseur pour descendre dans la liste et trouver la section. Accès réseau: Modèle de partage et de sécurité pour les comptes locaux. Ouvrez cette section en double-cliquant dessus, ou faites un clic droit dessus et sélectionnez Propriétés dans le menu contextuel.
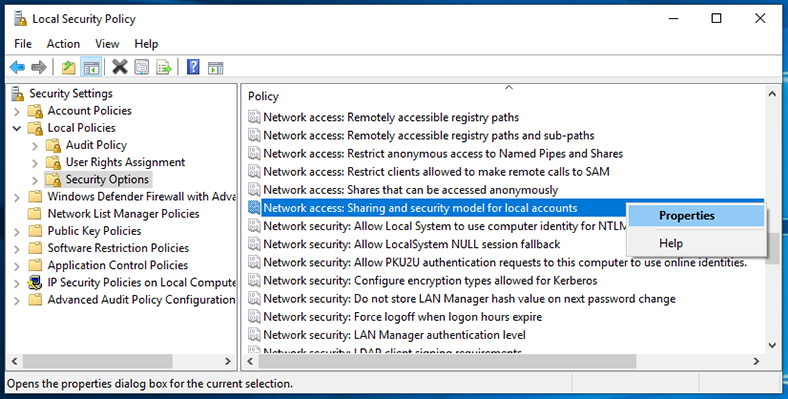
- Dans la fenêtre Propriétés, recherchez Paramètre de sécurité local, ouvrez le menu imbriqué et choisissez Classique - les utilisateurs locaux s'authentifient eux-mêmes.
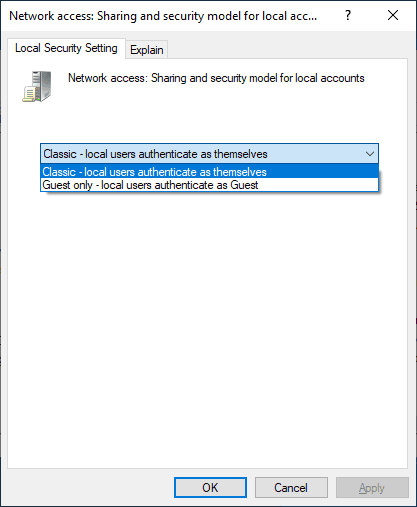
- Cliquez ensuite sur Appliquer et OK pour enregistrer les modifications que vous avez apportées à la politique d'accès au réseau.
- Vérifiez maintenant si le lecteur USB ou la carte mémoire est accessible et s'il est possible de résoudre le problème du système de fichiers RAW.
Étape 3. Formater le périphérique défaillant
Cette façon de réparer un lecteur flash RAW ou une carte mémoire SD/MicroSD implique que toutes les données seront effacées du périphérique de stockage. C'est pourquoi si les données enregistrées sur un appareil ayant le système de fichiers RAW non reconnu sont importantes, vous devez récupérer ces données avec des outils logiciels professionnels avant de formater l'appareil. Dans la prochaine partie de cet article, nous fournirons une description détaillée d'un outil avancé de récupération de fichiers.
Souvent, lorsque vous essayez d'ouvrir un lecteur USB ou une carte mémoire avec un système de fichiers non identifié, le système d'exploitation Windows vous suggère de formater l'appareil dans l'un des formats connus pour pouvoir l'utiliser correctement. Si un support amovible ne contient pas de données importantes et que vous n'en avez pas besoin, allez-y et formatez-le car cette méthode éliminera certainement le problème et préparera l'appareil pour l'utilisation dans la plupart des cas. Lorsque vous formatez un périphérique dans le système d'exploitation Windows, il sera analysé et vérifié pour les secteurs endommagés qui sont ensuite marqués afin que le système ne les réutilise pas pour écrire de nouvelles données. Donc, si le problème a été causé par des secteurs défectueux, des erreurs de système de fichiers, des dommages après une attaque de virus, etc., le formatage de l'appareil le restaurera pour une utilisation ultérieure. Cependant, toutes les informations sur le périphérique de stockage seront effacées.
Vous pouvez effectuer le formatage de plusieurs manières. Par exemple, lors de l'adressage d'un périphérique RAW, le système d'exploitation Windows vous demandera de formater le lecteur ou la carte mémoire avant de l'utiliser.
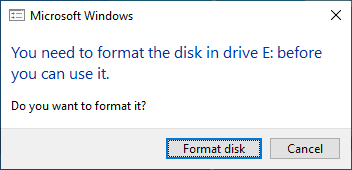
Cliquez sur Formater le disque pour accéder à la fenêtre des paramètres de format.
Sinon, ouvrez l'Explorateur de fichiers Windows en double-cliquant sur le raccourci du bureau Ce PC, recherchez le lecteur défaillant dans la liste de tous les lecteurs locaux, cliquez dessus avec le bouton droit de la souris et sélectionnez Formater dans le menu contextuel qui apparaît.
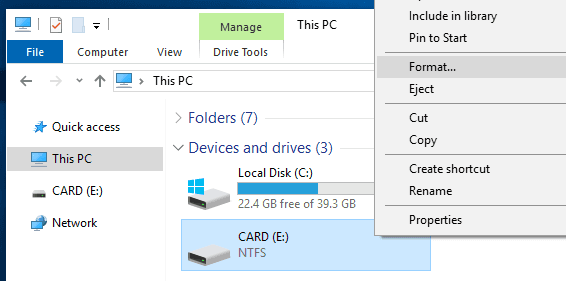
Quelle que soit la manière que vous choisissez, cela ouvre la fenêtre des paramètres dans laquelle vous devez spécifier le système de fichiers que vous préférez, ainsi que d'autres options supplémentaires, puis cliquez sur Démarrer pour commencer le processus de formatage.
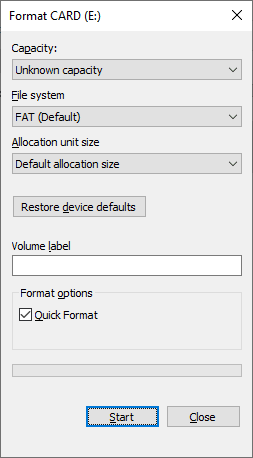
Une fois terminé, le problème RAW sera résolu et le périphérique de stockage sera prêt à l'emploi.
Parfois, vous devrez peut-être formater l'appareil à partir de l'application Gestion des disques:
- Ouvrez la boîte de dialogue Exécuter en appuyant sur la combinaison de touches Windows + R, et tapez la commande pour lancer l'application diskmgmt.msc dans la ligne ouverte, puis cliquer sur ОК pour lancer l'application.
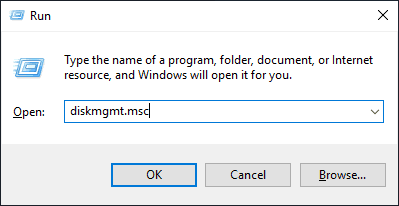
- Trouvez le disque nécessaire dans la liste et faites un clic droit dessus. Sélectionnez Formater dans le menu qui s'affiche.
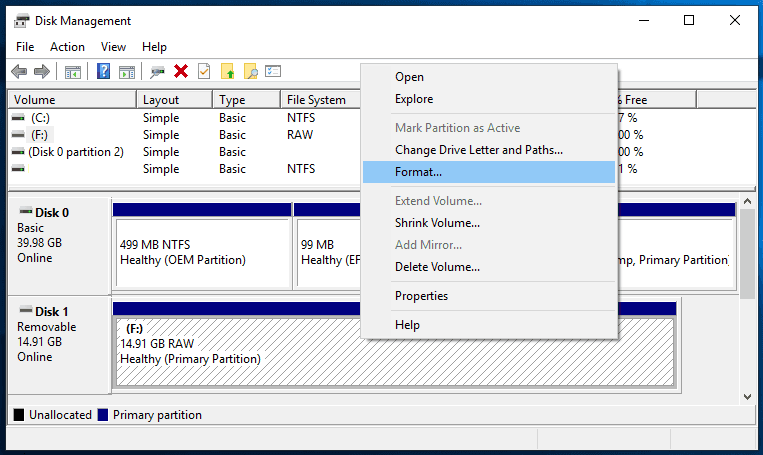
Étape 4. Récupération de fichiers à partir d'un lecteur flash RAW ou d'une carte mémoire (SD/MicroSD)
Une clé USB ou une carte mémoire sont souvent utilisées pour transférer des fichiers d'un appareil à un autre ou pour échanger des données. Donc, avant de commencer à récupérer des fichiers à partir d'appareils RAW, assurez-vous que les fichiers en question ne sont pas enregistrés ailleurs. Il peut s'agir d'un autre lecteur amovible ou du disque dur d'un ordinateur sur lequel les données perdues ont été utilisées précédemment; de plus, d'autres utilisateurs auraient pu l'échanger par e-mail, le télécharger sur un stockage en nuage ou le sauvegarder. Si les données sont introuvables, vous devez commencer à récupérer les fichiers du périphérique RAW avec des outils logiciels professionnels.
La meilleure solution logicielle pour récupérer des fichiers à partir d'un lecteur flash RAW ou d'une carte mémoire est le produit de Hetman Software, Hetman Partition Recovery.
| Récupération de données à partir de disques RAW: | Hetman Partition Recovery | Hetman Uneraser | Hetman Photo Recovery | Hetman Office Recovery |
|---|---|---|---|---|
| Récupération de partitions supprimées NTFS/ReFS, FAT/exFAT, APFS/HFS+, Ext2/3/4, ReiserFS, XFS, UFS | + | - | - | - |
| Récupération de fichiers à partir de disques après une panne/un dommage | + | + | + | + |
| Récupération de photos supprimées accidentellement | + | + | + | - |
| Récupération de fichiers Microsoft Office et Open Office | + | + | - | + |
Le programme a une fonctionnalité extrêmement large qui lui permet de récupérer facilement des données non seulement à partir de lecteurs endommagés, inaccessibles et illisibles et de restaurer des fichiers presque complètement dans la plupart des cas, mais lui permet également de restaurer des données utilisateur à partir de partitions ou de disques formatés ou supprimés, même si les tables d'allocation de fichiers sont vides ou inexistantes.
L'algorithme de recherche de fichiers avancé et innovant extrait les informations système restantes, ce qui permet de déterminer le début et la fin de chaque fichier avec une grande précision, de traiter les données et de fournir à l'utilisateur des fichiers récupérés prêts à l'emploi.
Le programme Hetman Partition Recovery est disponible en téléchargement sur le site officiel de Hetman Software. Téléchargez le fichier d'installation et lancez-le. L'assistant étape par étape est d'apparence standard et facile à utiliser, de sorte que l'installation du produit est rapide et facile à comprendre, même pour les utilisateurs novices.
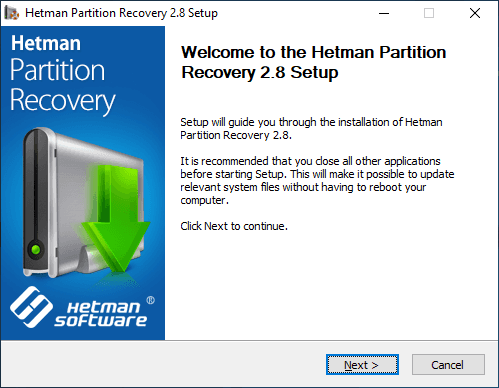
Une fois l'installation terminée, exécutez Hetman Partition Recovery, et le programme analysera le système pour la première fois et identifiera tous les périphériques de stockage de données connectés à l'ordinateur. Le programme a une interface utilisateur simple et claire qui ressemble beaucoup à celle de l'explorateur de fichiers Windows pour des raisons de confort d'utilisation. Recherchez le lecteur RAW ou la carte mémoire dans la liste de tous les appareils connectés et double-cliquez dessus. Le programme lance l'assistant de récupération de fichiers et il vous proposera de décider le type d'analyse que vous souhaitez exécuter pour le périphérique RAW.
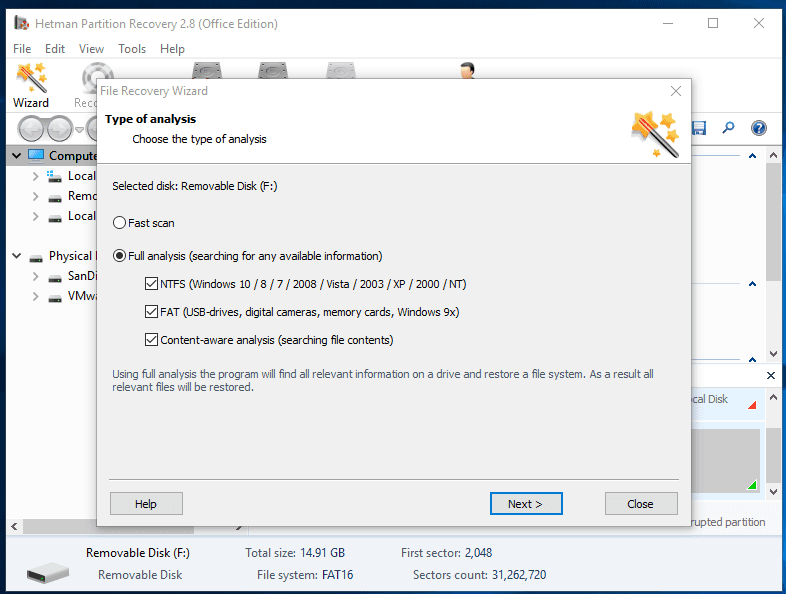
En cliquant sur le bouton Suivant, vous démarrez le processus d'analyse et de récupération des fichiers sur le lecteur sélectionné. Le suivi en temps réel et la barre de progression permettent à l'utilisateur de surveiller l'ensemble du processus jusqu'à ce qu'il soit enfin terminé.
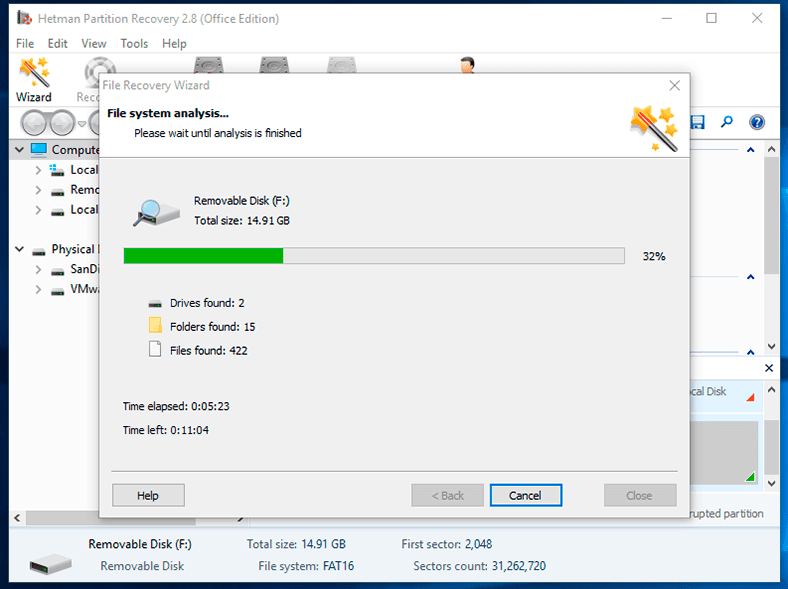
Lorsque l'analyse et la récupération sont terminées, tous les fichiers détectés seront affichés dans la fenêtre du programme. Les utilisateurs peuvent visualiser le contenu de chaque fichier afin de sélectionner ceux qui sont nécessaires et de les enregistrer. La fonction de prévisualisation avancée incluse dans Hetman Partition Recovery et disponible dans toutes ses versions aide les utilisateurs à sélectionner les meilleurs fichiers parmi tous les éléments trouvés.
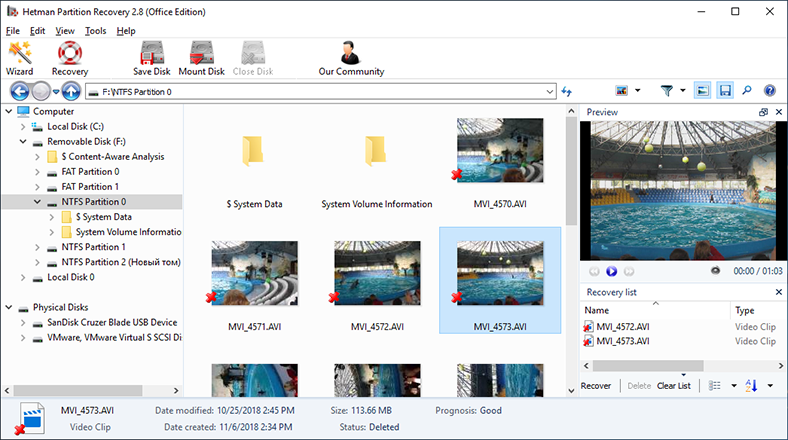
Après avoir déplacé les fichiers que vous aimez dans la Liste de récupération, cliquez sur Récupération et choisissez comment enregistrer les fichiers sélectionnés dans la nouvelle fenêtre.
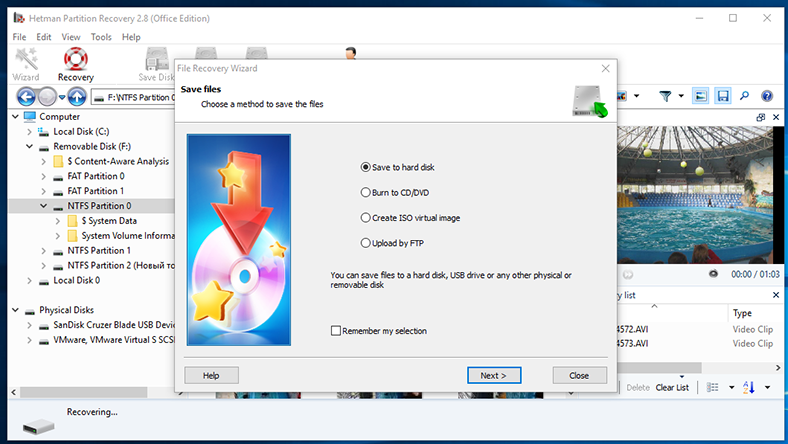
Le programme vous offre le choix entre plusieurs options d'enregistrement: enregistrer des données sur n'importe quel disque dur interne ou lecteur externe, graver des fichiers sur un disque optique CD ou DVD, créer une image virtuelle ISO ou téléchargez les fichiers sur Internet à l'aide d'un client FTP.
Lorsque vous choisissez l'une des options, spécifiez le chemin pour enregistrer les fichiers; après cela, le processus de récupération sera terminé en enregistrant les fichiers conformément aux paramètres que vous avez sélectionnés.
Ouvrez maintenant le répertoire que vous avez spécifié pour enregistrer les fichiers et vérifiez les données récupérées. Après cela, vous pouvez formater le lecteur RAW ou la carte mémoire de l'une des manières décrites précédemment dans cet article.
Conclusion
Les lecteurs flash USB et les cartes mémoire de différents formats sont devenus largement utilisés avec toutes sortes d'appareils numériques, et ils servent également comme l'un des moyens de stocker et d'échanger des informations entre ordinateurs.
Cependant, divers facteurs externes et internes affectant le fonctionnement des périphériques de stockage peuvent entraîner leur affichage comme ayant un format RAW non identifié et rendre inaccessibles les informations qui y sont stockées.
Dans la plupart des cas, l'opérabilité de ces appareils peut être restaurée avec des moyens de dépannage standard intégrés au système d'exploitation Windows. Dans les cas plus compliqués, vous pouvez toujours restaurer toutes les données perdues de l'appareil défaillant à l'aide d'un logiciel de récupération de données professionnel, Hetman Partition Recovery.
Si vous souhaitez partager votre expérience de restauration d'une clé USB RAW ou d'une carte mémoire SD / MicroSD, ou si vous avez des questions sur la sujet, n'hésitez pas à poster un commentaire et nous ferons de notre mieux pour y répondre.









1. Utilisez un logiciel antivirus et un logiciel antimalware pour vous protéger contre les virus et autres logiciels malveillants.
2. Mettez à jour régulièrement le micrologiciel de votre carte mémoire ou de votre lecteur flash.
3. Ne laissez pas votre carte mémoire ou votre lecteur flash exposés à des températures extrêmes.
4. Utilisez un lecteur de carte mémoire ou un lecteur flash qui est compatible avec votre système d'exploitation.
5. Évitez de connecter votre carte mémoire ou votre lecteur flash à des appareils qui pourraient être infectés par des logiciels malveillants.
6. Déconnectez toujours votre carte mémoire ou votre lecteur flash lorsque vous n'en avez pas besoin.
7. Sauvegardez régulièrement les données de votre carte mémoire ou de votre lecteur flash sur un disque dur externe ou sur un cloud sécurisé.