Відновлення документів після форматування диску
Шукаєте як відновити видалені документи? Хочете відновити документи після форматування жорсткого диска, карти пам’яті або USB-флешки? Документи було видалено з Shift + Delete або в результаті очищення «Кошика» Windows? Перемістили документи на USB-флеш-диск, але не можете прочитати його через помилку файлової системи?

- Спосіб 1. Відновлення видалених офісних документів після очищення Кошика
- Спосіб 2. Відновлення документа з резервної копії
- Спосіб 3. Відновлення офісних документів з файлів автозбереження
- Спосіб 4. Відновлення документів після форматування диска
- Спосіб 5. Поверніть документи в покроковому режимі
- Питання та відповіді
- Коментарі
Форматування диска, видалення розділу або очищення «Кошика» Windows – це лише кілька з можливих причин втрати важливих документів, відновити які допоможуть програми Hetman Software. Компанія пропонує програми за цінами, розрахованим на будь-який бюджет.
Програми пакету Microsoft Office дуже поширені і використовуються переважною більшістю користувачів в своїй роботі, в навчанні та бізнесі. Але видалення з необережності, форматування диска або збій в роботі комп’ютера може стати причиною втрати великої кількості важливих офісних документів.
Чи існують способи повернути втрачені документи MS Office (Word, Excel, PowerPoint або Access)?

🔝 Топ програм для відновлення видалених документів (Microsoft Office, OpenOffice, LibreOffice, тощо)
Спосіб 1. Відновлення видалених офісних документів після очищення Кошика
Перше що необхідно зробити у разі випадкового видалення важливих документів, це перевірити Кошик Windows.
Відкрийте Кошик, перейдіть в закладку Вигляд та вибравши меню Сортувати, відсортуйте видалені файли за датою видалення. Після цього знайти тільки-що видалений документ не складе труднощів.
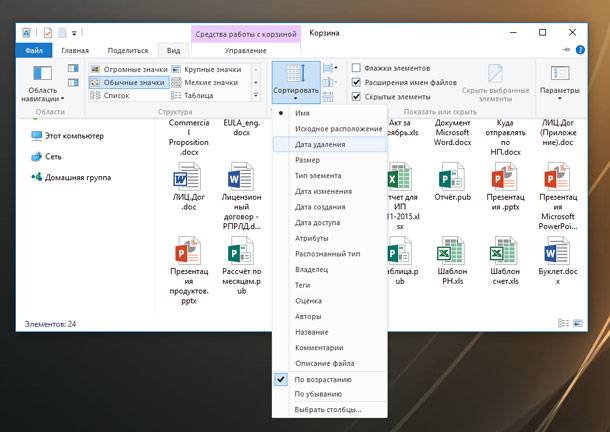
Спосіб 2. Відновлення документа з резервної копії
Microsoft Office надає можливість створювати резервні копії документів і відновлювати їх. Якщо у вас налаштована дана функція на автоматичне створення резервної копії файлів, то просто відновіть їх з її допомогою.
Для цього достатньо перейти в закладку Файл / Відкрити, перейти в місце розташування резервних копій файлів і вибрати необхідний файл. Зазвичай назви резервних копій файлів виглядають як «Резервна копія …» з назвою файлу до його видалення.
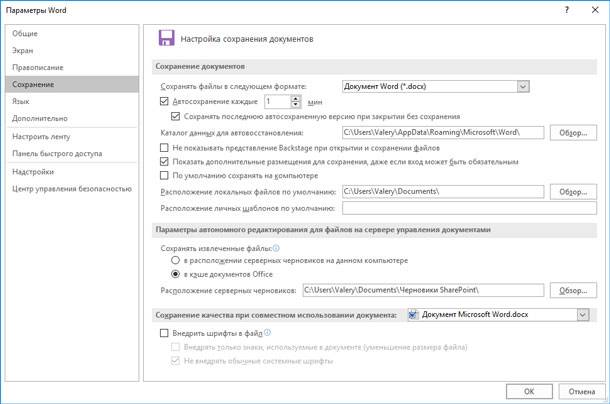
Спосіб 3. Відновлення офісних документів з файлів автозбереження
Microsoft Office, для запобігання втрати даних, пропонує вбудовану функцію автоматичного відновлення в Word, Excel, PowerPoint, Publisher і Visiо. Коли ви відкриваєте ваш документ, який наприклад був закритий в результаті відключення комп’ютера після стрибка електрики, Microsoft Office пропонує вам відкрити автоматично збережені файли в області автоматичного відновлення. Просто двічі клацніть на потрібному файлі, і він відкриється.
Якщо дана область не відкривається, файли автозбереження можна знайти вручну. Для цього перейдіть в закладку Файл / Відкрити і виберіть розділ Останні. Вам буде надано список останніх відкритих документів. У самому низу списку останніх документів є кнопка «Відновити незбережені документи», після натискання якої вам буде надано список незбережених документів Microsoft Office в форматі .asd.
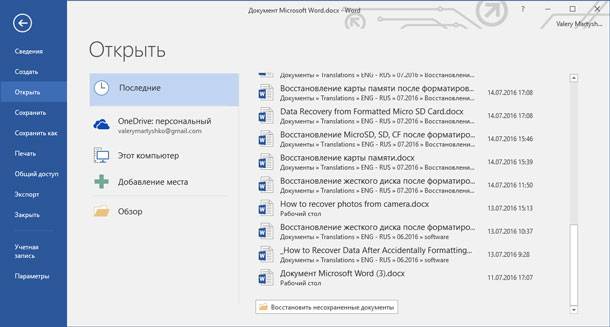
Спосіб 4. Відновлення документів після форматування диска
Але всі зазначені вище способи актуальні тільки в разі якщо жорсткий диск не вийшов з ладу або не мало місце його форматування. Звичайно ж, після перевстановлення операційної системи або збою в роботі носія інформації відновити документи з Кошика або за допомогою файлів автоматичного відновлення буде неможливо.
Але і з такої ситуації вихід є – це програми для відновлення документів Microsoft Office.
З їх допомогою можна легко відновити видалені або втрачені після форматування, після збою або помилки системи, або програмного забезпечення, а також пошкоджені файли всіх форматів пакета Microsoft Office, в тому числі: Word, Excel, PowerPoint або Access.
Спосіб 5. Поверніть документи в покроковому режимі

📑 Як відновити незбережений або пошкоджений документ Microsoft Word, Excel або PowerPoint 📑






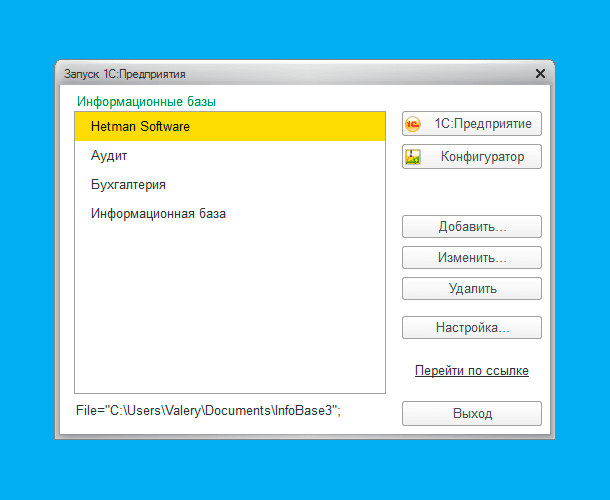


Відновлення даних після повторного форматування жорсткого диска можливе, але успішність цього процесу залежить від кількох факторів.
При форматуванні жорсткого диска відбувається змазування таблиці файлової системи, яка містить інформацію про розміщення файлів та каталогів на диску. Однак самі дані залишаються на диску, поки їх не перезапишуть новими даними. Тому, якщо жорсткий диск був лише декілька разів відформатований без подальшого запису нових даних, існує певна ймовірність відновлення деяких або навіть всіх втрачених файлів.
Проте, важливо враховувати, що кожен форматування знижує шанси на успішне відновлення, оскільки воно викликає додатковий запис на диск і може перезаписати деякі з попередніх даних. Якщо жорсткий диск був повністю перезаписаний після останнього форматування, шанси на відновлення даних будуть дуже низькі.
Найкращим підходом в таких випадках є звернення до професіоналів у галузі відновлення даних. Вони володіють спеціалізованим обладнанням і програмним забезпеченням, які можуть допомогти відновити дані, навіть якщо декілька разів відбувалося форматування. Важливо якнайшвидше звернутися до таких фахівців, оскільки з часом шанси на успіх можуть зменшуватись.
Уникайте подальших записів на жорсткий диск або встановлення на нього нових програм, оскільки це може перезаписати втрачені дані і зробити їх відновлення неможливим.
Ви можете відсканувати ваші файли безкоштовною версією програми Hetman Partition Recovery. Вона покаже вам файли, які зможе знайти для відновлення. У вікні попереднього перегляду ви побачите пошкоджені ваші файли чи ні. У разі якщо все добре, ви зможете зареєструватися і відновити ваші файли
1. Неправильно вибрана програма для відновлення даних.
2. Файли, які були змінені чи видалені після форматування, можуть бути неможливо відновити.
3. Фізичні пошкодження диска можуть створити проблеми з його читанням та збереженням інформації.
4. Злочинна діяльність, така як рандомне форматування, може створити проблеми з його відновленням.
5. Недостатня розмір буферу для збереження файлів, які були відновлені, може спричинити скасування спроби відновлення.