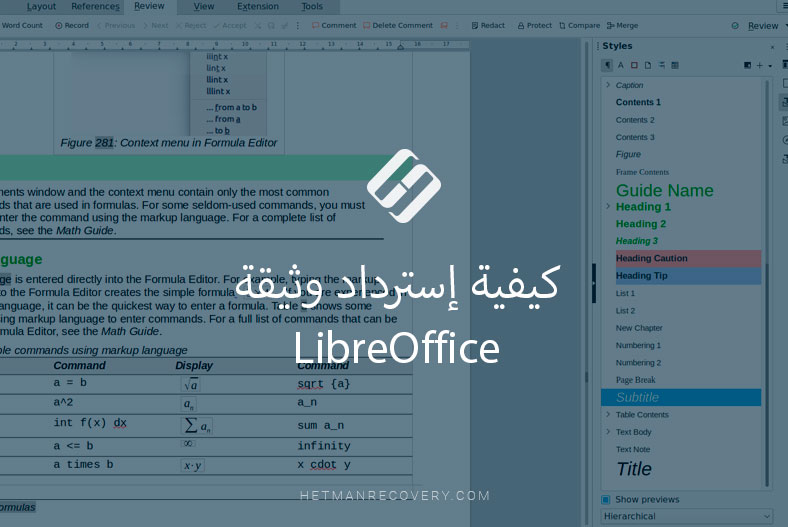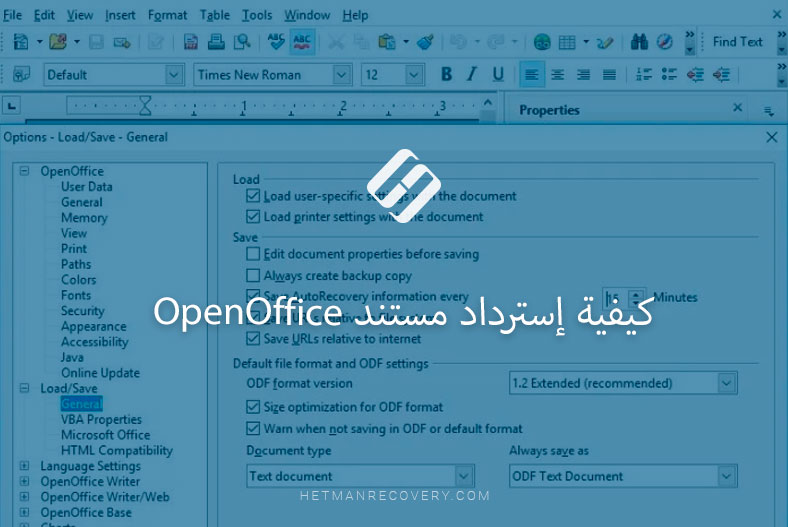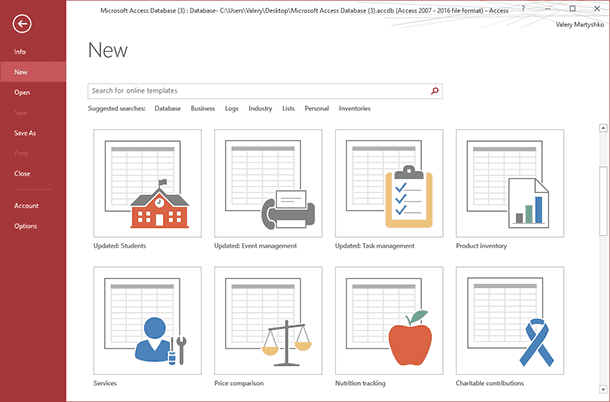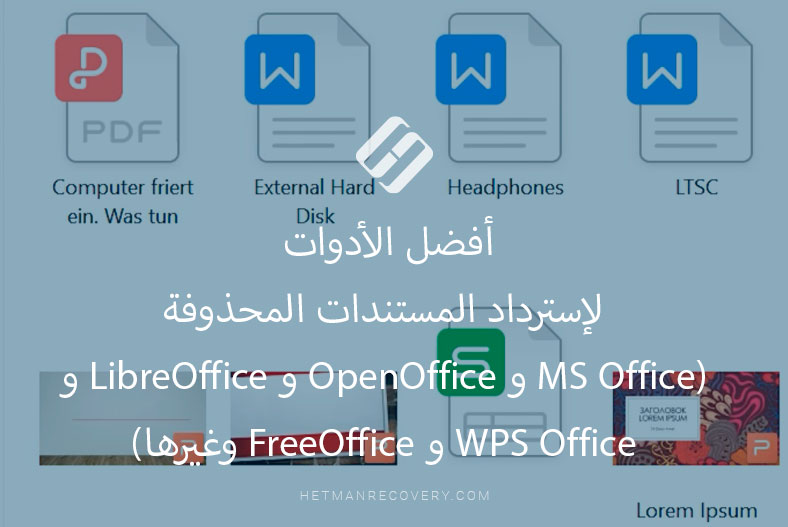إسترداد الوثائق بعد إعادة التهيئة في 2025
هل تبحث عن كيفية إسترداد المستندات المحذوفة؟ هل تريد إسترداد المستندات بعد تهيئة محرك الأقراص الصلبة أو بطاقة الذاكرة أو محرك أقراص فلاش USB؟ هل تم حذف مستنداتك بإستخدام Shift + Delete أو نتيجة لتنظيف سلة محذوفات Windows؟ هل أرسلت مستندات إلى محرك أقراص فلاش USB، ولكن لا يمكن قراءتها بسبب خطأ في نظام الملفات؟

- الطريقة 1. قم بإسترداد مستندات المكتب المحذوفة بعد إفراغ سلة المحذوفات
- الطريقة 2. إسترداد مستند من النسخة الإحتياطية
- الطريقة 3. قم بإسترداد مستندات المكتب من ملفات الحفظ التلقائي
- الطريقة 4. قم بإسترداد المستندات بعد تهيئة محرك الأقراص
- الطريقة 5. إسترداد المستندات خطوة بخطوة
- أسئلة وأجوبة
- التعليقات
تعد تهيئة قرص أو حذف قسم أو تنظيف سلة محذوفات Windows مجرد بعض الأسباب المحتملة لفقدان البيانات التي يمكن لبرنامج Hetman إسترداد المستندات المهمة بعدها. تقدم الشركة برامج بأسعار مناسبة لأي ميزانية.
اليوم، أصبح Microsoft Office شائعًا للغاية ويستخدمه الغالبية العظمى من المستخدمين في عملهم وفي المدرسة وفي الأعمال التجارية. لكن حذف ملف عن طريق الخطأ، أو إعادة تهيئة قرص أو عطل في الكمبيوتر، يمكن أن يجعلك تفقد عددًا كبيرًا من مستندات المكتب المهمة.
هل هناك أي طرق لإسترداد مستندات MS Office المفقودة (Word أو Excel أو PowerPoint أو Access)؟
الطريقة 1. قم بإسترداد مستندات المكتب المحذوفة بعد إفراغ سلة المحذوفات
أول شيء تفعله إذا حذفت مستندات مهمة عن طريق الخطأ هو التحقق من سلة المحذوفات.

📖 How to Recover an Unsaved or Lost Word, Excel Document or PowerPoint Presentation in 2021 ⚕️
إفتح سلة المحذوفات، و إنتقل إلى علامة التبويب العرض وقم بتحديد قائمة الفرز، ثم قم بفرز الملفات المحذوفة حسب تاريخ الحذف. بعد ذلك، من السهل العثور على مستند تم حذفه مؤخرًا.
الطريقة 2. إسترداد مستند من النسخة الإحتياطية
يوفر Microsoft Office القدرة على نسخ المستندات إحتياطيًا وإستردادها. إذا قمت بتكوين هذه الوظيفة لإنشاء نسخة من الملفات تلقائيًا، فما عليك سوى إستردادهم بإستخدامها.

🔥How to Recover Deleted Excel (XLS, XLSX) Files With Hetman Excel Recovery Software in 2021⚕️
للقيام بذلك، ما عليك سوى الإنتقال إلى علامة التبويب “ملف / فتح”، ثم إنتقل إلى موقع ملفات النسخ الإحتياطية وحدد الملف الذي تريده. عادةً ما تبدو أسماء ملفات النسخ الإحتياطية مثل “Backup of…” بالإضافة إلى إسم الملف الذي تم نسخه إحتياطيًا.
الطريقة 3. قم بإسترداد مستندات المكتب من ملفات الحفظ التلقائي
لمنع فقدان البيانات، يستخدم Microsoft Office وظيفة إسترداد تلقائية متكاملة في Word و Excel و PowerPoint و Publisher و Visio. عندما تفتح المستند، الذي، على سبيل المثال، تم إغلاقه نتيجة إيقاف تشغيل الكمبيوتر بعد إنقطاع التيار الكهربائي، سيقترح عليك Microsoft Office فتح الملفات المحفوظة تلقائيًا في منطقة الإسترداد التلقائي. فقط إنقر نقرًا مزدوجًا فوق الملف المطلوب وسيتم فتحه.

🔥How to Recover Deleted Word (DOC, DOCX) Documents With Hetman Word Recovery Software in 2021⚕️
إذا لم يتم فتح هذه المنطقة، فيمكن العثور على ملفات الحفظ التلقائي يدويًا. للقيام بذلك، إنتقل إلى علامة التبويب “ملف / فتح” وقم بتحديد قسم “حديثا”. ستظهر لك قائمة بالمستندات التي تم فتحها مؤخرًا. يوجد في أسفل قائمة المستندات الحديثة زر “إسترداد المستندات غير المحفوظة”، وبعد ذلك سيتم تقديمك بقائمة من مستندات Microsoft Office غير المحفوظة بتنسيق asd.
الطريقة 4. قم بإسترداد المستندات بعد تهيئة محرك الأقراص
لكن جميع الطرق المذكورة أعلاه صالحة فقط إذا لم يفشل محرك الأقراص الصلبة أو لم يتم إعادة تهيئته. بالطبع، بعد إعادة تثبيت نظام التشغيل أو حدوث خلل في وسيط التخزين، لن يكون من الممكن إسترداد المستندات من سلة المحذوفات أو إستخدام ملفات الحفظ التلقائي.
ولكن هناك طريقة للخروج من هذا الموقف أيضًا – هذه برامج لإسترداد مستندات Microsoft Office.
بمساعدتهم، يمكنك بسهولة إسترداد الملفات من جميع التنسيقات التي تم إنشاؤها بإستخدام مجموعة Microsoft Office، بما في ذلك ملفات Word أو Excel أو PowerPoint أو Access، والتي تم حذفها أو فقدانها بعد التهيئة، أو بعد عطل أو خطأ في النظام أو البرنامج، وكذلك الملفات التي تضررت.
الطريقة 5. إسترداد المستندات خطوة بخطوة

🔥 How To Recover Open Writer (odt) and Calc Documents (ods) With Hetman Office Recovery in 2021