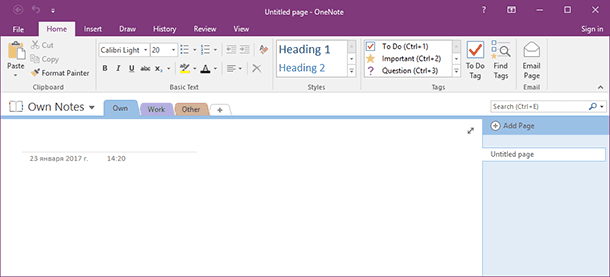Ensuring Data Recovery After Power Outage
Discover the essential guide to recovering data after a blackout in this comprehensive tutorial. If you’ve experienced data loss due to a power outage and need to retrieve your files, don’t worry. We’ve got you covered with expert solutions and step-by-step instructions to recover your data effortlessly. We walk you through the process of recovering data after a blackout and ensuring the safety of your valuable files.

- Sudden Power Loss
- What’s The Worst That Could Happen
- Mitigating the Damage
- Questions and answers
- Comments
Sudden Power Loss
When your computer suddenly loses power, any write operation that was in progress is terminated midway. Any unsaved data such as currently opened Word documents, Excel spreadsheets, emails (*.pst, *.email …) or databases may be (and most probably will be) lost.
Since Windows is a multi-tasking OS, there are chances that multiple worker threads will be writing onto the disk at the same time, meaning that you can lose more than one file if your computer suddenly lost power.

How to Recover an Unsaved or Lost Microsoft Word, Excel Document or PowerPoint Presentation ⚕️📖💥
What’s The Worst That Could Happen
Blackouts are often accompanied by power surges, especially at the moment the power comes back. For this reason, it’s important to physically unplug your computers (and any unprotected electronic equipment for that matters) from power outlets. If you don’t do that, you are risking your electronics to suffer from a power surge when the power comes back. A power surge can literally fry your computer’s motherboard. In worst-case scenario, it may also affect your hard drives (although the chance of it is fairly low). As a result, from data recover standpoint, you have to worry more about the sudden loss of power rather than that power coming back. (Of course, if you don’t like your computer’s motherboard well-done, you should still pull the plug).
Loss of data caused by power outages mostly lies in the area of logical corruption, which means you can use one of the many software-based data recovery tools to fix the problem. Depending on what types of files you are missing, you can chose one or another such tool.
| Characteristic | Hetman Partition Recovery | Hetman Photo Recovery | Hetman Office Recovery |
|---|---|---|---|
| Purpose | Data recovery from damaged, deleted, or formatted disk partitions. | Recovery of deleted or lost photos, images, and other graphic files. | Recovery of deleted or damaged Microsoft Office documents, PDF files, etc. |
| Target Audience | Users who have lost access to an entire partition or disk. | Photographers, designers, amateurs working with graphic files. | Office workers, students, researchers. |
| Supported File Types | All file types (documents, photos, videos, audio, etc.). | Graphic files: JPEG, PNG, BMP, RAW, etc. | Documents: DOC(X), XLS(X), PPT(X), PDF, and other office formats. |
| Recovery Methods | Quick and deep scanning, partition structure recovery. | Quick and deep scanning focused on image search. | Quick and deep scanning with text data analysis. |
| File Systems | FAT/exFAT, NTFS/ReFS, APFS/HFS+, Ext2/3/4/ReiserFS and XFS/UFS/ZFS/Btrfs/VMFS/HikvisionFS. | FAT/exFAT, NTFS/ReFS, APFS/HFS+, Ext2/3/4/ReiserFS and XFS/UFS. | FAT/exFAT, NTFS/ReFS, APFS/HFS+, Ext2/3/4/ReiserFS and XFS/UFS. |
| Interface | User-friendly graphical interface with step-by-step wizard. | Simple interface focused on photo search. | Simple interface optimized for working with office files. |
| Additional Features | Virtual machine recovery, disk image creation. | Image preview before recovery. | Document preview before recovery. |
| License | Commercial software (demo version available). | Commercial software (demo version available). | Commercial software (demo version available). |

How to Fix a RAW Disk in 2020 and Recover Data from an HDD with RAW Partitions💻⚕️🛠️
Mitigating the Damage
The first thing you should do once your system is up and running is checking if your system works and what is actually missing. Does your system boot fine? Any warnings during the boot process? Did Windows run a disk repair tool while booting? More often than not, the system will recover from a blackout unaffected. However, on those rare occasions where you have an unbootable system drive or inaccessible secondary storage devices, you may need to run a data recovery tool such as Hetman Partition Recovery to extract any usable information that’s still there. Don’t worry, with rare exceptions blackouts rarely cause irreversible physical damage to storage media. Your chances of successfully recovering most of the data are pretty high.

How to Reset Windows 10 or 8 PC If The Operating System Won't Boot 🔄💻📀
If your system successfully completed the boot cycle (and this is much more likely than the more drastic scenario we described above), check if everything is in place. Do you miss something you’ve been working on? Was it a document you were working on? A spreadsheet you were filling out? Can your mail client still open its email database? Most probably, any file that was NOT open at the time of blackout will be unaffected by the power loss. The opposite is true: any file that WAS open at the time of blackout will most likely become corrupted or missing.
This situation is much easier to fix than a non-bootable system drive. You won’t even need a top of the line data recovery product such as Hetman Partition Recovery. Instead, you can use a simple, wizard-driven solution such as Hetman Uneraser. This tool can only recover files from working disks and partitions (and yours is working as you could boot into Windows).
Download and install the tool to some other disk, partition or storage media (such as a USB thumb drive) to avoid causing accidental damage to those files you’re about to recover. Scan your disk for missing or deleted files. You can specify the type of files you’re looking for. If it’s a Word document, you can look for the latest copy of your file; if that’s not available, you can locate and recover older saved versions of the same file. However, if you were using a fairly recent version of Microsoft Word, you may be able to recover the file from a temporary save (Hetman Uneraser will locate and recover temporary saves exactly as it recovers existing documents).
Of course, Hetman Partition Recovery is not limited to just Word documents. It can recover documents, spreadsheets, presentations, digital images, compressed archives (*.zip, *.rar and many other formats), email databases and individual messages, eBooks and many other types of data. You can download the evaluation version free of charge to verify that your missing files are actually recoverable.
Was this article helpful? Leave your comment or send us an email!