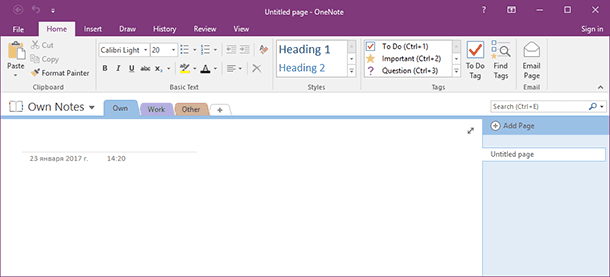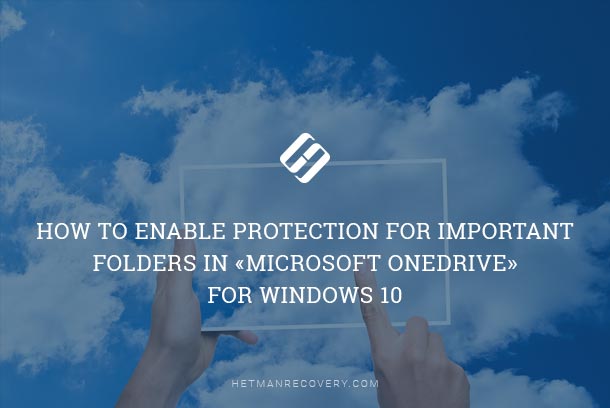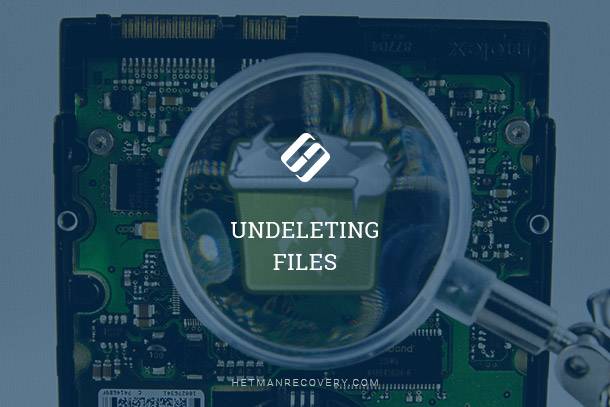Hybrid Hard Drives (SSHD) Data Recovery: A Comprehensive Tutorial
Discover the essential guide to hybrid hard drives (SSHD) and data recovery in this comprehensive tutorial. If you’ve encountered data loss on your SSHD or want to learn about data recovery strategies for hybrid storage, you’re in the right place. We’ll provide expert solutions and step-by-step instructions to help you recover data from hybrid hard drives effortlessly. We explore the critical steps and ensure the safety of your valuable files on SSHD.

Should you buy a hybrid hard drive, what is it best used for, and what should you do if an SSHD fails? Read our comprehensive review to find out.
With the advent of true solid-state drives (SSD), manufacturers struggled with their limited storage capacity or, rather, the high cost per gigabyte of storage compared to traditional hard drives.

How to Check Your Hard Disk for Errors and Fix Them in Windows 10 🔎🛠️🗄️
What a Hybrid Drive Is
As the name suggest, a hybrid hard drive (also known as SSHD, or Solid-State Hybrid Drive) is a storage unit combining the use of magnetic plates used in traditional hard drives with a faster (but smaller) flash-based solid-state media. While this is a vague definition, we can’t just say that SSHD’s are hard drives with a bunch of NAND flash chips to speed them up.
| Characteristic | Description |
|---|---|
| Device Type | A hybrid hard drive (Hybrid Drive, SSHD) combines a traditional hard drive (HDD) and a solid-state drive (SSD). |
| Speed | Faster than an HDD due to built-in flash memory but slower than a pure SSD. |
| Capacity | Typically offers large capacities (1 TB or more) while maintaining a lower cost compared to SSDs. |
| Caching Technology | Uses flash memory to store frequently accessed data, speeding up access times. |
| Price | More expensive than regular HDDs but cheaper than SSDs of the same capacity. |
| Applications | Suitable for users who need large storage capacity with improved access speeds compared to HDDs. |
| Power Consumption | Consumes more power than SSDs but less than standard HDDs. |
| Reliability | Mechanical parts can wear out like in HDDs, but flash memory extends lifespan by reducing the load on spinning parts. |
Basically, there are three types of hybrid drives.
- The first technology involves using two individual devices, a larger hard drive and a smaller SSD, in a dual-drive hybrid configuration. These absolutely require support from the operating system and/or a chipset on the motherboard to receive hints about which data to cache on the small SSD.
- The second type of hybrid devices was built on the same principle as the first, only integrating the two storage devices in one physical body. These still required driver support from the operating system. Without it, these devices would appear as two separate disk volumes to the OS.
- The third, final type of hybrid drives are true SSHD’s. These devices not only integrate a HDD and an SSD into a single body, but implement all the caching logic in their own microcontrollers. These are the only true SSHD’s out there that can be used in any computer with or without explicit support for hybrid storage.
Type 1. Dual-Device Hybrid Drives
Early hybrid drives were constructed of two different physical devices, a hard drive and a separate SSD drive to be used for caching. A special SATA controller in the computer’s motherboard would be utilized to merge the two devices together, presenting them as a single storage device to the operating system.
These technologies were developed by several manufacturers including ASUS (ASUS SSD Caching) and Intel (Intel Smart Response Technology, a part of their Intel Rapid Storage Technology for compatible chip sets). In effect, these technologies allowed using dual-drive configuration combining two separate low-cost devices: a larger (and slower) HDD with a smaller (but faster) SSD. The whole point of this technology was cost savings, as Intel officially recommended going for the low-cost (but high-capacity) hard drive and a low-cost, small-capacity SSD. Used in conjunction, the two devices could create a high-performance, cost-effective storage solution combining the storage capacity of a magnetic hard drive with faster response of an SSD drive (for frequently accessed data).
How small an SSD drive could one use for solid-state cache? Sizes as small as 16 GB were initially mentioned, but that was back some 3 to 4 years ago. However, in this day and age, going for anything smaller than 64 GB will not bring any noticeable cost savings.
Type 2. Single-Disk SSHD’s
The technologies we just talked about were implemented in a controller in the motherboard. The controller would recognize the configuration and automatically cache frequently accessed data from the hard drive onto the smaller SSD drive. However, this is still a sub-optimal solution considering the extra layer of complexity installing and configuring the solution, the extra wires and data transfers via the SATA interface. Besides, these solutions were mostly limited to desktop computers, whereas laptops were actually devices to benefit most from this technology. Often equipped with a single bay for a laptop-sized device, laptop users used to have the choice between a larger, but much slower 2.5” hard drive, a faster, but much smaller SSD drive, or a fast, high-capacity SSD at a sky-high price. Basically the users were offered to choose any two of the three benefits of cheap, fast or big.
SSHD’s changed the playing field significantly. These new devices are a type of computer hard drives with a built-in high performance SSD. These new devices effectively combined the low price and the high storage capacity of a traditional laptop HDD with the much higher speed of an SSD by building in NAND flash chips right into the device.
While SSHD’s look and work as a single physical device, they still have two storage areas inside. Sometimes you can even use them separately by disabling the Smart Response Technology (or similar) in your computer’s BIOS. However, the size of the solid-state volume is typically so small (it’s normally around the 16 GB mark) that splitting them makes little sense, and you’re better off by leaving the hybrid disk configured as a single device.
Older SSHD’s still use chipset features of your notebook to boosts performance. Intel Smart Response or similar technologies by other manufacturers are still there, actively monitoring data transfers and informing the drive about the data you use the most. Frequently accessed data (such as Windows system files and frequently used applications) are then cached into the built-in NAND chips for faster access.
Notably, new-generation SSHD’s move away from using motherboard-based technologies to optimize performance, integrating similar tech right into their own controllers.
Recovering Data from Hybrid Storage
Finally, we’re down to the interesting part. What are you going to do if a hybrid drive fails? The answer depends on what type of a hybrid drive you use.
If you used a dual-disk configuration, with a smaller SSD and a larger HDD, and the SSD part failed, you can simply disconnect the SSD and continue using your hard drive as usual (albeit with some loss of speed). If, however, the HDD fails, or if you have logical corruption (such as formatted volumes or deleted partitions), you’ll need a data recovery tool to recover your data.

How to Recover Data After Formatting, Deleting or Creating Partitions in 2020 📁🔥⚕️
First, identify a problem. Does your HDD still work, or has it failed permanently (as in mechanical fault)? If it’s a permanent failure, you can still bring the HDD (alone, without the SSD) to a repair shop, asking them to save information from that drive onto a new media. You can also use data carving (a signature-based data recovery technology available in tools such as Hetman Partition Recovery) to scan the SSD in low level in an attempt to recover any files that could be cached there. Due to the nature of the hybrid storage, your chances of recovering something other than a bunch of system files (or maybe a paging file) are slim.
If, however, your hard drive still works, but you’ve experienced loss of data, just treat your hybrid system as you would a normal hard drive. Download an appropriate data recovery tool and recover your data as if you were using a usual hard drive. In most situations it will be better disabling SSD caching in your computer’s BIOS; however, this is not an absolute must.
But what if you have a single-drive SSHD? Your actions would be essentially the same, with few exceptions. If the SSD partition has failed (e.g. after being worn out with multiple rewrites), you’re better off replacing that SSHD drive altogether – or can just keep using it with SSD partition disabled, and Smart Response Technology deactivated for that drive. You will be able to access all your data, albeit at slower speeds. DO NOT KEEP USING an SSHD drive with a worn-out SSD cache in hybrid mode! If you do this, you’ll be risking in reading corrupted data, or losing information being written onto the disk. If the SSD partition failed, disable it.

Recovering Data from SSD After File Deletion or Disk Formatting ⚕️📁💥
Finally, what if you have a true SSHD with no separate SSD and HDD partitions visible, and the SSD partition has failed? If this is the case, you will still be able to use a data recovery tool tools such as Hetman Partition Recovery to recover files from that drive. In some cases, you’ll be even able to read files normally without the need for a data recovery tool. However, under no circumstances should you keep using such a device, as you will likely start getting corrupted files sooner rather than later.
Was this article helpful? Leave your comment or send us an email!