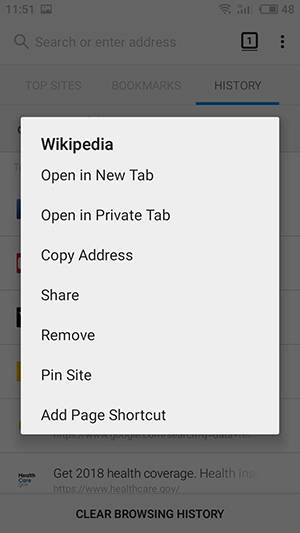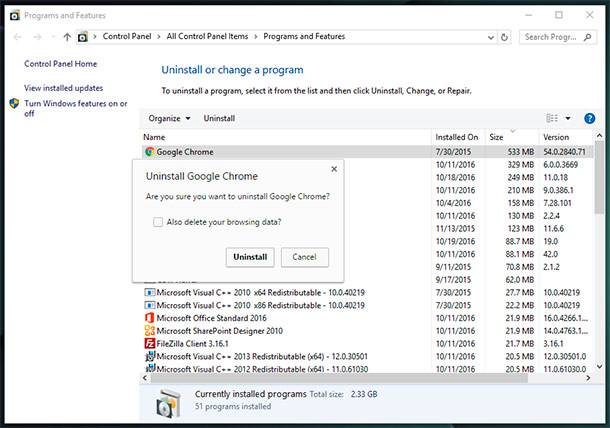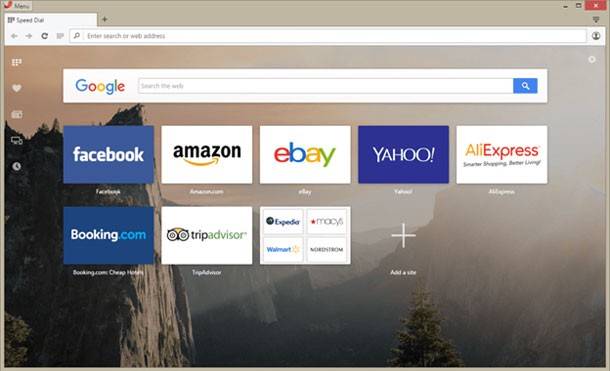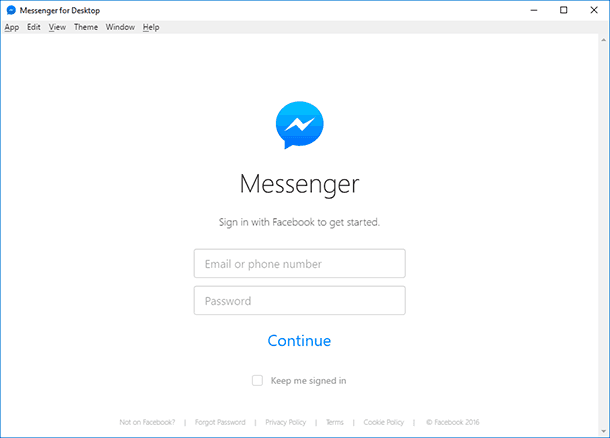View and Clear Browsing History: Chrome, Firefox, Opera on Android
Want to learn how to view and clear browsing history on your Android device? In this article, we’ll show you step-by-step guides for managing browsing history on Google Chrome, Mozilla Firefox, and Opera browsers on Android. Whether you’re looking to maintain privacy or free up storage space, knowing how to clear your browsing history is essential.
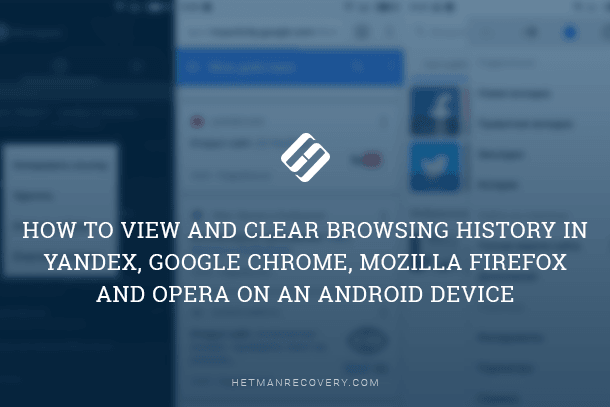
How and where can we see brosing history on Android, and how can we clean it?

How to View Browsing History for Google Chrome, Mozilla Firefox, Opera, Edge, Internet Explorer 🌐⏳💻

How to View User’s Logins and Passwords Saved in a Browser for Facebook, Twitter, Instagram 🕵️🔍🔐
Google Chrome
We’ll begin with the most popular browser for Android devices – Google Chrome. Most often, it is the preinstalled browser for Android smartphones and tablet PCs. To view browsing history in Google Chrome for mobile devices:
-
Go to the browser menu by tapping on the three dots in the upper right part of the screen, and select History.
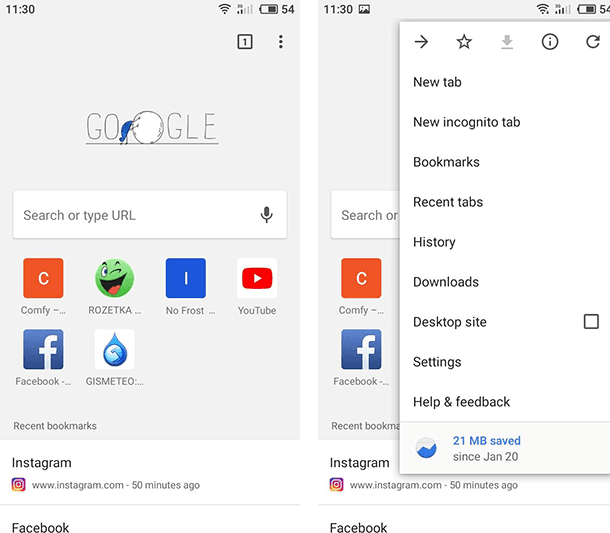
-
As a result, you will see all the websites you visited with Google Chrome.
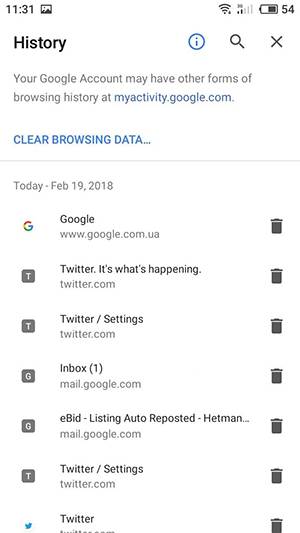
If the browser has synchronization enabled, this menu will show browsing history from the current device and the browsing history from other devices where this browser account is used.
Remember that your browsing history can also be kept in the Google account connected to this device. You can read more about it in another article of our blog.
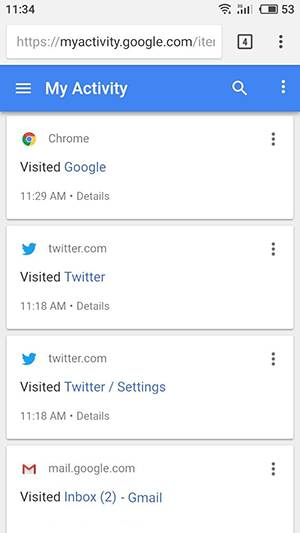
To delete browsing history in Google Chrome on Android, tap on “Clear browsing data” in the History menu. In the opened History window, check all the data to be cleared and tap on “Clear data.”
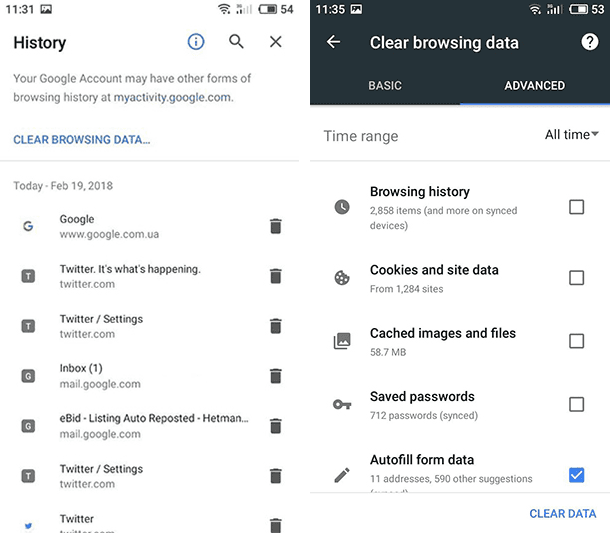
You can also delete every item on your browsing list one by one. To do it, tap on the trashbin icon next to the item you want to remove.

How to Clear Browsing History and Cache in Chrome, Yandex, Opera, Firefox, Edge 📝🔥🌐
Yandex.Browser
To view browsing history in Yandex.Browser:
-
Start the application and go to the browser menu by tapping on the three horizontal lines to the right of the search field.
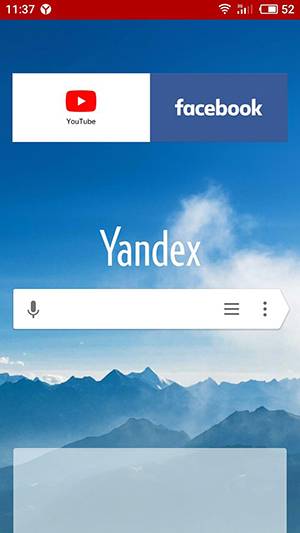
-
as a result, the menu Bookmarks / History / Other devices will appear.
Tap on a clock-shaped icon which is the History menu in YandexBrowser.
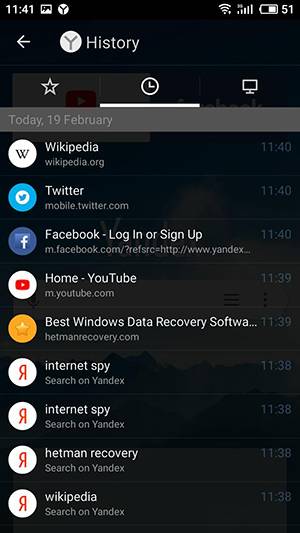
-
If the synchronization is enabled in Yandex.Browser, the menu “Other devices” will show information from other devices as well.
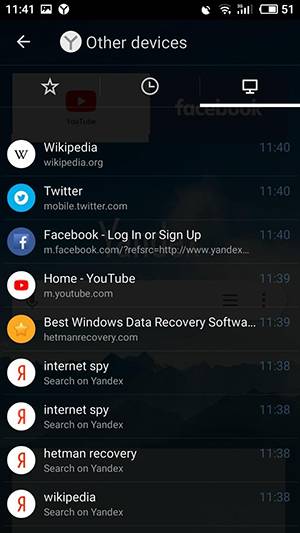
To clear browsing history in Yandex.Browser on Android:
-
Go to the menu with the three vertical dots and select Settings.
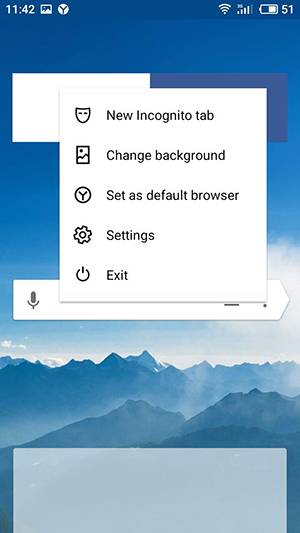
-
Find the tab Privacy and tap on “Clear data.” Check the data to be removed and tap the button “Clear data.”
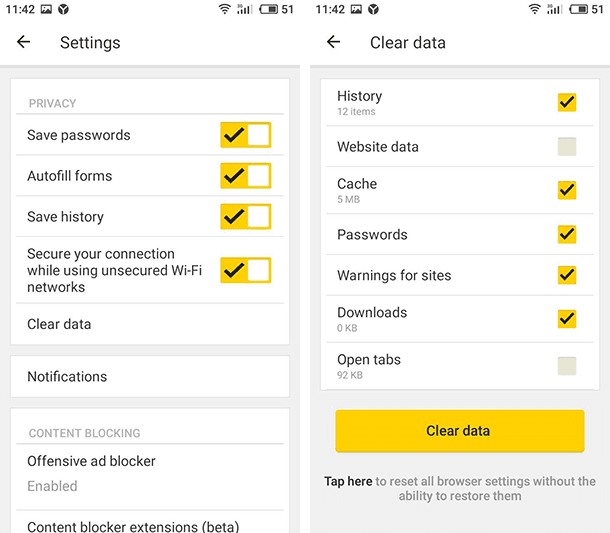
You can also delete every item on your browsing list one by one. To do it, tap and hold on the item in the History menu. In the menu that opens select Delete. Or “Clear history” if you want to delete everything.
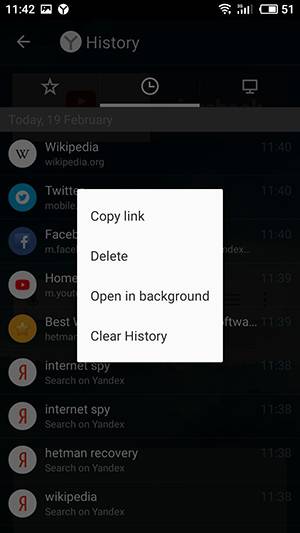
Opera
Opera is another popular browser which has a built-in VPN function in addition to all other functions. To view browsing history in Opera:
-
Open the Opera menu by tapping on the red letter “O” in the right lower part of the screen.
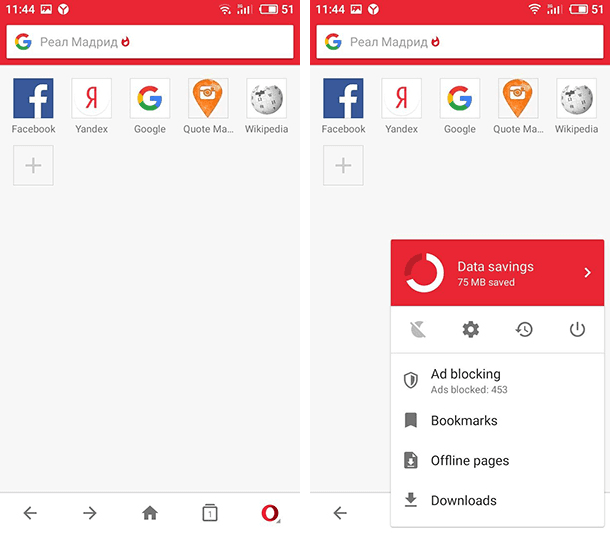
-
Go to the History menu – an icon shaped like a clock going backwards.
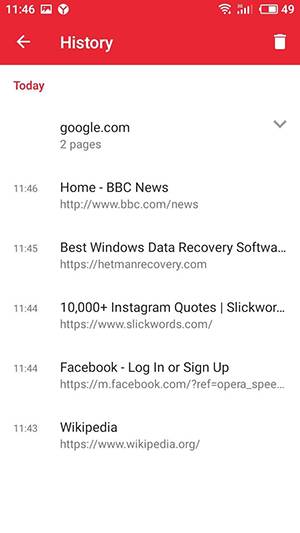
To clear Opera browsing history, tap on the trashbin-shaped icon in the upper right part of the screen. You can also tap and hold a History item to delete only this specific one.
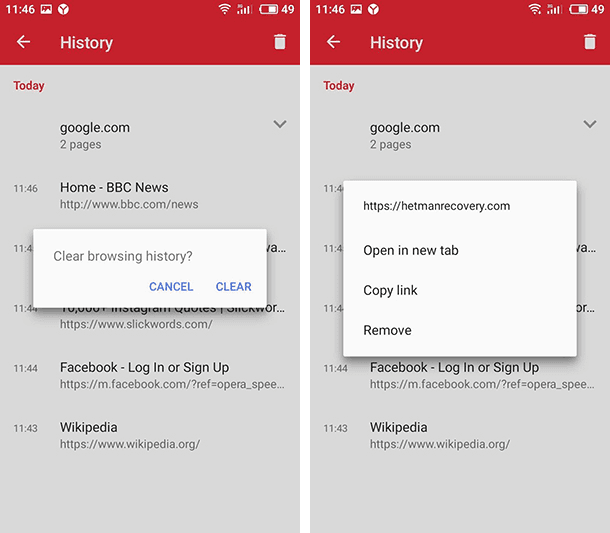
You can also go to Settings (a cogwheel-shaped icon in the browser main menu) / Clear browsing data.
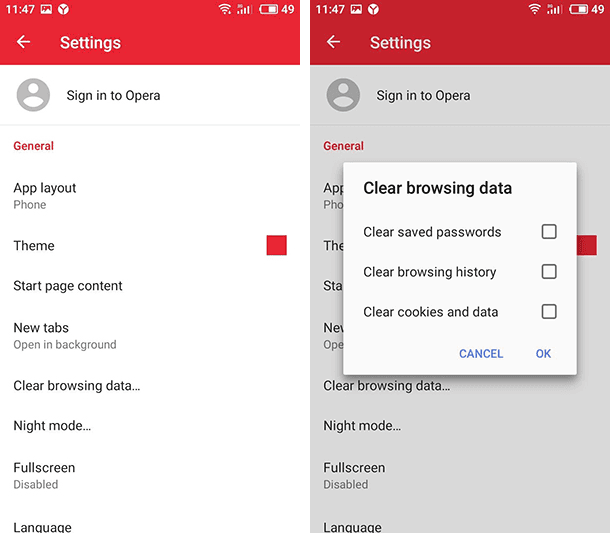
Mozilla Firefox
To view browsing history in Mozilla Firefox:
-
Start the browser and go to the tab History.
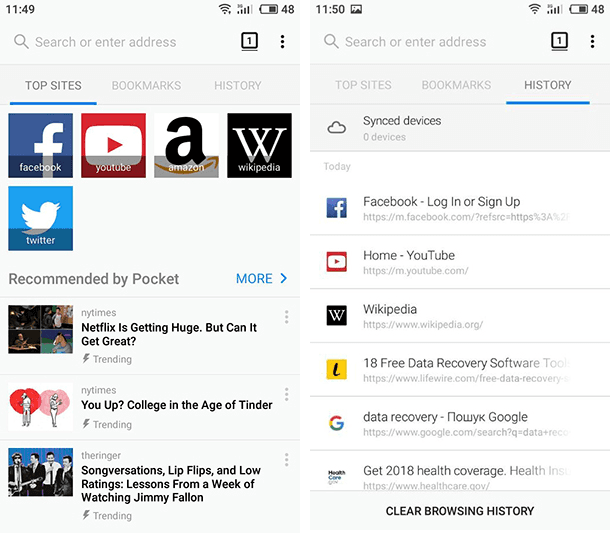
-
Otherwise, open the browser menu by tapping on the three vertical dots in the upper right part of the screen, and select History.
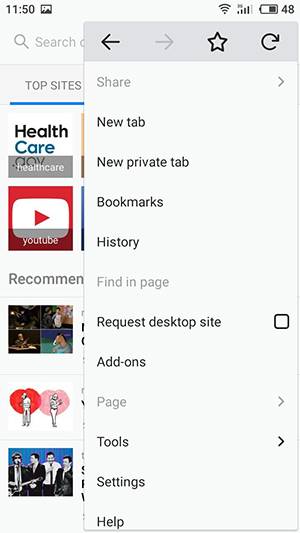
To clear all your visits in Mozilla Firefox, tap “Clear browsing history” at the bottom of the History menu.
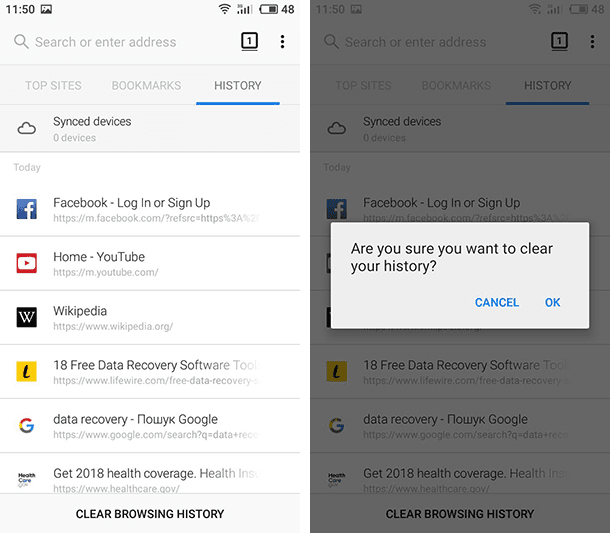
You can also tap and hold a History item to delete only this specific one.