Простые шаги по очистке истории браузера на Android
Как посмотреть и очистить историю мобильных браузеров на Android? В этой статье вы узнаете лучшие методы и советы по просмотру и удалению истории браузера на устройствах Android. Не упустите возможность получить доступ к эксклюзивным инструкциям!
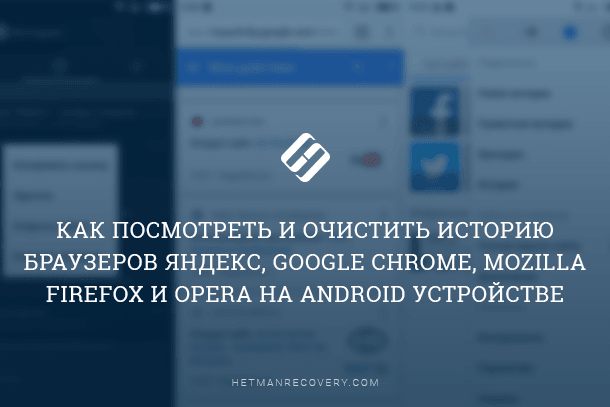
- История браузера Google Chrome
- История Яндекс.Браузер
- История браузера Opera
- История браузера Mozilla Firefox
- Вопросы и ответы
- Комментарии

Как восстановить очищенную историю браузеров Chrome, Mozilla FireFox, Opera, Edge, Explorer 🌐⏳💻
История браузера Google Chrome
Начнём с самого популярного браузера на Android устройствах – Google Chrome. Именно он зачастую является установленным по умолчанию на андроид смартфонах и планшетах. Чтобы посмотреть историю Google Chrome для мобильных устройств:
-
Перейдите в меню браузера, нажав значок в виде трёх точек в правой верхней части экрана и выберите пункт История.

-
В результате вы увидите посещённые с помощью Google Chrome сайты.

Если на браузере включена функция синхронизации, то кроме истории браузера на текущем устройстве, в данном меню отобразится также история с других устройств, на которых используется данный аккаунт браузера.
Обратите внимание, что история вашей активности в Интернет может также хранится в подключенном Google аккаунте. об этом читайте в другой статье нашего блога.

Чтобы очистить историю Google Chrome на Android нажмите функцию «Очистить историю», в меню История. Отметьте в открытом окне очистки истории данные, которые необходимо очистить, укажите период и нажмите «Удалить данные».

Также, каждый пункт истории посещений можно удалять по одному. Для этого нажмите значок в виде корзины напротив нужного пункта.

Как очистить, удалить историю, кеш браузеров Chrome, Яндекс, FireFox, Opera, Edge, Internet 📝🔥🌐
История Яндекс.Браузер
Чтобы посмотреть историю посещённых страниц Яндекс.Браузер:
-
Запустите приложение и перейдите в меню браузера, нажав три горизонтальных полоски справа строки поиска.

-
В результате откроется меню Закладки / История / Другие устройства. Кликните на значок в виде часов, это и есть меню История Яндекс.Браузера

-
Если в Яндекс.Браузере включена функция синхронизации, то в меню Другие устройства будет доступна информация с других устройств.

Чтобы очистить историю Яндекс.Браузер на Андроид:
-
Перейдите в меню со значком в виде трёх вертикальных точек и выберите пункт Настройки.

-
Найдите панель Конфиденциальность и нажмите «Очистить данные». Отметьте данные, которые нужно очистить и нажмите кнопку «Очистить данные».

Также, каждый пункт истории посещений можно удалять по одному. Для этого нажмите и удерживайте нужное посещение в меню История. А в отрывшемся меню выберите Удалить. Или Очистить историю, если хотите удалить всё.

История браузера Opera
Opera – это ещё один популярный браузер, который кроме прочего, известен функцией встроенного VPN. Чтобы посмотреть историю браузера Opera:
-
Откройте меню Опера кликнув на значке в виде красной буквы «О» в правой нижней части экрана.

-
Перейдите в меню история – значок в виде часов с обратной стрелкой.

Чтобы очистить историю посещений Опера, нажмите значок в виде корзины в правой верхней части экрана. Также можно зажать и удерживать нужный пункт истории, чтобы удалить его один.

Или перейдите в Настройки (значок в виде шестерёнки в основном меню браузера) / Очистить историю посещений.

История браузера Mozilla Firefox
Чтобы посмотреть историю браузера Mozilla Firefox:
-
Запустите браузер и перейдите в закладку История.
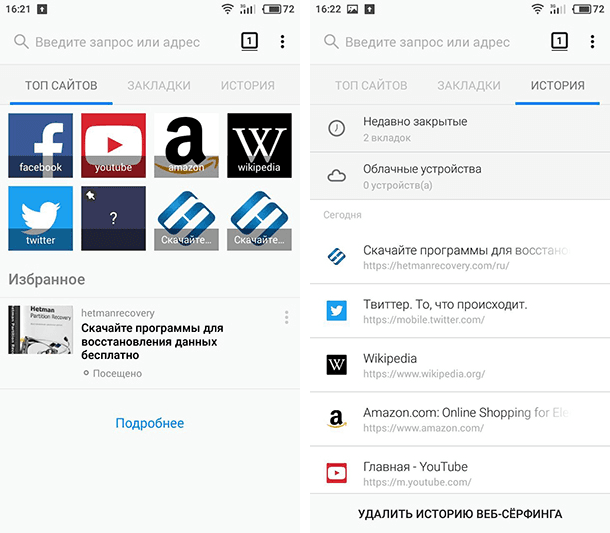
-
Или откройте меню в виде трёх вертикальных точек в правом верхнем углу экрана и выберите пункт История.
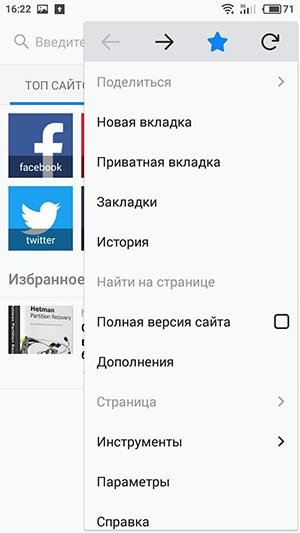
Чтобы удалить историю просмотров Mozilla Firefox, нажмите внизу меню История «Удалить историю веб-сёрфинга».
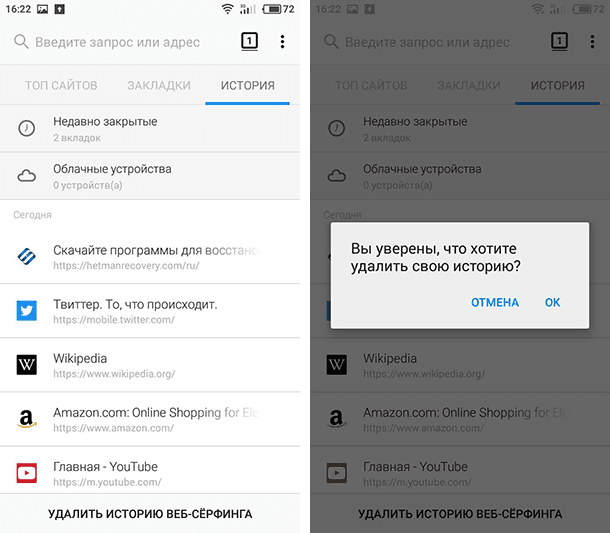
Или нажмите и удерживайте нужный пункт истории и выберите Удалить, чтобы удалить его один.
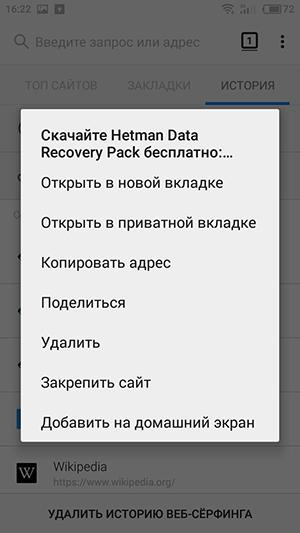









1. Откройте браузер и перейдите в меню «Настройки».
2. Выберите «История».
3. Выберите сайт, который хотите удалить.
4. Нажмите на кнопку «Удалить».