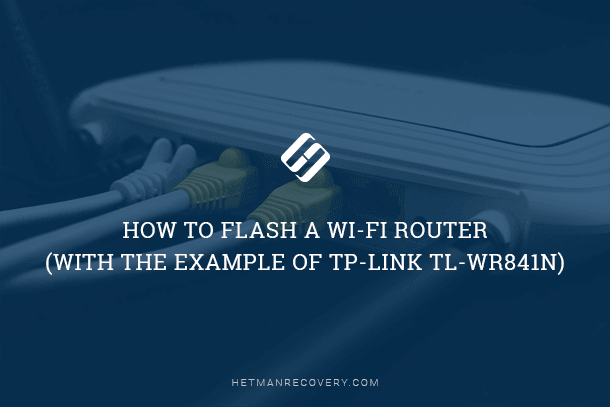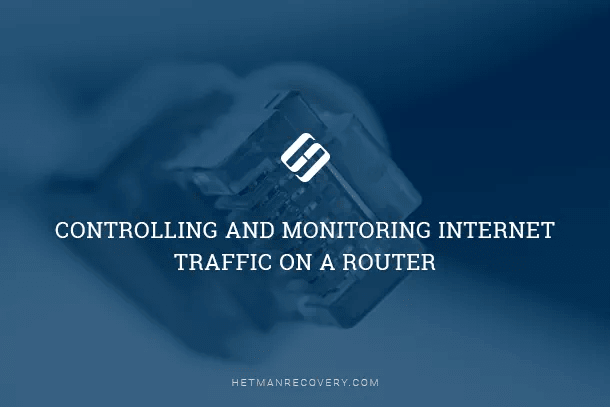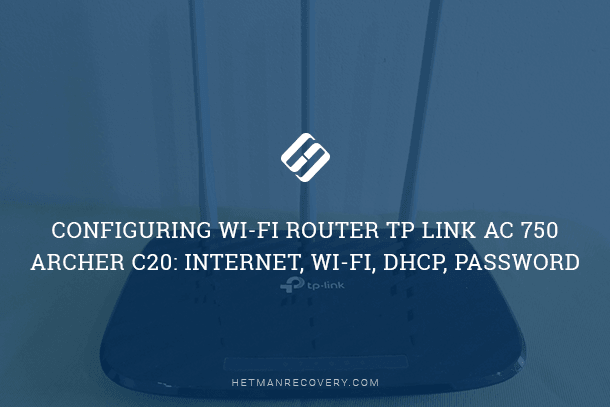Wi-Fi Password Discovery: Finding Your Password on Windows 10
Unlock Your Wi-Fi Password in Windows 10! Lost your Wi-Fi password and need to reconnect your devices? Don’t worry! In this article, we’ll show you step-by-step how to find your Wi-Fi password in Windows 10. Whether you’re using a desktop, laptop, or tablet, the process is straightforward and easy to follow. From using built-in settings to accessing network properties, we’ll cover all the methods you can use to locate your Wi-Fi password quickly and easily. No more guessing or resetting your router—watch now and unlock the secrets to finding your Wi-Fi password in Windows 10!

- Method 1. Use the WirelessKeyView app by NirSoft
- Method 2. Use the Command Prompt console
- Conclusion
- Questions and answers
- Comments
Windows 10 features support for various Internet connection types, one of the peculiarities being its ability to remember every Wi-Fi password that you have ever used, so next time you come across a wireless network you worked with before, your device will get connected in no time.
Using a simple method, you can easily view saved passwords to any available network that you may have used with your Windows 10 computer before, and here is how.

How to Find a Lost or Forgotten Wi Fi Password on a Computer or Android Smartphone 🌐💻📱
Method 1. Use the WirelessKeyView app by NirSoft
As I said before, Windows 10 offers a universal software platform for various third-party apps. So before we explore how to view saved passwords with the help of Windows integrated tools, let’s try a free application, WirelessKeyView by NirSoft.
| Parameter | Description |
|---|---|
| Name | WirelessKeyView |
| Purpose | Recover saved Wi-Fi passwords on computers running Windows. |
| Supported Operating Systems | Windows XP, Vista, 7, 8, 10, 11 |
| Network Types | WEP, WPA, WPA2 |
| Interface | Simple and user-friendly, does not require installation |
| Output Formats | Text file (TXT), HTML reports |
| Requirements | Full access to the computer; run as administrator |
| License | Free software |
| Features |
– Support for multiple interface languages – Ability to export data – Works without installation |
| Limitations | Does not work with Wi-Fi passwords saved in third-party applications or cloud services |
This is a simple and convenient tool that requires no installation and is ready to use as soon as you download it from the developer’s website. To make transferring and storing the app easier, and to reduce the required download time, WirelessKeyView is provided as an archive. When you download it, unpack the ZIP file.
When asked for the password to the ZIP file, find it at the bottom of the page you have downloaded the file from.
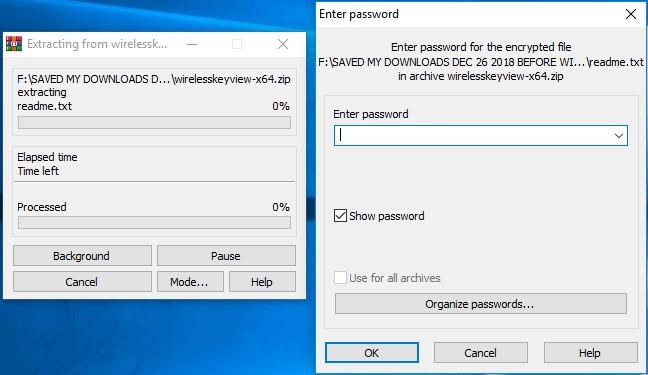
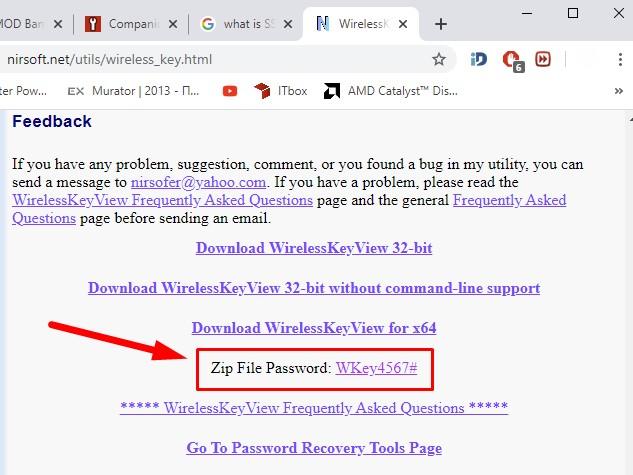
and double-click on the extracted EXE file (if your system settings don’t display file extensions, start the app by selecting the executable file with the same name, WirelessKeyView). The program will analyze available and previously used wireless connections and will display the list of network names and corresponding passwords saved by Windows.
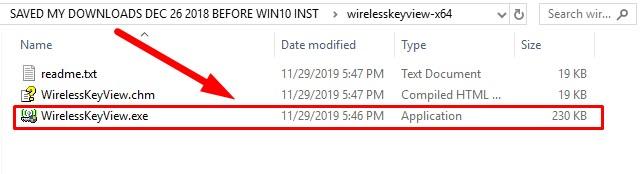
An important note to consider: Some antivirus products may identify WirelessKeyView as malware. Never mind: it’s a false response as the program doesn’t contain any malicious code and doesn’t harm user data or computing devices – as long as you make sure to download the application from the official website of its developer, NirSoft. Even more, this app doesn’t include any pop-up ads or advertising tabs – which are often displayed in many other software products developed for Windows.
The column Network Name displays the Wi-Fi network name – in other words, its SSID – the service set identifier for a Wi-Fi wireless access point. To find a password for a specific network, check the column Key (AscII) to find a line corresponding to such name. The related cell will display the password that users enter to connect to such network.
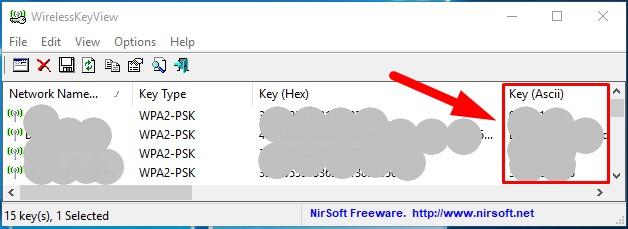
To back up the displayed information, use control buttons in the main menu. Select the tab File and when the panel appears, click on Save All Items.
Note: Also, data can be copied directly, without having the access the menu, if you press the key shortcut Shift + Ctrl + S.
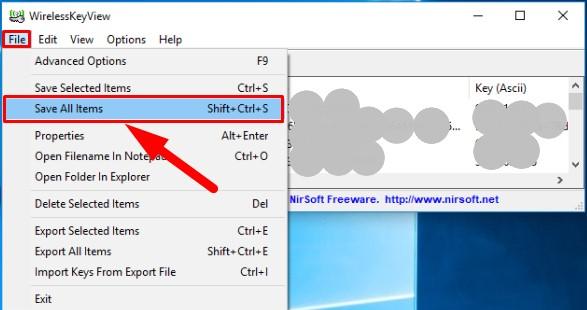
As a result, you get a text file containing all information about the detected connections so that you can use them from a new computer – or keep this data for the future.
Method 2. Use the Command Prompt console
The standard control panel in Windows 10 only lets you view the password to the Wi-Fi access point you are currently connected to. So if you don’t feel like starting third-party apps to view previously used passwords, it’s time to use Command Prompt functionality to find the information you need.
To obtain password data in Windows 10 without having to use third-party apps, start the Command Prompt console or Windows PowerShell. Both tools will do the job properly, so the choice only depends on your personal preferences.
There are several ways to access these apps in Windows 10. We will explore one method for each application.
Command Prompt console: Use the keyboard shortcut Windows + R to open the Run dialogue box. Type the command cmd into the field Run, click ОК or hit the Enter key, and the Command Prompt window will appear instantly.
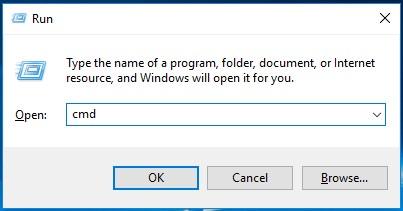
Windows PowerShell: Right-click on the Start button located in the lower left corner of the desktop, on the Taskbar, or press the key shortcut Windows + X to open the Power user task menu, and select the line Windows PowerShell.

In the window of your preferred application, type the following command and hit the Enter key to view the list of saved network profiles “remembered” by your operating system:
netsh wlan show profiles
Note: The command should be typed into the app window or pasted, but always without the quotation marks (if any are present).
The command takes no time to display the data you need.
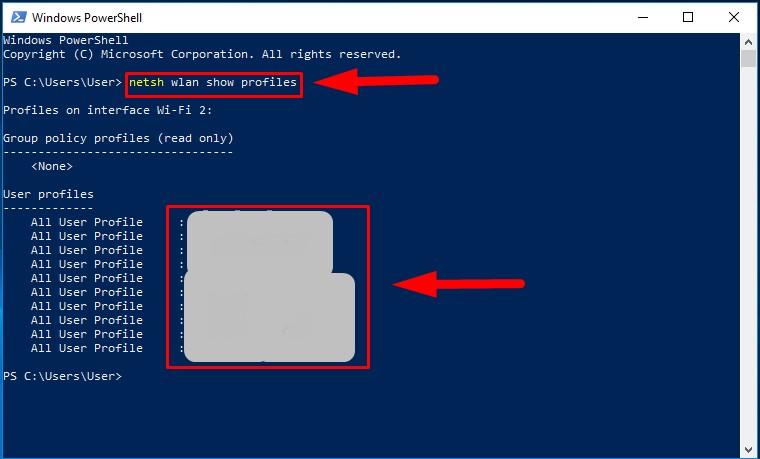
Find the name of the network that you need a password for, type the following command, replacing the value NETWORK with the name of the specific network, and then press the Enter key to run the command:
netsh wlan show profile name="NETWORK" key=clear
Note: Similarly, the command should be used without quotation marks, just as before.
When the command is processed, various data about the selected network will be displayed. Find the section Security settings, and the line Key content will display the Wi-Fi password as text.
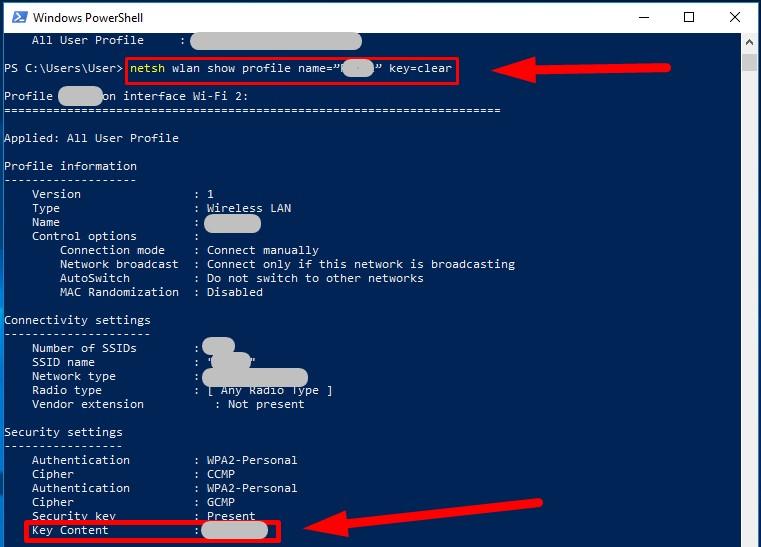
Repeat the steps for every Wi-Fi network connection to obtain information on all passwords if you need to know about more than one network.
If the password information is not saved, for some reason, in your Windows 10 operating system, there are also other ways to find a forgotten Wi-Fi password, that include searching another device (for example, a Mac), exploring the router web interface, or even checking the sticker on the router body.
Conclusion
Passwords are used to improve access safety and network protection, and they are especially important when used with Wi-Fi wireless access points.
The number of networks where data transfer was implemented through a Wi-Fi connection could be different, with specific names and passwords for each one. However, users don’t always keep passwords to network resources they worked with.
People using computing devices with Windows 10 on board can always obtain information on the passwords with the help of integrated system applications, or try third-party software products and get all the data in a single click.

How to Set Up WiFi Network in Router TP-Link AC750 Archer C20 🌐💻📱