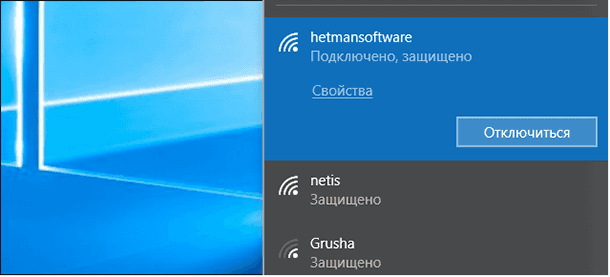Windows 10: где хранятся сохранённые пароли от Wi-Fi
Как узнать пароль от Wi-Fi в Windows 10? Легкий способ! В этой статье мы рассмотрим простые и эффективные методы получения пароля «Wi-Fi» сети на компьютерах под управлением Windows 10. Не пропустите эти полезные советы!

- Способ 1. Воспользуйтесь приложением «WirelessKeyView» от компании «NirSoft»
- Способ 2. Используйте консоль командной строки
- Заключение
- Вопросы и ответы
- Комментарии
Ответственная служба операционной системы Windows 10 поддерживает разные способы подключения. И благодаря доступным улучшениям, способна запоминать каждый пароль «Wi-Fi», который пользователи когда-либо использовали, чтобы, в последующем, мгновенно подключаться к используемым сетям. Применяя простой способ, пользователи могут просмотреть сохраненный пароль любого доступного соединения сети, ранее задействованного, на своем персональном компьютере под управлением операционной системы «Windows 10», и далее мы его подробнее рассмотрим.

Как узнать пароль от WiFi на компьютере или Android телефоне 🌐💻📱
Способ 1. Воспользуйтесь приложением «WirelessKeyView» от компании «NirSoft»
Как уже было сказано ранее, операционная система «Windows 10» обладает универсальной программной платформой и позволяет успешно функционировать различным приложениям большинства сторонних разработчиков. Поэтому прежде чем приступить к способу просмотра сохраненных паролей с помощью встроенных инструментов командной строки «Windows», мы воспользуемся бесплатной программой WirelessKeyView от производителя «NirSoft».
| Параметр | Описание |
|---|---|
| Название | WirelessKeyView |
| Назначение | Восстановление сохранённых паролей Wi-Fi на компьютерах с операционной системой Windows. |
| Поддерживаемые операционные системы | Windows XP, Vista, 7, 8, 10, 11 |
| Типы сетей | WEP, WPA, WPA2 |
| Интерфейс | Простой и удобный, не требует установки |
| Форматы вывода данных | Текстовый файл (TXT), HTML-отчёты |
| Требования | Полный доступ к компьютеру; запуск от имени администратора |
| Лицензия | Бесплатное программное обеспечение |
| Особенности |
– Поддержка различных языков интерфейса – Возможность экспорта данных – Работа без инсталляции |
| Ограничения | Не работает с паролями Wi-Fi, сохранёнными в сторонних приложениях или облачных сервисах |
Приложение представляет собой простой и довольно удобный инструмент, который не требует дополнительной установки на компьютерное устройство, выполнен в прикладном виде и полностью готов к работе после скачивания программного пакета с официального веб-сайта компании. В целях удобства при исполнении переноса и хранения, снижения нагрузки на устройства пользователей, уменьшения времени скачивания и загруженности сетевого соединения, приложение «WirelessKeyView» поставляется в виде архивного контейнера. После загрузки необходимо распаковать сжатый полученный «ZIP-файл», а затем дважды щелкнуть по извлеченному «EXE-файлу» (если в пользовательских настройках системы расширения файлов скрыты, то для запуска приложения выберите исполняемый одноименный файл «WirelessKeyView»). Программа произведет анализ доступных и ранее используемых соединений и отобразит, в открывшемся основном окне, список сохраненных сетевых имен и соответствующих им паролей, хранящихся в операционной системе «Windows».

10 лучших менеджеров паролей 🔑 для компьютера 🖥️ и смартфона 📱 (Windows, Mac, Android и iOs)
Отступление: Некоторые антивирусные программы могут идентифицировать приложение «WirelessKeyView» как опасное вредоносное программное обеспечение. Это ложное срабатывание, программа не использует зловредных вирусных кодов и не причиняет ущерба пользовательским данным или компьютерным устройствам, если загрузка продукта была осуществлена непосредственно с официального веб-сайта компании «NirSoft». В отличие от многих современных программ для операционной системы «Windows», приложение даже не содержит рекламных вкладок или навязчивых всплывающих сообщений.
В столбце «Имя сети» отображается название сети «Wi-Fi», другими словами, ее «SSID» – символьное значение беспроводной точки доступа «Wi-Fi». Чтобы найти пароль, связанный с конкретной сетью, отыщите соответствующую данному имени сети строку в столбце «Ключ (AscII)». В связанной ячейке будет представлен пароль, который пользователи вводят для подключения к этой сети.
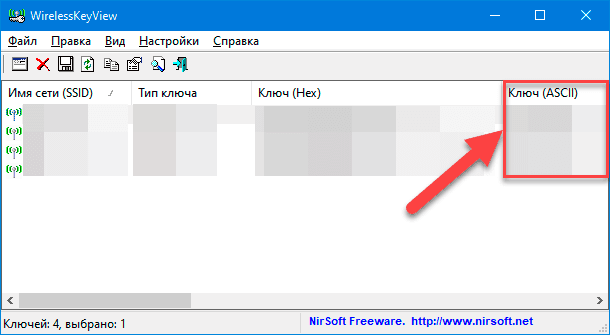
Для создания резервной копии представленной информации пользователи могут воспользоваться кнопками управления ленты главного меню. Выберите вкладку «Файл» и во всплывающей панели нажмите на строку раздела «Сохранить все элементы».
Примечание: Осуществить копирование данных напрямую без перехода в меню управления приложением также можно путем использования совместного нажатия комбинации клавиш Shift + Ctrl + S.
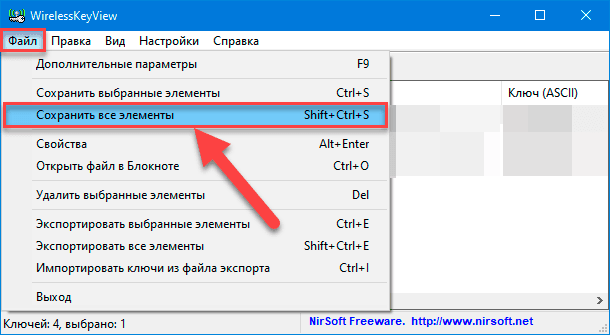
В результате применения описанных действий пользователи получат текстовый файл, содержащий полную информацию об обнаруженных соединениях, чтобы можно было воспользоваться им на новом компьютере или сохранить для дальнейшего использования.
Способ 2. Используйте консоль командной строки
Стандартная панель управления «Windows 10» позволяет просматривать только пароль сетевого подключения удаленной точки доступа «Wi-Fi», к которой пользователи в данный момент подключены. Поэтому, если нет желания загружать стороннее программное обеспечение для отображения ранее используемых паролей, пользователям придется задействовать инструменты командной строки с целью отображения искомой информации.
Чтобы получить данные пароля в операционной системе «Windows 10» без использования сторонних программных приложений, произведите запуск консоли командной строки или окна «Windows PowerShell». Оба приложения одинаково справляются с поставленной задачей, и на решение выбора определенного приложения влияет только индивидуальные предпочтения каждого конкретного пользователя.
Способов выполнить переход в искомое приложение в операционной системе «Windows 10» существует несколько. Мы остановимся на одном варианте для каждого из приложений.
Консоль командной строки: Нажмите совместно сочетание клавиш Windows + R и откройте диалоговое окно «Выполнить». В поле «Открыть» введите команду «cmd», нажмите на кнопку «ОК» или клавишу «Ввод» на клавиатуре и окно «Командная строка» будет немедленно открыто.
Прикладное приложение «Windows PowerShell»: Щелкните правой кнопкой мыши по кнопке «Пуск», расположенной в нижнем левом углу рабочего стола на «Панели задач», или совместно нажмите комбинацию клавиш Windows + X и откройте всплывающее меню «Опытного пользователя», в котором, из списка доступных вариантов системных приложений, выберите раздел «Windows PowerShell».
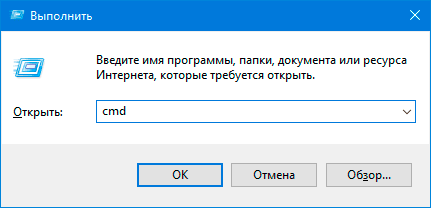
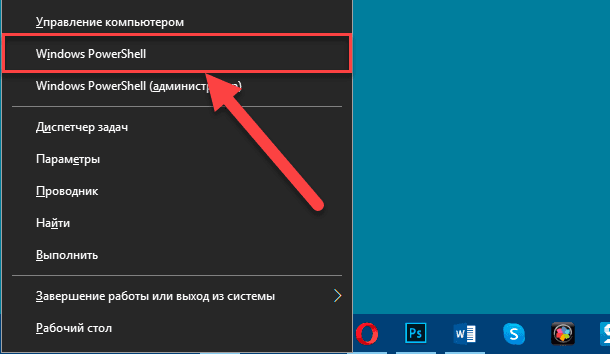
Теперь в открывшемся окне предпочитаемого приложения в соответствующей строке введите следующую команду и нажмите на клавиатуре клавишу Enter, чтобы ознакомиться со списком сохраненных сетевых профилей в вашей системе:
netsh wlan show profiles
Примечание: Команду необходимо набрать или скопировать и вставить в окно используемого приложения без наружных кавычек.
Команда будет выполнена мгновенно и результат ее исполнения станет моментально доступен для ознакомления.
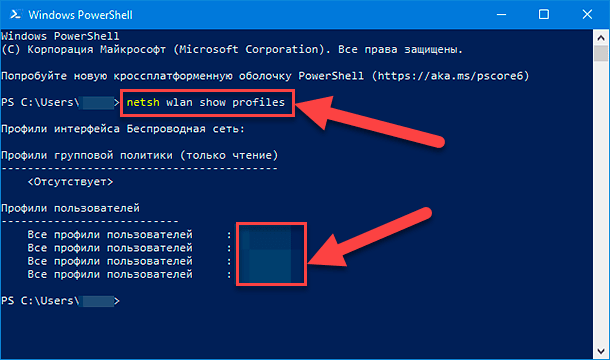
Найдите в представленном списке название интересующей сети, для которой пользователям требуется отыскать пароль, а затем задайте следующую команду, заменив общее значение «NETWORK» конкретным именем сети, и нажав клавишу Enter на клавиатуре для исполнения:
netsh wlan show profile name="NETWORK" key=clear
Примечание: Как и в первом случае, команду необходимо использовать без граничных кавычек.
Ответственная служба приложения после обработки указанной команды отобразит в окне набор разнообразной информации о выбранной сети. Перейдите в раздел «Параметры безопасности» и в строке «Содержимое ключа» пароль сети «Wi-Fi» будет отображен в виде обычной текстовой фразы.
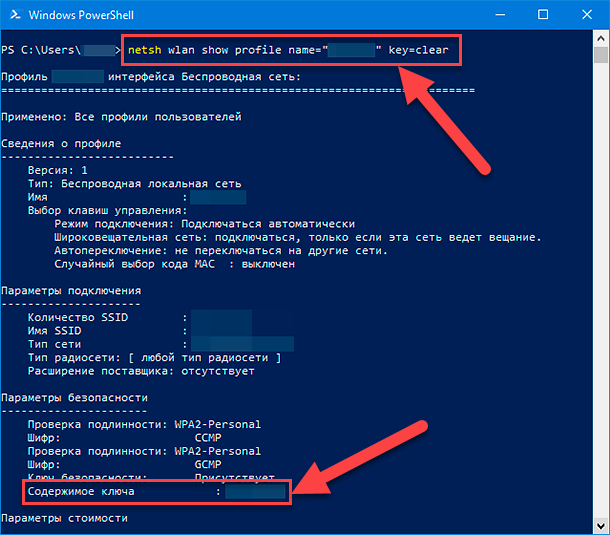
Повторите данный процесс для каждого сетевого соединения «Wi-Fi» и получите сведения о паролях, если возникшая потребность не ограничивается только одной сетью.
Если информация о паролях в операционной системе «Windows 10» по каким-то причинам не сохранена, то существуют другие способы найти забытый пароль «Wi-Fi», в том числе на другом устройстве (например, «Mac»), в веб-интерфейсе маршрутизатора или даже отыскать его непосредственно на корпусе роутера.
Заключение
Для повышения безопасного доступа и уверенности в защищенности сетей используются парольные фразы, особенно востребованные при подключении к удаленной точке доступа «Wi-Fi».
Количество сетей, посредством которых происходила передача данных через соединение «Wi-Fi» может быть различным, непременно отличающихся названием и паролем. Но не всегда пользователи хранят пароли доступа к, используемым ранее, сетевым узлам.
Для пользователей персональных компьютерных устройств, функционирующих под управлением операционной системы «Windows 10», всегда можно получить информацию об установленных паролях, используя возможности прикладных предустановленных системных приложений. Или применить стороннее программное обеспечение и получить полный список сведений просто за одно действие.

Как узнать, поменять Wifi пароль роутера или модема DLink, TPLink, Ростелеком, Asus 🌐💻⚙️