How To View and Restore Deleted Browsing and Search History?
Are you looking for the ability to view browsing history in Google Chrome, Opera, Mozilla Firefox, Microsoft Edge, Internet Explorer, Yandex Browser, and more? Was the browsing history deleted? Was the Incognito mode used for private browsing? Did the user reinstall or uninstall the browser, and you want to find out why? To get started, download and install the program, and all secrets will be uncovered.
Select a Windows user to receive information about
You can try this product for free, but with certain limitations. The trial version cannot generate a report, and shows only the first 10 entries of the browsing history.

From the welcome screen, start the analysis and wait until the program finds all the users in your system. After the comprehensive disk scan, you will see a list of Windows user accounts. You can find logs containing browsing history in the user folder AppData.
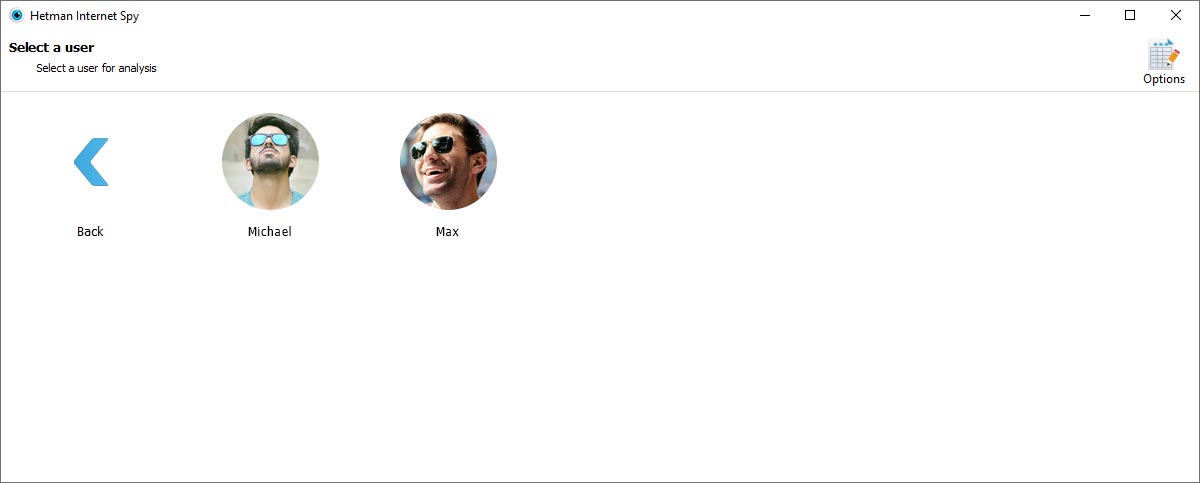
Choose the user and browser you’d like to learn more about. Today’s browsers save everything you do online. Webpage URLs, date of visit, time spent on a webpage, logins and passwords used, downloaded files, and lots of other information will be at your disposal after the analysis.
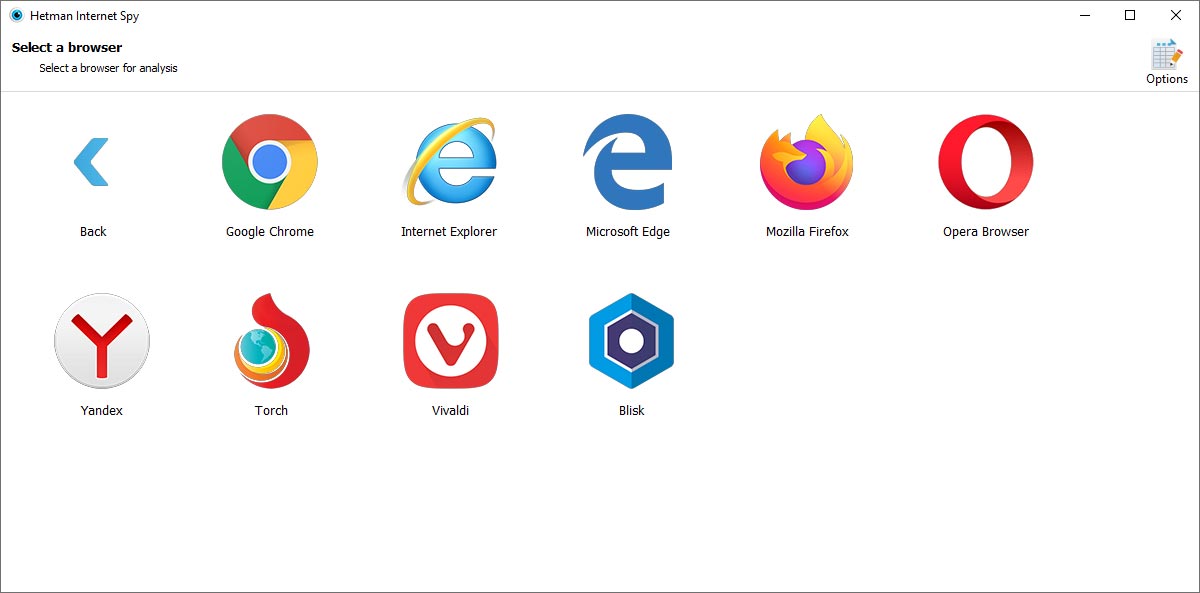
Later, you can change your choice to check other accounts and browsers. To do that, use the buttons in the upper right menu.
Analysis of history, search queries and saved user passwords
You can start learning about a user’s online activity from the History tab. It contains the names and addresses of all the pages ever visited, and shows the time when they were visited. By highlighting a certain line, you can see additional categories such as total number of visits, total time spent, website category, and a special mark showing that this piece of information was deleted from the browsing history.
You can filter and sort the results by any category. For example, click on the Plus button and add the filter Adult content to view a list of websites containing pornographic materials.
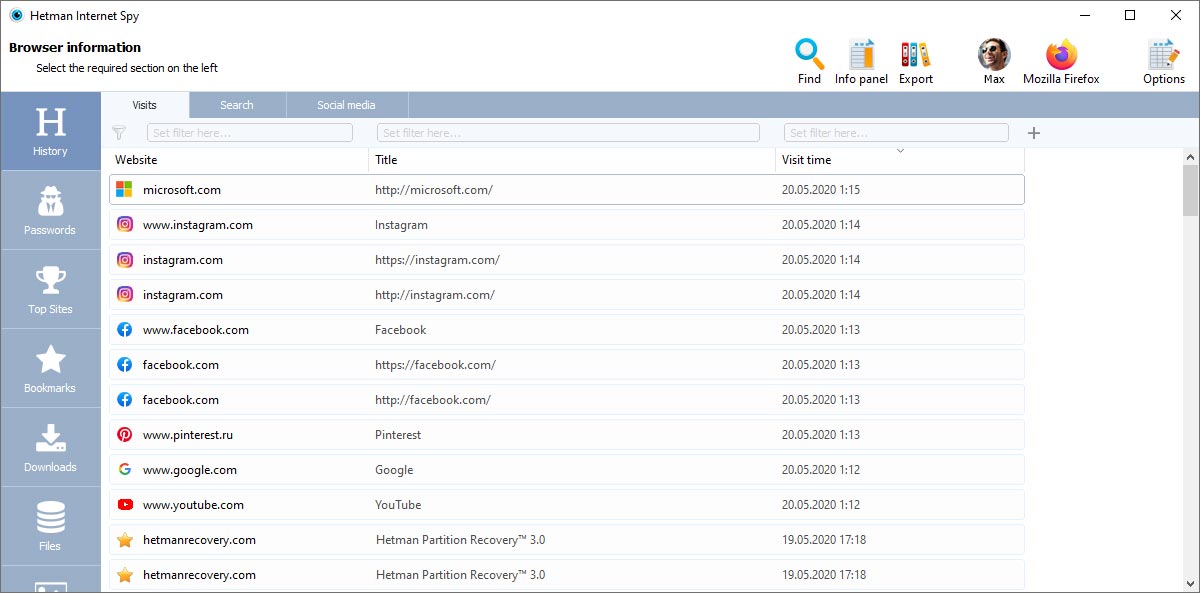
For convenience, the entire history is broken down into sections:
- Visits. All URLs.
- Search. Contains all the search queries a user has entered in Google, Yandex, Facebook, Vkontakte, Bing, Amazon, Ebay, and any other search systems. In addition to the search engine name, you can also view the query text and the time when it was entered.
- Social media. User history in social media such as Facebook, YouTube, VK, Twitter, Instagram, etc is given in a separate tab. Personal correspondence, user accounts, photos and videos viewed, and interaction dates - all of these are available right after the analysis.
- Translations. A special tab contains all translations made in such services as Google Translate, Yandex Translate, and so on. In addition to links and time of visit, you will see the translated texts, and the source and target languages.
- Mail. All emails - read or written - are put into a separate category. You will see the email subject, time of receipt or sending, and the account used.
Using the History tab, you can get a comprehensive report on the user’s online activity: purchases, friends, communications, videos viewed, work analysis, etc.
The Sessions tab contains data on all websites visited the two last times the browser was opened. It can be useful to view the most recent user activity if the browsing history has just been cleaned.
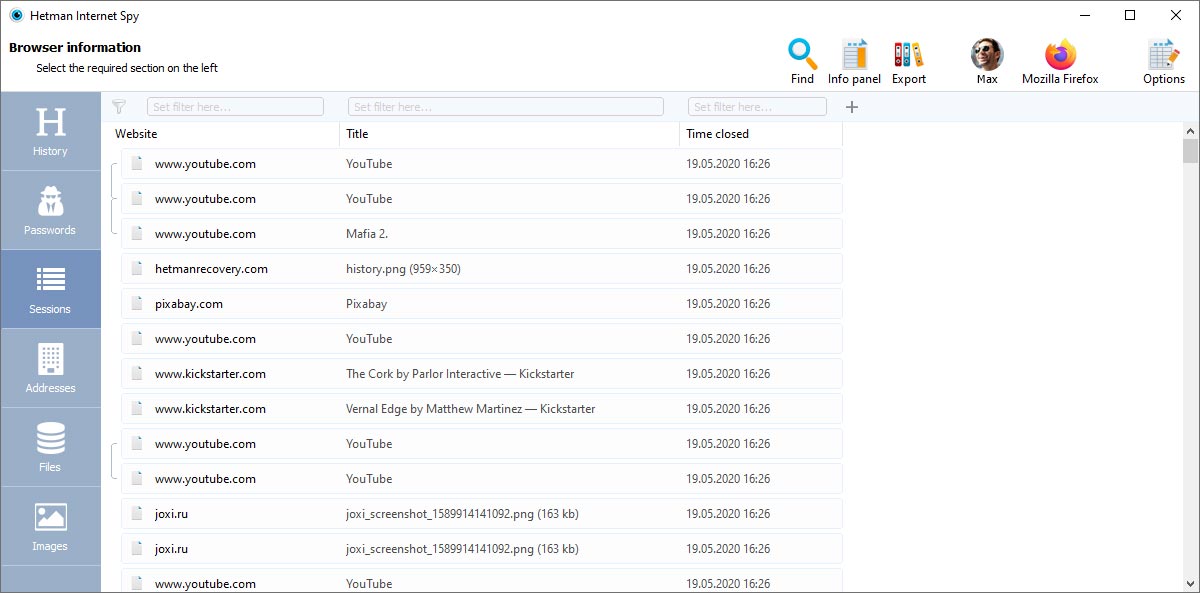
To view the most frequently visited online resources, go to the Top Sites tab.
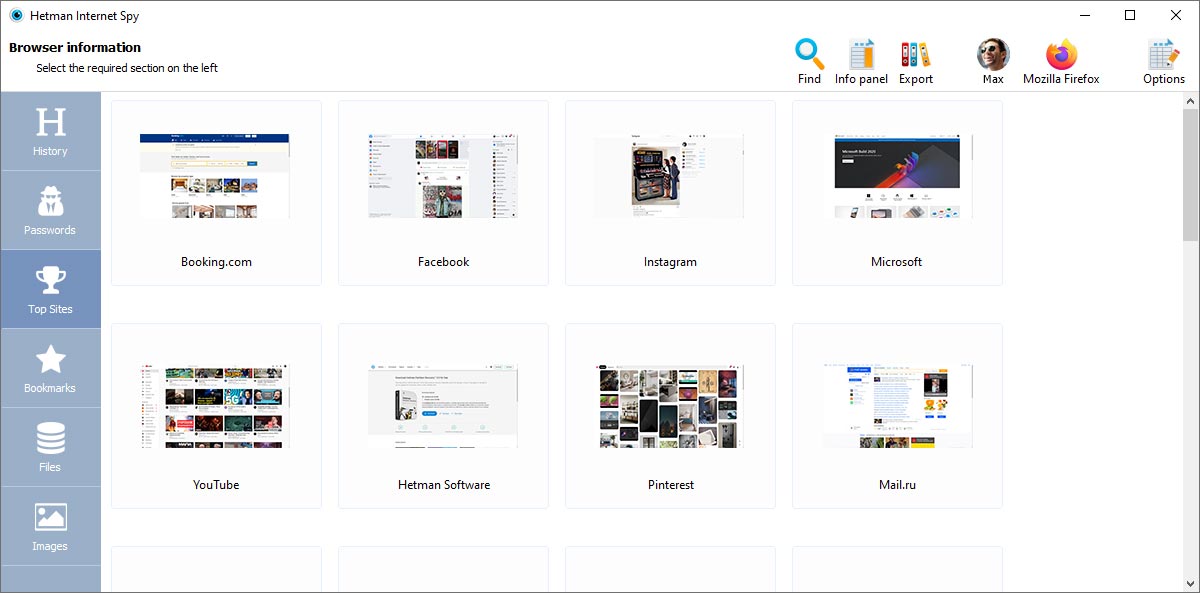
The list of bookmarks created in a browser is shown in a separate category. It features not only the bookmarks that exist at the moment, but also the ones that have been deleted.
Information on all downloaded files can be viewed on the Downloads tab. You can see the name, size and time when a file was downloaded, as well as the download source.
All contact data: postal address, name, email, phone number, etc., that a user entered in contact and billing forms is available on the Addresses tab.
All data required to log on to websites and saved in the browser is shown on the Passwords tab. Using a login and password to a Google, Yandex or Facebook account, you can get information on:
- The user’s location at any time according to geolocation data;
- The entire history of all websites visited: dating websites, social media, online stores, banks, etc.;
- The devices used - both mobile and desktop equipment;
- Bank cards, including PayPal and PrivatBank, income and spending, loans and bank deposits;
- The user’s contacts in social media, personal messages, personal and work-related documents or photos.
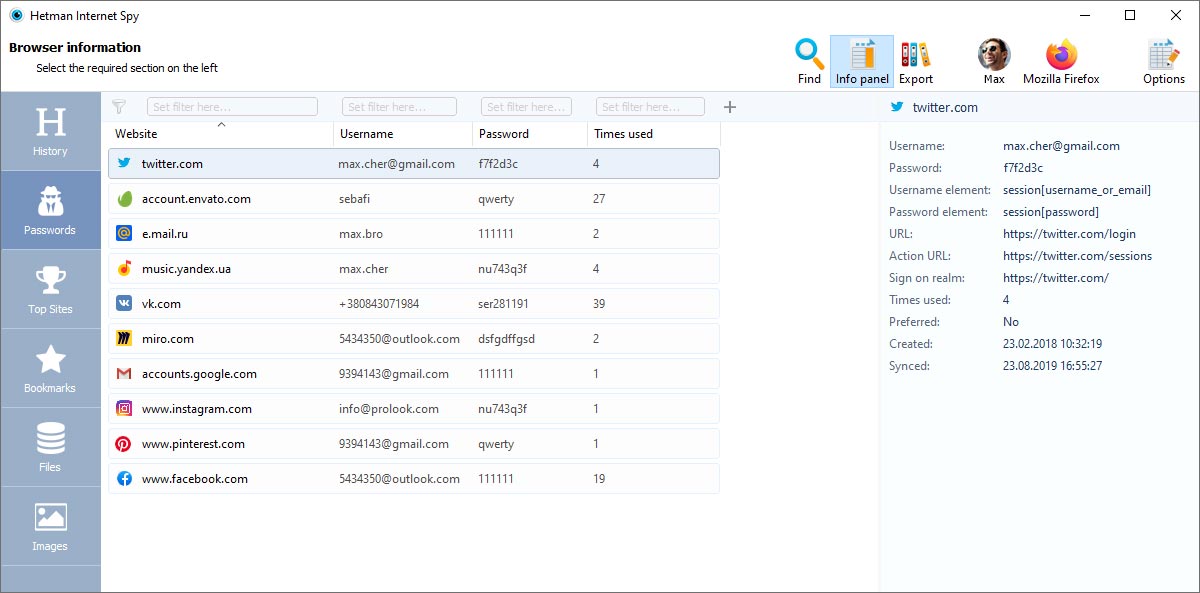
Having gained access to the email the target user has specified when signing up to other websites, you will automatically get access to any other information.
The Files tab shows the browser resources where all information is stored. Advanced users can open them and see everything in an unmodified state. Database files are presented as tables, and XML files are broken into sections for convenient viewing.
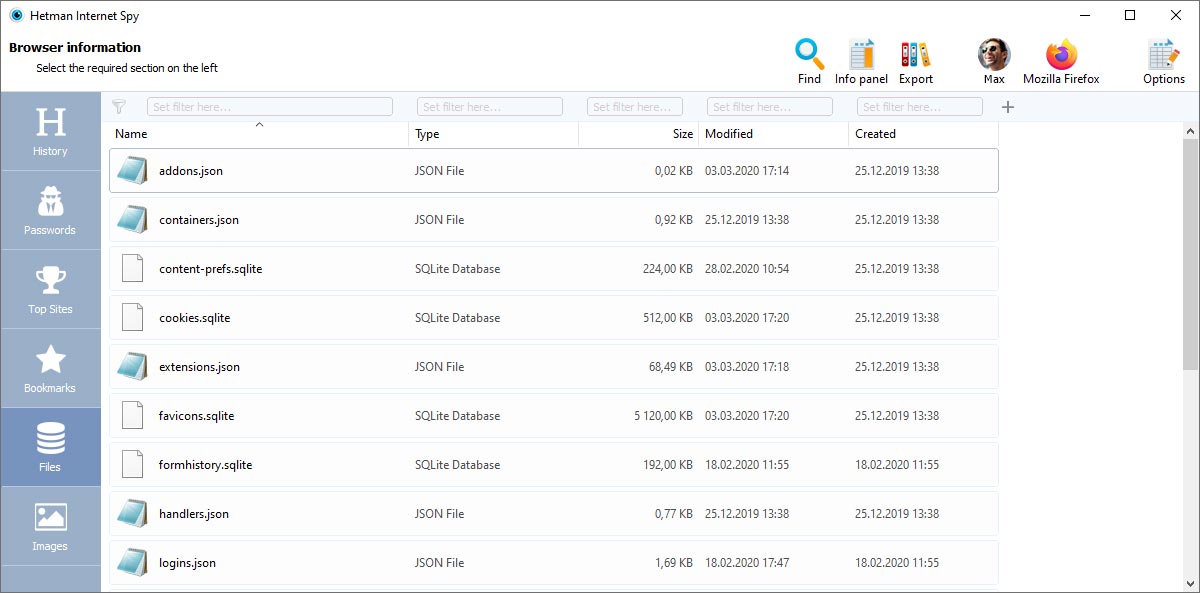
To view the pictures cached by the browser to the hard disk, go to the Images tab.
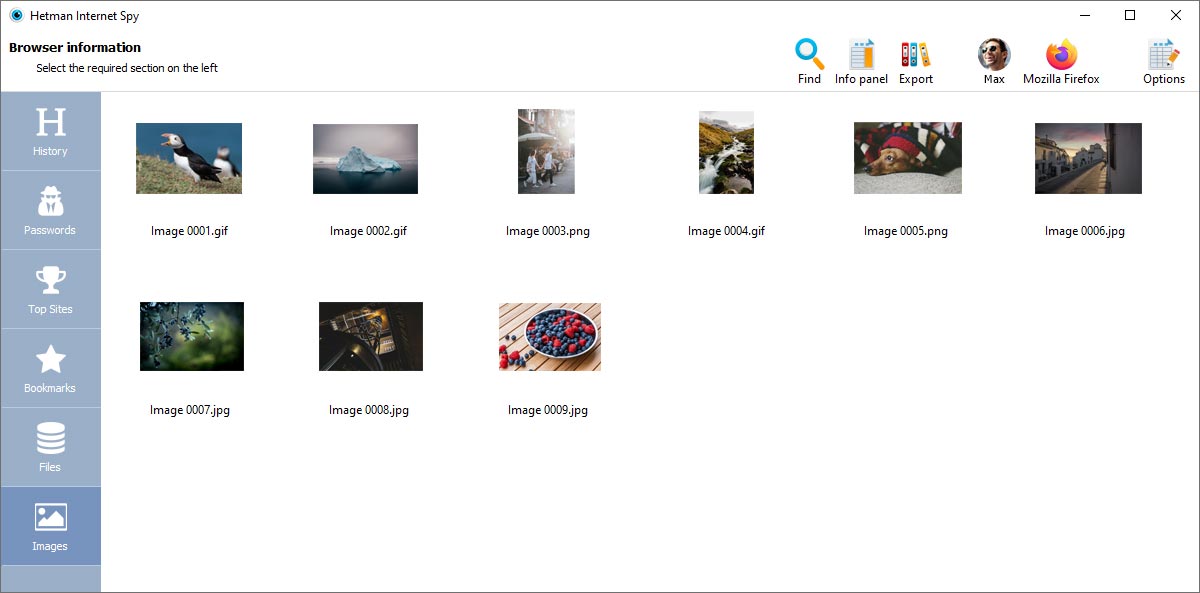
Report building
After viewing the analysis results in the program window, you can save a report for later use or importing into another system.
To generate it, run the Export Wizard by clicking on the corresponding button in the main menu.
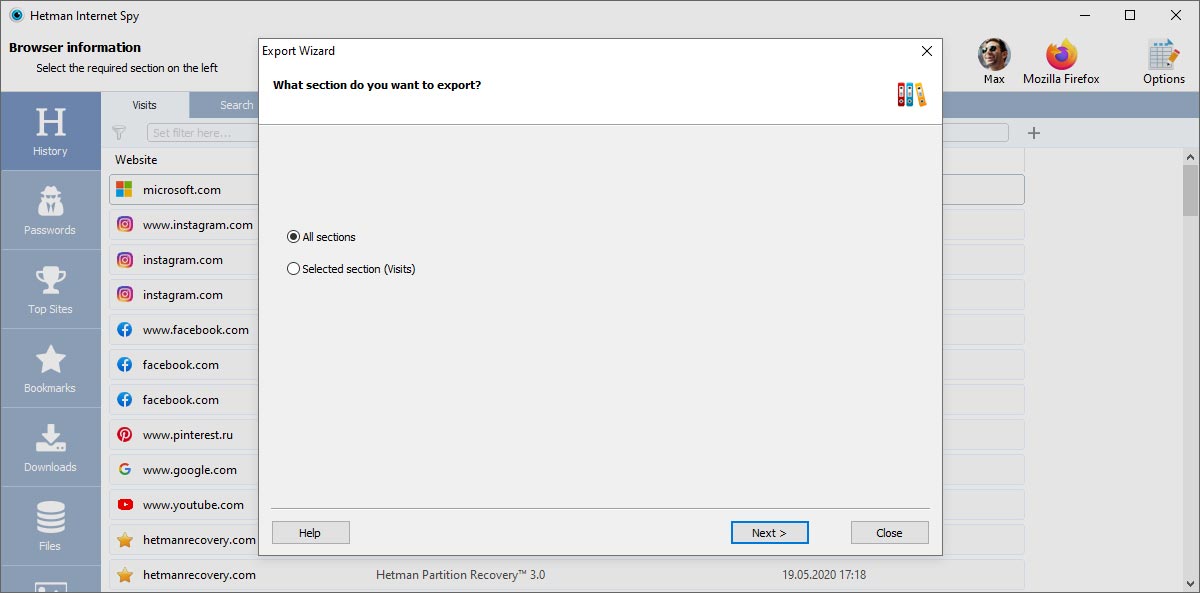
Specify what section you want to export. By default, the program suggests exporting all the information, but you can also select to export only information from the currently opened section. Click Next to continue.
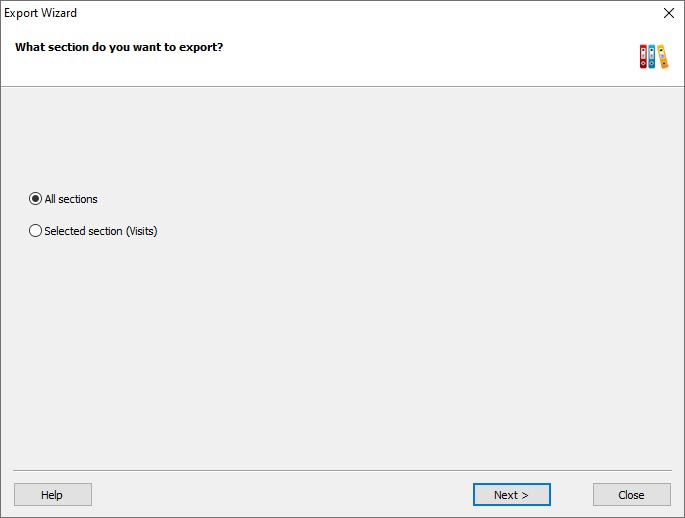
Choose the path to save the report to and select the format: Excel, HTML or PDF, and click Next.
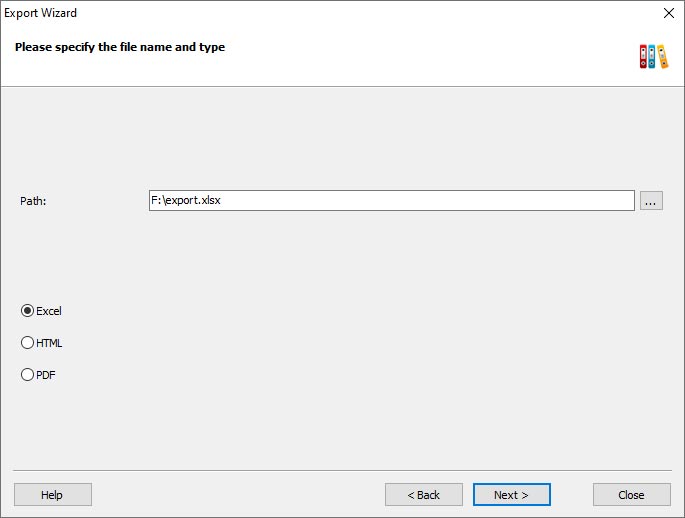
Quick Start
Watch our presentation video about the program to analyze the time spent online. Select the user account and the navigator, and you will get a comprehensive report on the user’s activity online.
-
Does a Microsoft account keep browsing history?
Yes, a Microsoft account can keep browsing history if you have enabled syncing in Microsoft Edge.
If you enable syncing browsing history in Microsoft Edge with your Microsoft account, your history will be saved and synced across connected devices. This provides an additional level of saving data and an opportunity to restore history in case of accidental removal.
-
Can I restore removed browsing history using cookie files or cache in Windows ?
Restoring removed browsing history with the help of cookie files or cache in Windows can be a complicated task, since these files do not store directly any information about the pages you have visited. However, they may contain some data that can be used to restore certain information about browsing activity.
Cookie files may contain information about your browsing sessions on certain websites. For example, if you often sign in to your accounts on various websites, cookies can save your sign-in data and settings.
Thus, restoring removed browsing history with the help of cookies or cache is an option with many limitations, since these files do not contain complete information about the pages you have visited. The best approach is to use backups or specialized data recovery software.
-
What tool can I use to view browser cache?
The choice of tools depends on the browser you are using and your specific needs:
- ChromeCacheView: to view cached files in Google Chrome.
- MZCacheView: to view cache in Mozilla Firefox.
- IECacheView: to view cache in Internet Explorer.
- VideoCacheView: to view video files saved to browser cache.
- CacheViewer: a Mozilla Firefox extension to view browser cache.
- WebCacheImageInfo: to view information about images saved to browser cache.
-
Is it possible to view browsing history in incognito mode?
No, because the incognito mode is meant for viewing Internet resources privately, so browsing history is not saved in this mode.
-
How to transfer bookmarks from one browser to another?
To transfer bookmarks from one browser to another, follow these steps:
- Open the first browser and go to its settings or bookmark menu.
- Choose the option “Export Bookmarks” or “Save bookmarks to file”.
- Save the bookmarks file to a convenient location on your computer. Often, it will be an HTML file.
1.Export bookmarks from the first browser:
2.Import bookmarks to the other browser:
- Open the other browser that you want to import bookmarks to.
- Go to its settings or bookmark menu.
- Choose the option “Import Bookmarks” or “Restore bookmarks from file”.
- Select the bookmarks file (HTML) which you have saved at one of the previous steps.
- Wait for the bookmarks to be imported into the new browser.
Post a testimonial
Recommended tools
We recommend that you familiarize yourselves with the opportunities offered in other Hetman Software utilities. You can significantly save on the purchase or buy a program with the features that best suit your needs.

