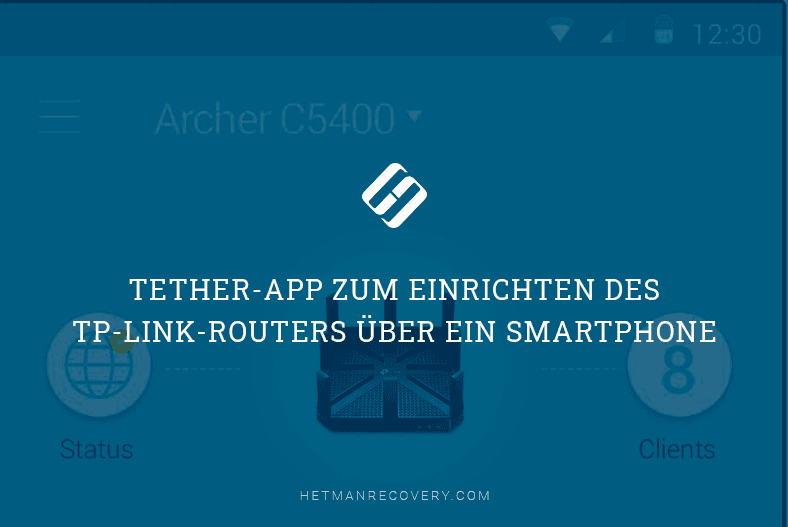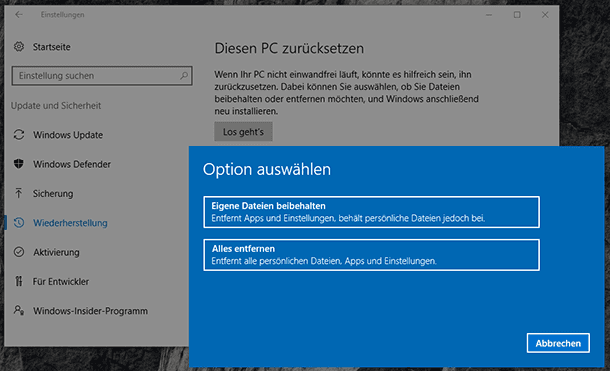Wi-Fi-Passwörter anzeigen: Anleitung für Windows
Windows speichert das Passwort für jedes Wi-Fi-Netzwerk, mit dem es jemals eine Verbindung herstellt. Lesen Sie, wo solche Passwörter im Betriebssystem gespeichert sind und wie Sie sie anzeigen. Windows-integrierte Tools und Tools von Drittanbietern werden berücksichtigt.

- Methode 1. Verwenden Sie die Anwendung «WirelessKeyView» von «NirSoft»
- Methode 2. Verwenden Sie die Befehlszeilenkonsole
- Fazit
- Fragen und Antworten
- Bemerkungen
Der verantwortliche Dienst des Betriebssystems Windows 10 unterstützt verschiedene Verbindungsmethoden. Dank der verfügbaren Verbesserungen kann es sich jedes Passwort «Wi-Fi» merken, das Benutzer jemals verwendet haben, um sofort eine Verbindung zu den von ihnen verwendeten Netzwerken herzustellen.
Mit einer einfachen Methode können Benutzer das gespeicherte Passwort jeder zuvor verwendeten Netzwerkverbindung auf ihrem PC mit dem Betriebssystem «Windows 10» anzeigen. Wir werden es uns später genauer ansehen.

🖥️Wie weckt man einen Computer von einem Telefon über ein Wi-Fi-Netzwerk und remote über TeamViewer📱
Methode 1. Verwenden Sie die Anwendung «WirelessKeyView» von «NirSoft»
Wie bereits erwähnt, verfügt das Betriebssystem «Windows 10» über eine universelle Softwareplattform und ermöglicht es verschiedenen Anwendungen der meisten Entwickler von Drittanbietern, erfolgreich zu funktionieren. Bevor wir mit der Methode zum Anzeigen gespeicherter Passwörter mit den integrierten Windows-Befehlszeilentools fortfahren, verwenden wir daher das kostenlose Programm WirelessKeyView des Herstellers NirSoft.
| Parameter | Beschreibung |
|---|---|
| Name | WirelessKeyView |
| Zweck | Wiederherstellung gespeicherter Wi-Fi-Passwörter auf Computern mit Windows. |
| Unterstützte Betriebssysteme | Windows XP, Vista, 7, 8, 10, 11 |
| Netzwerktypen | WEP, WPA, WPA2 |
| Benutzeroberfläche | Einfach und benutzerfreundlich, erfordert keine Installation |
| Ausgabeformate | Textdatei (TXT), HTML-Berichte |
| Anforderungen | Vollzugriff auf den Computer; Ausführung als Administrator |
| Lizenz | Kostenlose Software |
| Funktionen |
– Unterstützung mehrerer Sprachen für die Benutzeroberfläche – Möglichkeit zum Export von Daten – Funktioniert ohne Installation |
| Einschränkungen | Funktioniert nicht mit Wi-Fi-Passwörtern, die in Drittanbieter-Apps oder Cloud-Diensten gespeichert sind |
Die Anwendung ist ein einfaches und recht praktisches Tool, das keine zusätzliche Installation auf einem Computergerät erfordert, in einer angewendeten Form erstellt wurde und nach dem Herunterladen des Softwarepakets von der offiziellen Website des Unternehmens vollständig einsatzbereit ist.
Zur bequemen Übertragung und Speicherung wird die Anwendung «WirelessKeyView» als Archivcontainer geliefert, um die Belastung der Geräte der Benutzer sowie die Downloadzeit und die Last der Netzwerkverbindung zu verringern.
Nach dem Herunterladen müssen Sie die komprimierte «ZIP-Datei» entpacken, die Sie erhalten haben, und dann auf die extrahierte «EXE-Datei» doppelklicken (wenn Dateierweiterungen in den Benutzereinstellungen des Systems ausgeblendet sind, wählen Sie die ausführbare Datei «WirelessKeyView» aus, um die Anwendung zu starten). Das Programm analysiert die verfügbaren und zuvor verwendeten Verbindungen und zeigt im daraufhin geöffneten Hauptfenster eine Liste der gespeicherten Netzwerknamen und der entsprechenden Passwörter an, die im Betriebssystem «Windows» gespeichert sind.
Hinweis
Einige Antivirensoftware identifizieren die Anwendung «WirelessKeyView» möglicherweise als gefährliche Malware.
Das ist falsch positives Ergebnis. Das Programm verwendet keine bösartigen Virencodes und beschädigt keine Benutzerdaten oder Computergeräte, wenn das Produkt direkt von der offiziellen Website von «NirSoft» heruntergeladen wurde. Im Gegensatz zu vielen modernen Programmen für das Betriebssystem «Windows» enthält die Anwendung nicht einmal Werbe-Tabs oder aufdringliche Popup-Meldungen.
In der Spalte «Netzwerkken…» wird der Name des «Wi-Fi» -Netzwerks angezeigt, dh dessen «SSID» – der symbolische Wert des drahtlosen Zugangspunkts «Wi-Fi». Um das einem bestimmten Netzwerk zugeordnete Kennwort zu finden, suchen Sie in der Spalte «AscII- Schlüssel» nach der Zeile, die dem angegebenen Netzwerknamen entspricht. In der verknüpften Zelle wird das Kennwort angezeigt, das Benutzer eingeben, um eine Verbindung zu diesem Netzwerk herzustellen.
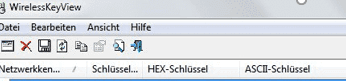
Um eine Sicherungskopie der angezeigten Informationen zu erstellen, können Benutzer die Multifunktionsleisten-Schaltflächen des Hauptmenüs verwenden. Wählen Sie die Registerkarte «Datei» und klicken Sie im Popup-Fenster auf die Abschnittszeile «Alle Elemente speichern».
Hinweis: Sie können Daten auch direkt kopieren, ohne zum Anwendungssteuerungsmenü zu wechseln, indem Sie die Tastenkombination Shift + Ctrl + S drücken.
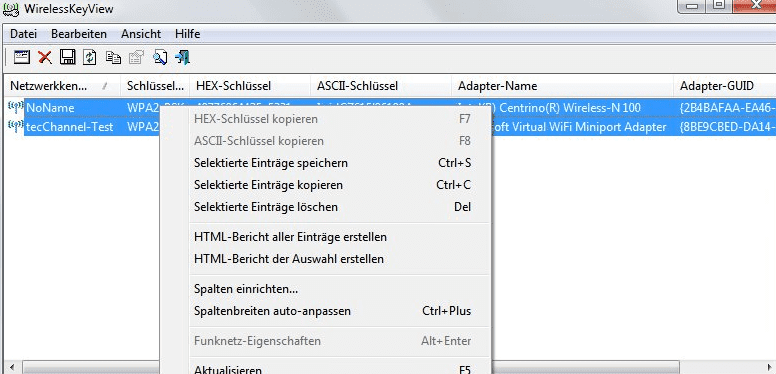
Durch Anwenden der beschriebenen Aktionen erhalten Benutzer eine Textdatei mit vollständigen Informationen zu den erkannten Verbindungen, damit sie diese auf einem neuen Computer verwenden oder für die zukünftige Verwendung speichern können.
Methode 2. Verwenden Sie die Befehlszeilenkonsole
In der Standard-Systemsteuerung «Windows 10» können Sie nur das Kennwort für die Netzwerkverbindung des Remote-WLAN-Zugangspunkts anzeigen, mit dem Benutzer derzeit verbunden sind. Wenn Sie keine Software von Drittanbietern herunterladen möchten, um zuvor verwendete Kennwörter anzuzeigen, müssen Benutzer Befehlszeilentools verwenden, um die gesuchten Informationen anzuzeigen.
Starten Sie die Befehlszeilenkonsole oder das Windows PowerShell-Fenster, um Kennwortinformationen im Betriebssystem «Windows 10» abzurufen, ohne Softwareanwendungen von Drittanbietern zu verwenden. Beide Anwendungen erfüllen die Aufgabe gleichermaßen. Die Entscheidung für eine bestimmte Anwendung wird nur von den individuellen Vorlieben jedes einzelnen Benutzers beeinflusst.
Es gibt verschiedene Möglichkeiten, um unter «Windows 10» zur gewünschten Anwendung zu navigieren. Wir werden uns auf eine Option für jede der Anwendungen konzentrieren.
Befehlszeilenkonsole: Drücken Sie die Tastenkombination Windows + R und öffnen Sie das Dialogfeld «Ausführen». Geben Sie im Feld «Öffnen» den Befehl «cmd» ein, klicken Sie auf die Schaltfläche «OK» oder «die Eingabetaste» auf der Tastatur. Das Fenster «Eingabeaufforderung» wird sofort geöffnet.
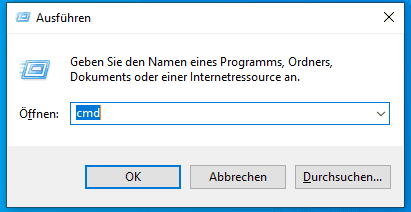
Windows PowerShell-Anwendung: Klicken Sie mit der rechten Maustaste auf die Schaltfläche «Start» in der unteren linken Ecke des Desktops in «der Taskleiste», oder drücken Sie gleichzeitig Windows + X, um das Popup-Menü «Power User» zu öffnen. Wählen Sie darin aus der Liste der verfügbaren Optionen für Systemanwendungen den Abschnitt «Windows PowerShell» aus.
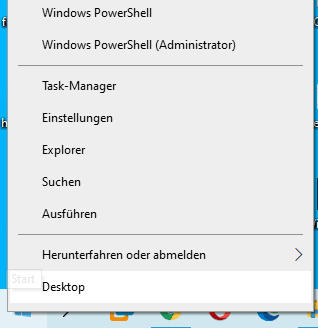
Geben Sie nun im Fenster der bevorzugten Anwendung, die geöffnet wird, den folgenden Befehl in die entsprechende Zeile ein und drücken Sie Enter auf der Tastatur, um die Liste der auf Ihrem System gespeicherten Netzwerkprofile anzuzeigen:
netsh wlan show profiles
Hinweis: Der Befehl muss ohne die äußeren Anführungszeichen eingegeben oder kopiert und in das Fenster der verwendeten Anwendung eingefügt werden.
Der Befehl wird sofort ausgeführt und das Ergebnis seiner Ausführung steht sofort zur Überprüfung zur Verfügung.
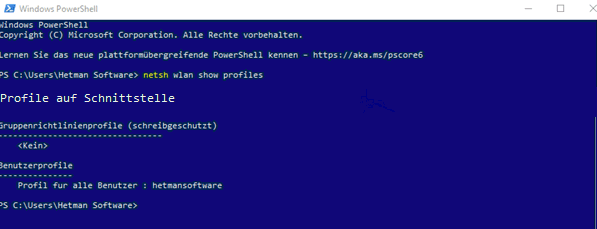
Suchen Sie den Namen des Netzwerks in der Liste, sofern Sie interessiert sind, für die Benutzer ein Kennwort suchen müssen, und geben Sie dann den folgenden Befehl ein. Ersetzen Sie den allgemeinen Wert «NETWORK» durch einen bestimmten Netzwerknamen und drücken Sie zum Ausführen Enter auf der Tastatur:
netsh wlan show profile name="NETWORK" key=clear
Hinweis: Wie im ersten Fall muss der Befehl ohne Anführungszeichen verwendet werden.
Der zuständige Anwendungsdienst zeigt nach der Verarbeitung des angegebenen Befehls im Fenster verschiedene Informationen zum ausgewählten Netzwerk an. Gehen Sie zum Abschnitt «Sicherheitseinstellungen» und in der Zeile «Schlüsselinhalt» wird das Netzwerkkennwort «Wi-Fi» als Textphrase angezeigt.
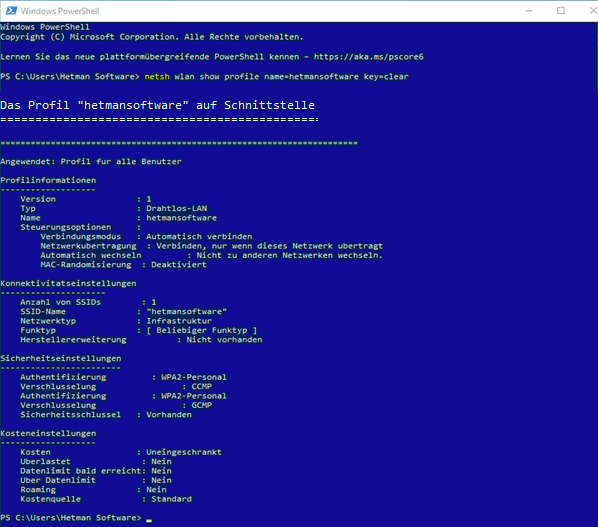
Wiederholen Sie diesen Vorgang für jede Netzwerkverbindung «Wi-Fi» und erhalten Sie Kennwortinformationen, wenn Sie nicht nur ein Netzwerk benötigen.
Wenn Informationen zu Kennwörtern im Betriebssystem «Windows 10» aus irgendeinem Grund nicht gespeichert wurden, gibt es andere Möglichkeiten, das vergessene Wi-Fi-Kennwort zu finden, auch auf einem anderen Gerät (z. B. Mac) in der Weboberfläche Router oder finden Sie es sogar direkt auf dem Router-Gehäuse.
Fazit
Um den sicheren Zugriff und das Vertrauen in die Sicherheit von Netzwerken zu erhöhen, werden Passphrasen verwendet, insbesondere bei der Verbindung mit einem Remote-Wi-Fi-Zugangspunkt.
Die Anzahl der Netzwerke, über die Daten über die Wi-Fi-Verbindung übertragen wurden, kann unterschiedlich sein und sich sicherlich in Name und Passwort unterscheiden. Benutzer speichern jedoch nicht immer Zugriffskennwörter für zuvor verwendete Netzwerkknoten.
Für Benutzer von PC-Geräten, die unter dem Betriebssystem «Windows 10» ausgeführt werden, ist es immer möglich, mithilfe der Funktionen der vorinstallierten Systemanwendungen Informationen zu den festgelegten Kennwörtern abzurufen.
Oder verwenden Sie Software von Drittanbietern und erhalten Sie in nur einem Schritt eine vollständige Liste der Informationen.