Windows 10 Wiederherstellung von der Systemwiederherstellungs-Disk
Erfahren Sie, wie man eine Disk oder einen Wechseldatenträger für die Wiederherstellung von Windows 10 oder 8 erstellen kann. Wo kann man die Image-Datei von Windows herunterladen und wie kann man das System mit Hilfe einer Installationsdisk wiederherstellen. Wiederherstellungs-Disk Windows 10 ist ein Werkzeug, das verwendet wird, wenn das Betriebssystem nicht hochfährt oder mit den Fehlern funktioniert, damit die Funktionsfähigkeit des Betriebssystems mit Verwendung der früher erstellten Sicherungskopie wederherstellen oder zurücksetzen.

⚡ Wie stellt man Daten wieder her, wenn Windows Computer oder Laptop nicht geladen werden, spinnen
Beginnend mit Windows 7 werden außer der Hauptabschnitte auch verborgene Abschnitte bei der Installation des Betriebssystems auf dem Computer erstellt. Diese Abschnitte kann man im Explorer nicht sehen, sie sind nur in der Datenträgerverwaltung zu sehen – das sind:
- System Reserved (vom System reserviert).
- Ohne Benennung (Wiederherstellungsabschnitt).
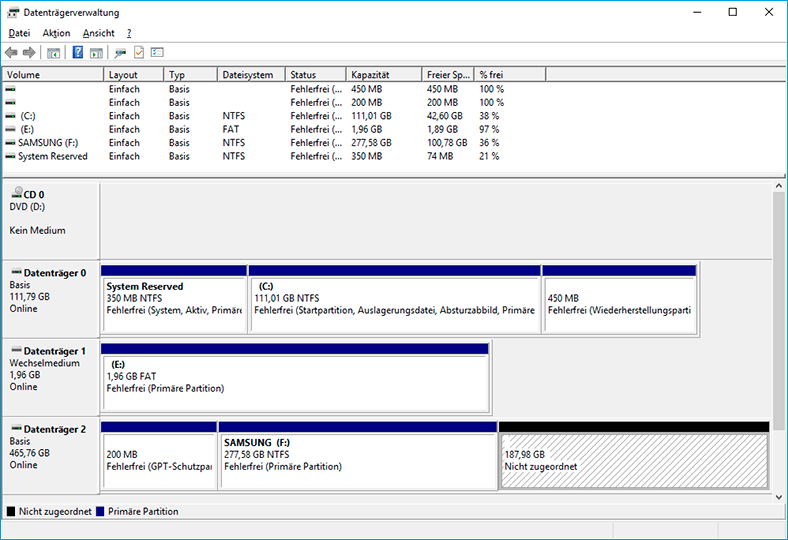
Im Abschnitt System Reserved werden die Boot Configuration Data (BCD) und Bootloader (bootmgr) gespeichert. Auf diese Weise schützt das System die ladefähigen Dateien des Betriebssystems und mit Hilfe dieses Anschnittes erfolgt die Anmeldung in die Wiederherstellungsumgebung des Systems.
Wenn infolge einer Beschädigung von Systemdateien das Betriebssystem ihre Funktionsfähigkeit verliert und nicht hochfährt, dann kann man dieses mit Hilfe der Wiederherstellungsumgebung wiederherstellen. Man kann diese hochfahren, indem Sie während des Startens des Computers die Taste F8 drücken.

Datenwiederherstellung nach Neuinstallation oder Zurücksetzen von Windows in den ursprünglichen Zust
Nachdem Sie die Wiederherstellungsumgebung hochgefahren haben, wählen Sie den Punkt Systemwiederherstellung oder Behebung von Betriebsstörungen des Computers aus. Die Bezeichnung des Menüs des Computers kann je nach der Version des Betriebssystems und der Art des Starts der Wiederherstellungsumgebung variieren.
Wiederherstellungs-Disk kann auf der Festplatte bei der Installation des Betriebssystems (in der Regel erfolgt es in den letzten Versionen Windows auf solche Weise). Auf dieser Disk werden die Dateien aufbewahrt, die für die Wiederherstellung des Betriebssystems notwendig sind.
- Wie kann man Windows 10 mit Hilfe einer Wiederherstellungs-Disk wiederherstellen?
- Wie kann man einer Wiederherstellungsdisk Windows 10 erstellen?
- Wie kann man einen Flash-Speicher für die Wiederherstellung Windows 10 erstellen?
- Wo kann man das Erstellen der Image-Wiederherstellungs-Disk herunterladen?
- Stellen Sie Windows 10 mit Hilfe der Installationsdisk wiederher
- Systemwiederherstellungs-Disk vom Hersteller des Notebooks
- Stellen Sie die Dateien der Festplatte wiederher
- Stellen Sie die Abschnitte der Festplatte wiederher
- Fragen und Antworten
- Bemerkungen
Wie kann man Windows 10 mit Hilfe einer Wiederherstellungs-Disk wiederherstellen?
Wie kann man einer Wiederherstellungsdisk Windows 10 erstellen?
Suchen Sie danach, wie eine Wiederherstellungsdisk Windows 10 erstellen kann? Gehen Sie dafür folgendermaßen vor:
- Wechseln Sie in Task-Leiste / Wiederherstellung.
- Wählen Sie Erstellen der Wiederherstellungsdisk aus.
- Stecken Sie die Disk in das Laufwerk hinein.
- Wählen Sie dieses Laufwerk als Platz der Wiederherstellungsdisk des Systems und erstellen diese Disk, indem Sie die Anweisungen des Systems befolgen.
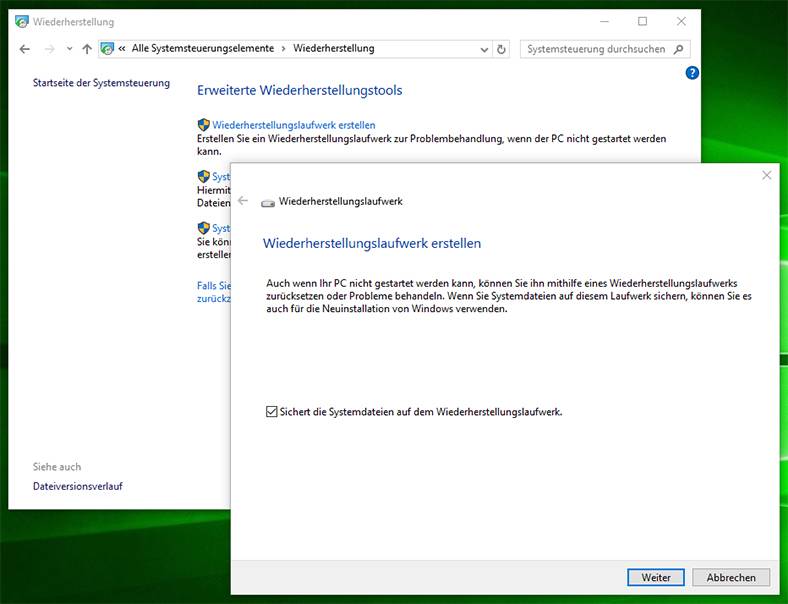
Für die Aufnahme der Wiederherstellungsdisk brauchen Sie eine CD, DVD.
Wie kann man einen Flash-Speicher für die Wiederherstellung Windows 10 erstellen?
Suchen Sie danach, wie einen Flash-Speicher für die Wiederherstellung von Windows 10 erstellen kann? Gehen Sie dafür folgendermaßen vor:
- Wechseln Sie in Task-Leiste / Wiederherstellung.
- Wählen Sie Erstellung der Wiederherstellungs-Disk.
- Stecken Sie den USB-Speicher in das Laufwerk hinein.
- Wählen Sie dieses Laufwerk als den Platz der Erstellung der Wiederherstellungs-Disk des Systems und erstellen Sie diese Disk, indem Sie die Anweisungen des System befolgen.
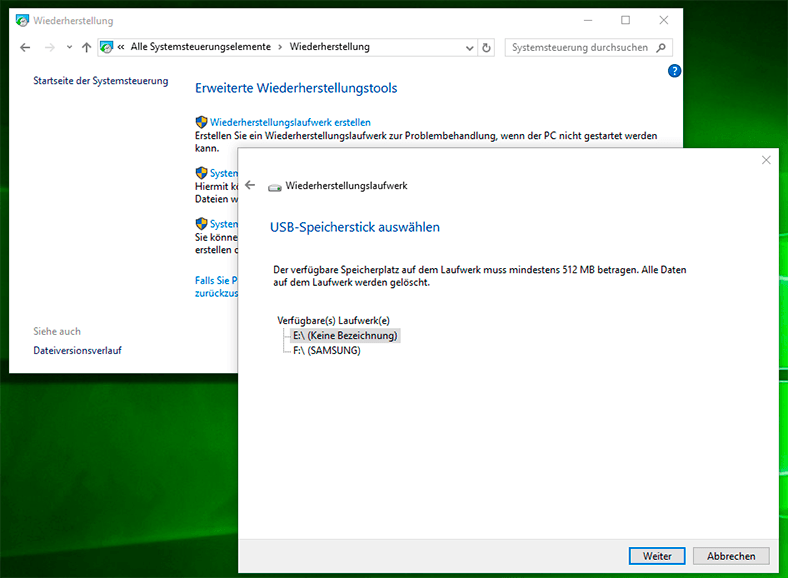
Für die Erstellung der Wiederherstellungs-Disk brauchen Sie einen freien Flash-Speicher.
Wo kann man das Erstellen der Image-Wiederherstellungs-Disk herunterladen?
Falls Sie aus irgend-welchem Grund keine Systemwiederherstellungs-Disk erstellt haben und Windows nicht mehr funktionsfähig ist, dann kann man die Funktionsfähigkeit mit Hilfe der Image-Wiederherstellungs-Disk des Betriebssystems wiederherstellen.
Solches Image kann man sofort nach der Installation des Betriebssystems und der Software oder zu jedem anderen Zeitpunkt erstellen.
Sie können ein kostenloses Dienstprogramm von Microsoft herunterladen und das Image erstellen. Gehen Sie dafür folgendermaßen vor:
-
Laden Sie herunter, installieren und starten das Dienstproramm.
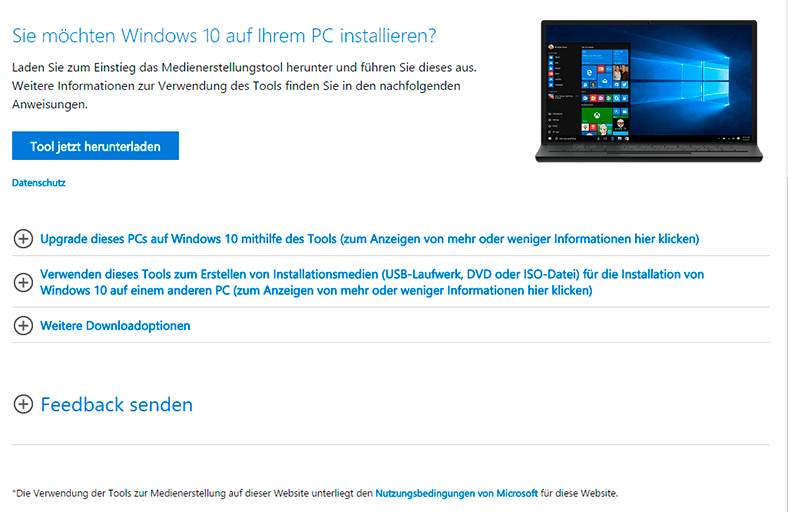
- Das Programm ist in Form vom Schritt-für-Schritt-Assistenten erstellt. Befolgen Sie seine Anleitungen für das Erstellen und die Aufnahme des Images auf DVD oder Flash-Speicher.
Anmerkung. Rufen Sie die Wiederherstellungs-Disk von Windows nicht auf. Für ihre richtige Verwendung installieren Sie in BIOS den Datenträger mit dem System-Image und starten den Computer neu.
Wichtig: Es ist notwendig, das Image nur auf dem leistungsfähigen System, das keine Viren und Fehler enthält, zu erstellen. Nach der Wiederherstellung erhalten Sie die genaue Kopie des Systems zum Zeitpunkt seines Erstellens.
Stellen Sie Windows 10 mit Hilfe der Installationsdisk wiederher
Suchen Sie nach der Art der Wiederherstellung Windows 10 mit Hilfe einer Installationsdisk? Gehen Sie dafür folgendermaßen vor:
- Installieren Sie das Betriebssystem in BIOS oder UEFI aus der CD, DVD oder USB-Disk (je nach dem Träger der Wiederherstellungs-Disk).
- Stecken sie ins Laufwerk (oder schließen sie zum USB-Port an) die Wiederherstellungs-Disk von Windows hinein.
- Starten Sie den Computer neu und bestätigen die Installation aus der CD.
- Im angebotenen Menü wählen Sie Diagnostik / Wiederherstellung des Computers aus. Befolgen Sie die weiteren Anweisungen vom Wiederherstellungs-Assistent. Die weitere Arbeit erledigt das Wiederherstellungsproramm automatisch.
- Warten Sie, bis den Vorgang beendet wird, und starten Sie den Computer neu.
Systemwiederherstellungs-Disk vom Hersteller des Notebooks

💻 Wie setzt man den Laptop auf die Werkseinstellungen zurück (Factory oder Hard Reset)
Für die Wiederherstellung von Windows werden dieselbe Methoden wie für einen Computer anwendbar. Eine zusätzliche Variante der Systemwiederherstellung auf einem Notebook ist im Unterschied zum Computer die Möglichkeit der Wiederherstellung von Werkseinstellungen mit Hilfe des verborgenen Wiederherstellungsabschnittes, der vom Hersteller vorinstalliert ist.
Bei der Wiederherstellung von Werkseinstellungen eines Notebooks:
- Werden alle Benutzerprogramme des Systemabschnittes des Notebooks gelöscht.
- Wird der Systemabschnitt des Notebooks formatiert.
- Werden alle vom Hersteller vorgesehenen Programme und Anwendungen installiert werden.
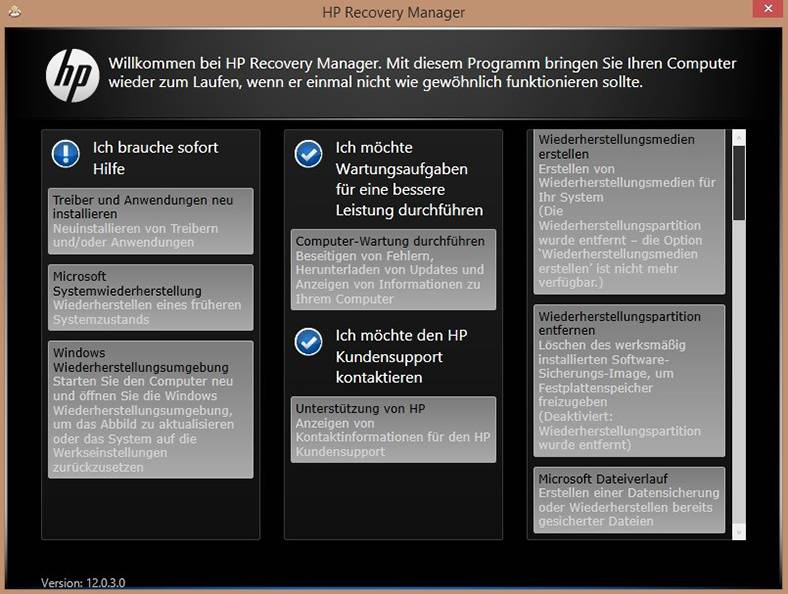
Um die Werkseinstellungen des Notebooks wiederherzustellen:
- Rufen Sie das Programm der Wiederherstellung von Werkseinstellungen (Reset des Systems) des Notebooks auf.
Anmerkung. Bei den verschiedenen Herstellern erfolgt das auf verschiedene Weise. Bei einigen Herstellern wird dieses Dienstprogramm mittels Betätigen einer Taste oder Kombination von Tasten während des Einschaltens des Notebooks gestartet, bei anderen erfolgt der Wiederherstellungsvorgang mit Hilfe der eigenen Software (die in der Regel schon vorinstalliert ist).
- Wählen Sie vom angebotenen Menü die Funktion der Systemwiederherstellung (oder die Funktion der Werkseinstellungen) und befolgen alle Anweisungen des Systems.
- Warten Sie, bis der Vorgang der Systemwiederherstellung beendet wird.
- Starten Sie den Computer neu.
Im Ergebnis erhalten Sie ein Betriebssystem des Notebooks in der Ausführung, in der Sie es im Geschäft gekauft haben.
Stellen Sie die Dateien der Festplatte wiederher

🛠️Wie korrigiert man RAW Festplatte 💻⚕️ und stellen HDD Daten mit RAW Partitionen wieder her
Wenn infolge einer Neuinstallation oder Wiederherstellung der Funktionsfähigkeit des Betriebssystems, Wiederherstellung der Werkseinstellungen von Windows 10 die Festplatte platt gemacht wurde und Sie die Dateien verloren haben, wird es am wirksamsten sein, das Programm Hetman Partition Recovery zu verwenden.
Gehen Sie dafür folgendermaßen vor:
- Laden Sie das Programm herunter, installieren diese und rufen das Programm auf. Machen Sie sich mit den Möglichkeiten des Programms und dem Schritt-für-Schritt-Anleitung bekannt.
- Dem Benutzer wird standardmäßig angeboten, den Wiederherstellungs-Assistent zu verwenden. Klicken Sie auf Weiter und das Programm wird Ihnen anbieten, eine Festplatte auszuwählen, von welcher die Dateien wiederherzustellen sind.
- Klicken Sie zweimal auf Festplatte und wählen die gewünschte Art der Analyse aus. Geben Sie „Vollständige Analyse“ an und warten, bis den Scan-Vorgang der Festplatte beendet wird.
- Nach der Beendigung des Scan-Vorgangs werden Ihnen die Dateien zur Wiederherstellung zur Verfügung gestellt. Markieren Sie die erforderlichen Dateien und klicken auf „Wiederherstellen“.
- Wählen Sie eine der angebotenen Arten der Speicherung von Dateien. Speichern Sie die wiederhergestellten Dateien auf der Festplatte, von der diese gelöscht wurden, nicht – diese können entfernt werden.
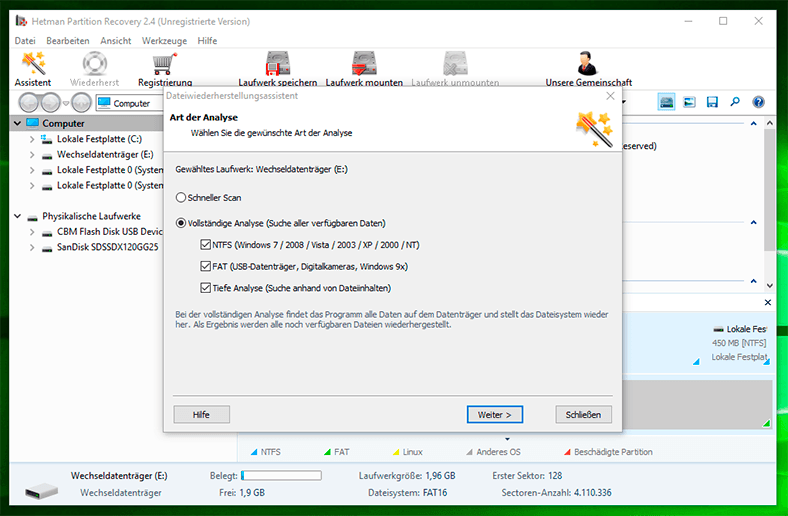
Stellen Sie die Abschnitte der Festplatte wiederher
Die Wiederherstellung des gelöschten, beschädigten oder verloren gegangenen Abschnittes der Festplatte ist mit Hilfe der standardmäßigen Möglichkeiten von Windows unmöglich. Mit Hilfe von Windows kann man nur den Verlust des Abschnittes bestimmen und einen neuen Abschnitt oberhalb des alten verloren gegangenen Abschnittes erstellen. In diesem Fall wird in der Datenträgerverwaltung den nicht markierten und nicht verteilten Bereich ermittelt.
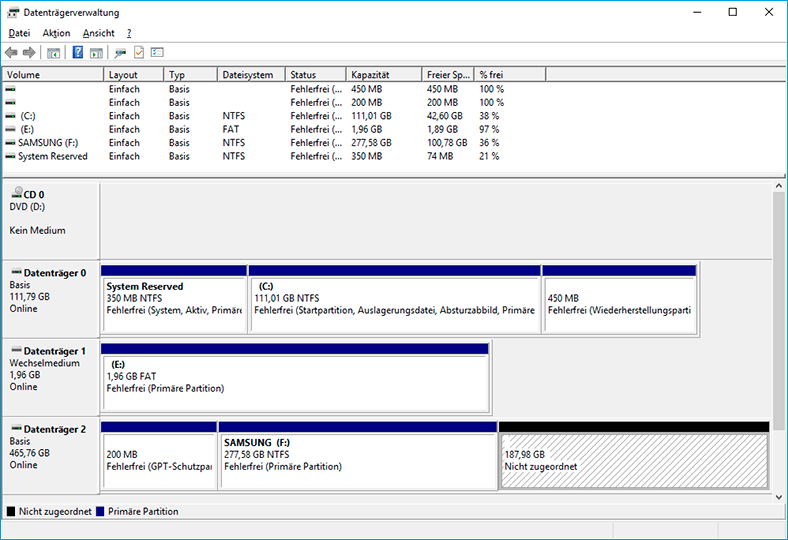
Methode 1. Stellen Sie den nichtsystematischen Abschnitt der Festplatte wiederher
Gehen Sie dafür folgendermaßen vor:
- Laden Sie herunter, уinstallieren und starten Hetman Partition Recovery. Machen Sie sich mit den Möglichkeiten des Programms und Schritt-für-Schritt-Anleitung bekannt.
-
Nach dem Start ermittelt das Programm in der linken Spalte des Hauptbildschirms und zeigt alle Festplatten sowie verfügbare und nicht verfügbare Abschnitte und Bereiche auf den Festplatten.
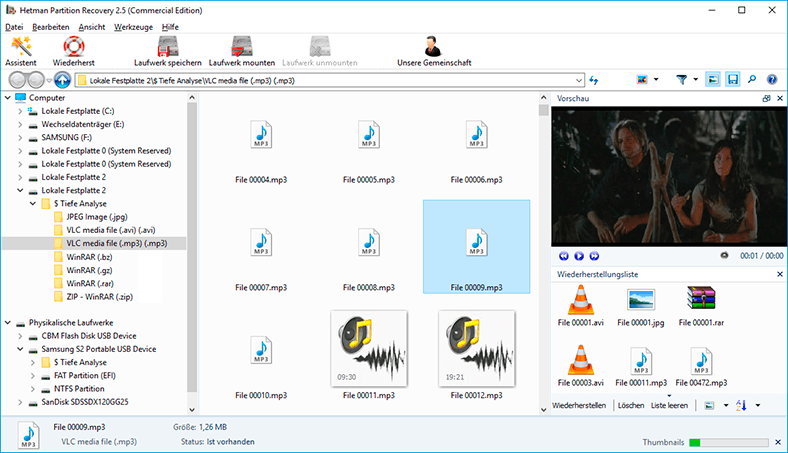
- Klicken Sie zweimal auf der Festplatte (in unserem Fall ist das Nicht bezeichnete Zone, die den verloren gegangenen Abschnitt darstellt) und wählen die Art der Analyse. Geben Sie „Vollständige Analyse“ an und warten, bis den Scan-Vorgang der Festplatte beendet wird.
- Nach der Beendigung des Scan-Vorgangs werden Ihnen alle gefundenen Dateien zur Verfügung gestellt. Markieren Sie die erforderlichen Dateien und klicken auf „Wiederherstellen“.
- Wählen Sie eine der angebotenen Arten der Speicherung von Dateien. Speichern Sie die wiederhergestellten Dateien auf der Festplatte, von der diese gelöscht wurden, nicht – diese können entfernt werden.
Methode 2. Stellen Sie den Systembereich der Festplatte
Im Fall des Verlustes des Systembereiches ist es unmöglich, den Computer zu starten.
Gehen Sie dafür folgendermaßen vor:
- Schalten Sie aus und ziehen die Festplatte mit dem verloren gegangenen Systembereich vom Computer heraus.
- Schließen Sie diese HDD an den anderen Computer an.
- Vergewissern Sie sich, dass Ihre Festplatte richtig vom anderen Computer bestimmt wird.
- Unternehmen Sie die Handlungen, die im vorherigen Punkt angegeben sind.
Methode 3. Stellen Sie den Systemabschnitt der Festplatte mit Hilfe einer LiveCD
Besteht es keine Möglichkeit, die Festplatte mit dem verloren gegangenen oder beschädigten Systemabschnitt an den anderen Computer anzuschließen, dann kann man solchen Abschnitt wiederherstellen, indem der Computer mit Hilfe von LiveCD – einer alternativen kleinen Version des Betriebssystems – gestartet wird.
Gehen Sie dafür folgendermaßen vor:
- Finden Sie und laden die geeignete LiveCD auf der CD/DVD-Disk oder auf den USB-Speicher herunter.
- Schließen Sie die LiveCD an den Computer an und schalten ihn ein. Der Computer fährt automatisch von der LiveCD aus hoch.
- Kopieren Sie die Dateien aus dem Systemabschnitt auf den anderen Datenträger (oft ist es eine äußere Festplatte).

How to Create a Reanimator USB Drive with Windows PE to Boot Your Computer 👨💻 💊 💻
Ist die Systemdisk Windows 10 wiederhergestellt? Geben Sie Ihren Bewertungskommentar ab und stellen Ihre Fragen in den Kommentaren.








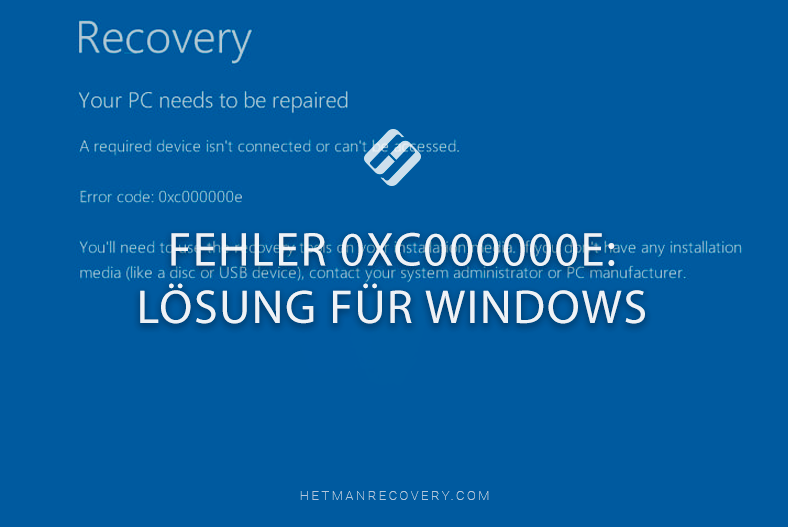
1. Corrupted or missing system files: System files are essential for the normal functioning of a computer. If any of these files become corrupted or missing, the system recovery process may fail.
2. Incompatible hardware: If the hardware components of the computer are not compatible with the system recovery software, the process may fail.
3. Viruses or malware: Malicious software can interfere with the system recovery process, causing it to fail.
4. Inadequate storage space: If the storage space on the computer is insufficient, the system recovery process may not be able to complete successfully.
5. Incorrect settings: If the settings for the system recovery process are incorrect, it may fail.
1. Check the system logs to identify any errors that may have occurred during the recovery process.
2. Ensure that all necessary system files are present and in the correct locations.
3. Check the system BIOS settings to ensure they are correct.
4. Verify that the system hardware is compatible with the operating system and any applications being installed.
5. Test the system to make sure all components are functioning properly.
6. Scan for viruses and malware to ensure that the system is secure.
7. Update any drivers or software that may be out of date.
8. Reinstall any applications or programs that were removed during the recovery process.