Recover Your Data: How to Restore Files ESET NOD32 Placed in Quarantine
Discover How to Easily Restore Files Removed or Quarantined by ESET NOD32! If you’ve found that ESET NOD32 has removed your files or placed them in quarantine, fret not! In this comprehensive guide, we’ll walk you through simple steps to recover your important data. Whether your files were mistakenly flagged as threats or moved to quarantine for safety, we’ve got you covered. Learn why ESET NOD32 might remove files, how to access the quarantine, and proven methods for safe file restoration.

- How to restore files that have been deleted or placed into the «Quarantine» of your antivirus
- A backup method for recovering deleted files
- Conclusion
- Questions and answers
- Comments
There are all sorts of antivirus apps in the market, all of them being designed to improve the overall network security and prevent malware issues. There is a wide range of products offered so you can choose any antivirus to your liking. However, most users tend to entrust their digital security to well-known products by globally recognized companies that offer an extensive selection of features and ensure high-quality protection.
One of the leading companies providing comprehensive cybersecurity solutions for user data, network connections and computing devices is «ESET». Various products offered by this company can scan the operating system for any virus infestation and search for vulnerabilities that may lead to virus intrusions and loss of data, and they are also capable of blocking and eliminating malicious and suspicious elements. However, the antivirus activities may sometimes result in loss of user data, especially when it is trying to cure the operating system or repair the damage inflicted by malware. From this article, you will learn how to bring back the lost data if «ESET» removed or quarantined it.

How To Remove Pendrive Shortcut Virus From Your USB Drive and PC 💥📁💻
How to restore files that have been deleted or placed into the «Quarantine» of your antivirus
ESET offers powerful antivirus solutions designed to protect user data from various threats. If certain applications begin to behave suspiciously or certain processes are executed in such a way that it looks disturbing, antivirus products by «ESET» will scan them and isolate malicious items into the safe storage («Quarantine») to be cured or removed.
There can be situations when an absolutely harmless element is recognized as suspicious and then placed into the «Quarantine» or removed. Such file could contain valuable information, and losing it is certainly not what you’d wish for. Anyway, you can restore such a file by extracting it from the «Quarantine» of your antivirus or using a professional file recovery tool, «Hetman Partition Recovery». Now we are going to consider each recovery method, with the example of a classic antivirus program for «Windows», «ESET NOD32 Antivirus».
Method 1. Recover files from the «Quarantine» of your antivirus
Open the antivirus in any way you prefer. For example, click on the «Start» button in the lower left corner of your desktop on the «Taskbar» and open the main «Windows» menu. Scroll down the list of available apps, find and click «ESET» to open the nested menu, and then select «ESET Security» to open the antivirus window.
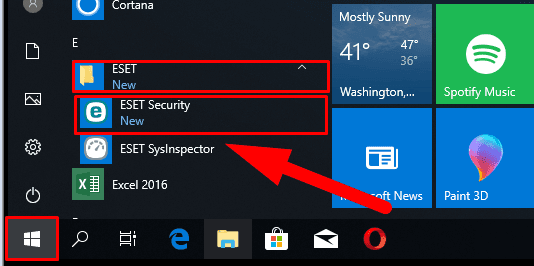
In the left side menu, check the section «Tools», and in the central part of the window, select «Quarantine» to access the safe storage for infected and suspicious items.
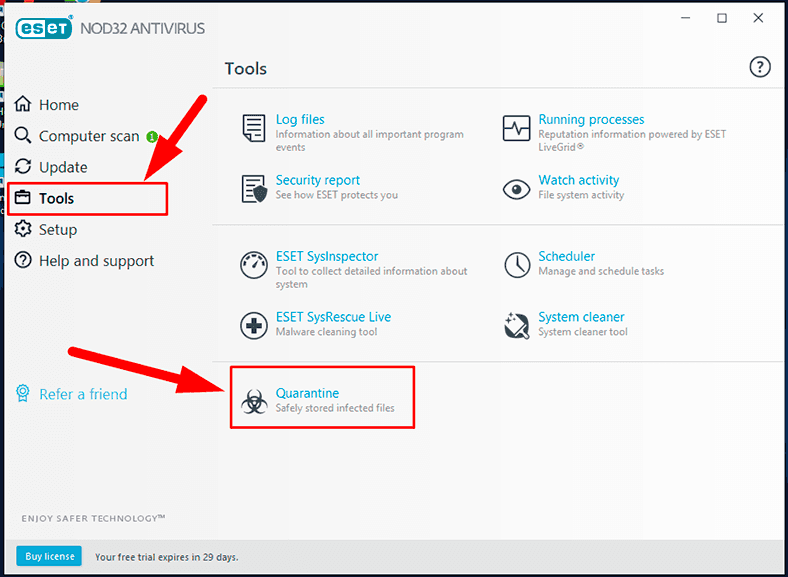
In the main window of the «Quarantine» you will see a table showing all virus-infected items or other elements which the antivirus believes to be doubtful, and which it has moved to this directory to block their activities. Select the file (or a group of files) which have been sent to the «Quarantine» by mistake, if you are absolutely confident they are not infected. Restoring any file is possible in two ways. In the first case, select the file, click the «Restore» button below the table of infected items, and the selected file will be restored to its original location from where it has been isolated and moved to the «Quarantine». Otherwise, right-click on the selected file to open the context menu; from the list of available actions, select «Restore».
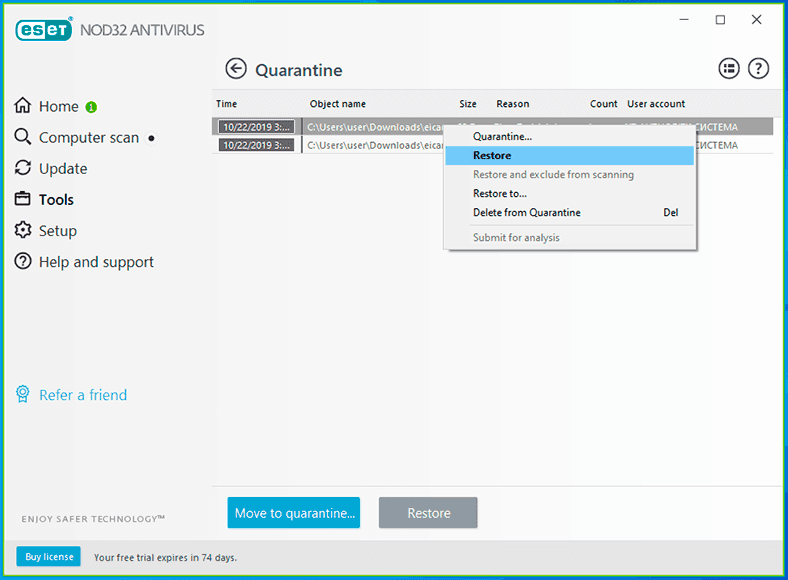
Using the context menu option «Restore to…» suggests saving the selected file to any other directory at your choice.
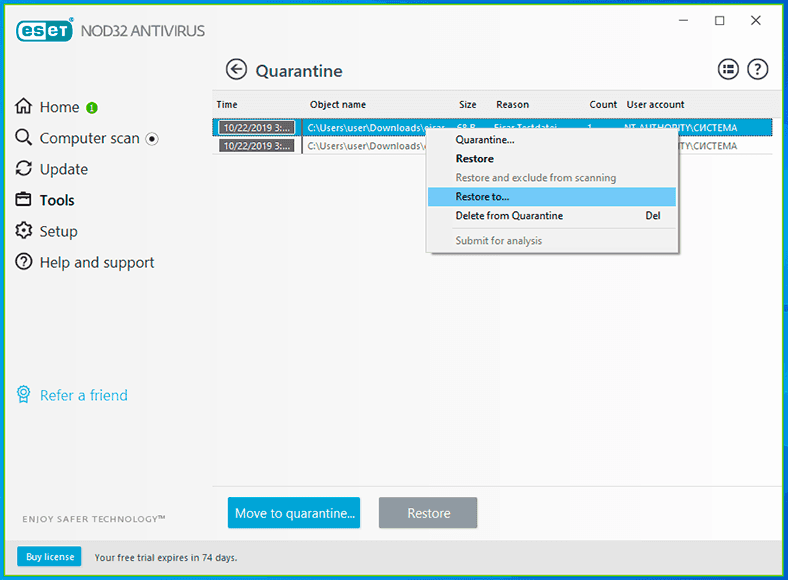
It is important to remember that all actions in restoring files from the «Quarantine» of an antivirus require utmost caution. The file you were looking for that has been moved to the safe storage of the antivirus could be infected, so if you restore it, this could lead to a virus infestation of the entire computer – with subsequent effects like having to face even more threats or even losing all your data.
Method 2. Restore files deleted by an antivirus with a third-party file recovery program
The main purpose of any antivirus is to exclude the slightest possibility for viruses to infiltrate the operating system and damage it. As a result, the antivirus pays lots of attention to any activities or items which may lead to a virus infestation. That is why after scanning the computer, your antivirus may forcedly remove any suspicious elements, including important user files. If some files were deleted and you couldn’t find them in the «Quarantine» of your antivirus, you can recover the lost data with third-party apps.
On the «Internet» you can find many different applications capable of recovering lost data. However, it is worth taking note of the products that guarantee the best recovery results. One of such tools able to bring back almost all deleted files is «Hetman Partition Recovery» by «Hetman Software».
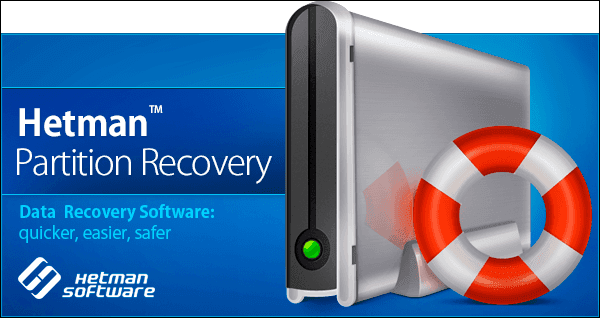
This is a versatile tool for recovering deleted data from any storage media regardless of the causes behind such data loss, and for restoring data from all kinds of devices using the «FAT» and «NTFS» file systems. «Hetman Partition Recovery» is an innovative combination of search algorithms to work with deleted files, and it enables the tool to recover information successfully after:
Deletion of files by mistake: it can restore files deleted accidentally from all kinds of storage devices (memory cards of any format, «USB flash drives», hard disks etc) or lost from various devices or gadgets (desktop computers, laptops, cameras, dashboard cameras, media centers etc).
Formatting a hard disk: it can extract data from formatted partitions and entire disks, regardless of any changes in the file system or even when the file system is missing, and even after removal of logical disk.
Permanent destruction of data: the low-level analysis lets you restore data after application of standard deletion methods in «Windows», cleaning the «Windows Recycle Bin» or after using third-party tool to delete files.
System issues: any operating system failures, hardware defects, power surges, driver errors or disk firmware problems.
Disk defects and damage: inaccessible logical disks, disk defects after an operating system crash or a power failure.
A particular advantage of this tool is its ability to restore data which has been damaged, corrupted, removed or blocked by malware or after an antivirus scan.
To start recovering deleted files, download the installer from the «Hetman Software» official website and install the program to your computer. The step-by-step wizard will help you to get it ready for use.
When you start it, «Hetman Partition Recovery» will run an initial scan to detect all connected storage devices and their parameters, and show all disks in its main window.
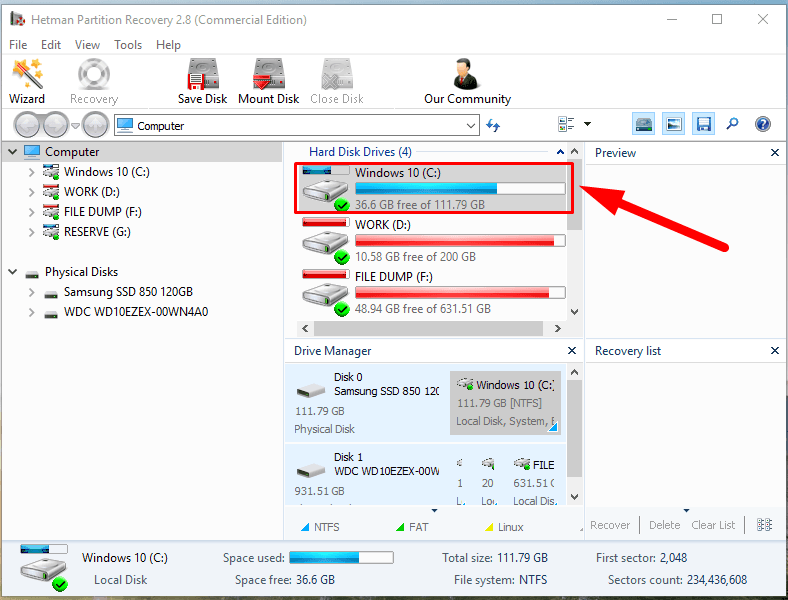
Select a logical or physical disk and double-click on it. It starts the «File Recovery Wizard» that will ask you to choose the type of analysis for restoring data from the selected device. You should choose between the two options, «Fast scan» and «Full analysis». «Fast scan» is good for locating and recovering recently deleted files. The full analysis option involves low-level and signature algorithms to find the data and then recover as much as possible. Select the analysis type and click «Next» to start the process.
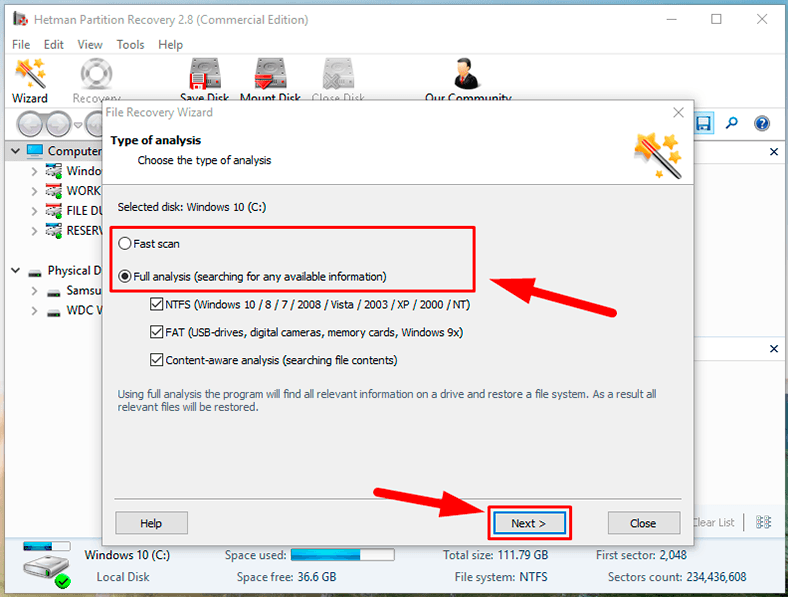
Depending on the extent of damage to the storage device and the data stored on it, and other additional aspects, it may take from a few minutes to several hours. The progress bar will indicate how quickly the process is running, and show you the estimated time of completion.
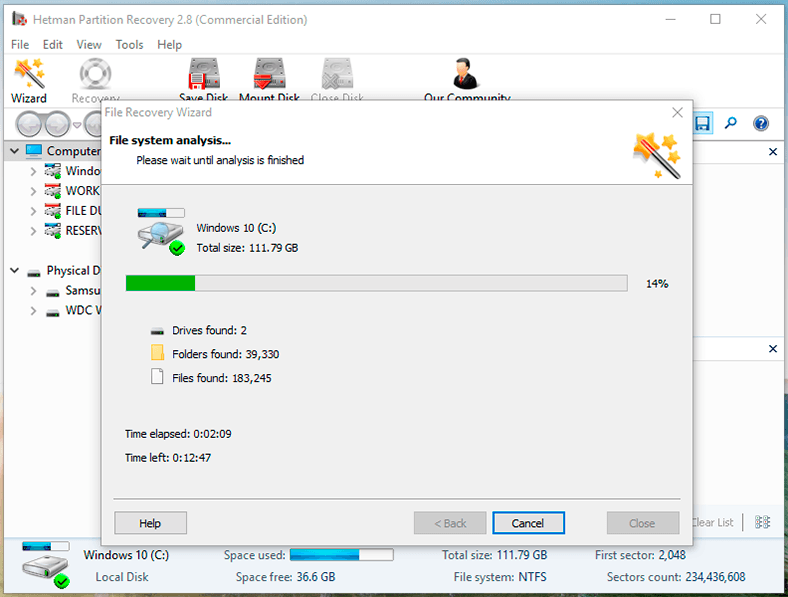
When the analysis is accomplished, all detected files will be shown in the program window. In the «Preview» window you can see the contents of every file and select the files you need to save, from among the numerous items the program has found. Having placed the necessary files onto the «Recovery List» by dragging and dropping, click the «Recovery» button on the main panel.
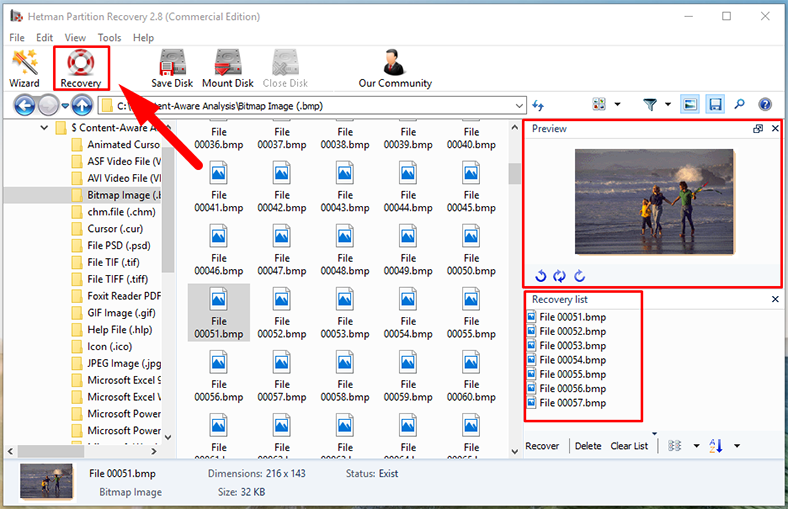
The program will offer you immediately to choose a preferred method to save the selected files from the following variants.
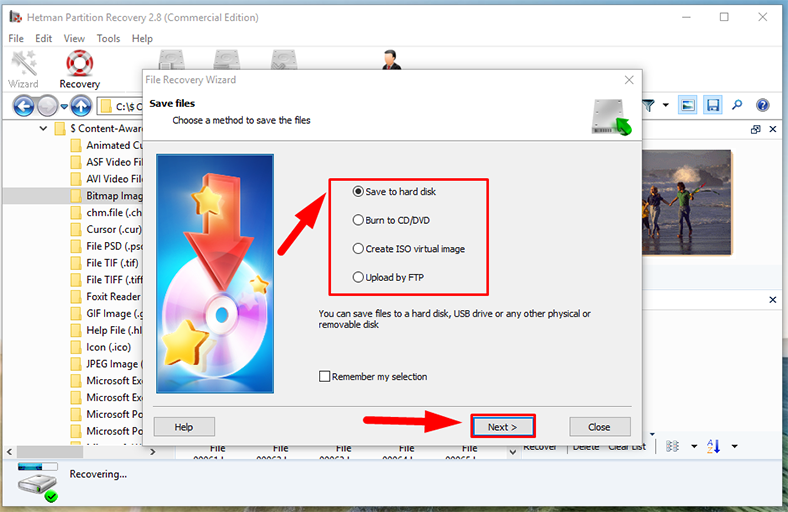
Specify a few additional settings that differ depending on the option you have selected, give the path to save the files and finally click «Recovery» to restore the files according to the settings you enabled.
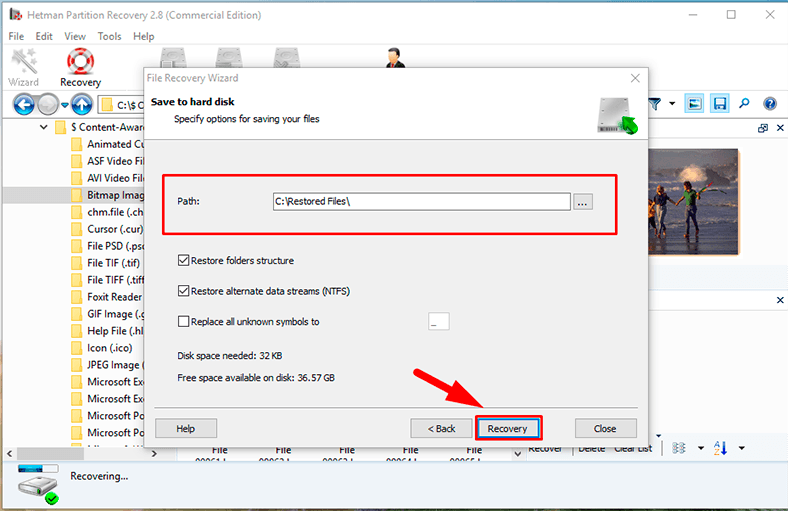
You can learn more about the opportunities provided by “Hetman Partition Recovery,” its purpose and possible ways of application by watching our video guide on YouTube:

🔥 How to Recover Deleted Files With Hetman Partition Recovery Software in 2021 ⚕️
A backup method for recovering deleted files
By default, any modern «Windows» operating system includes a number of preinstalled tools for backing up specific elements. The backup feature is very important to ensure integrity of user data but it can take up too much disk space, especially if we consider the present-day trends for using and storing large amounts of data.
An important condition for backup process is to enable settings that specify directories which should be backed up. Most users do not back up all their data but follow certain presets and only archive system files. Too many user files, especially those modified almost every day, may not have any backup copies at all.
Quite often, data is vulnerable to virus infestation when stored on removable media («USB flash drives», memory cards etc) as they are frequently used with all kinds of computing devices. As a result, the antivirus scans such media automatically when you connect them to your computer, and this is when user files may be removed if there are any doubts as to their safety.
Finding backups for such files often becomes quite challenging. However, this opportunity should not be excluded, so make sure you have checked all backups if this feature is enabled for your computer.
You can learn more about various backup options in the “Windows” operating system, their advantages and preferred settings from our video review:

Windows Back Up (OneDrive, File History, System Image, Recovery Disk) 💻⚙️🛡️
Conclusion
The widespread use of personal computers and other electronic devices for storing and processing data suggests the risk of losing it as a result of malware activities. Most viruses are meant to steal confidential data, damage or destroy it. Antivirus software is the tool designed to prevent such illegal actions, protect data and maintain overall cybersecurity.
However, certain amount of user data might be infected, and the antivirus decides to isolate it in its safe storage, or remove completely.
In the first case, you can find such files in the «Quarantine» of your antivirus and restore them using the algorithm described in this article. Otherwise, if the files were removed, and you can’t find them in the antivirus storage, such files can be restored with the professional data recovery tool, «Hetman Partition Recovery», using which boosts your chances for bringing the files back.






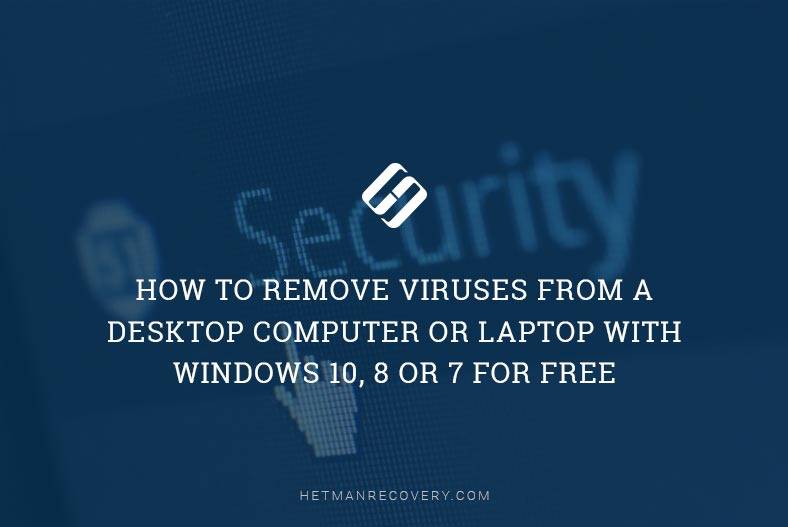
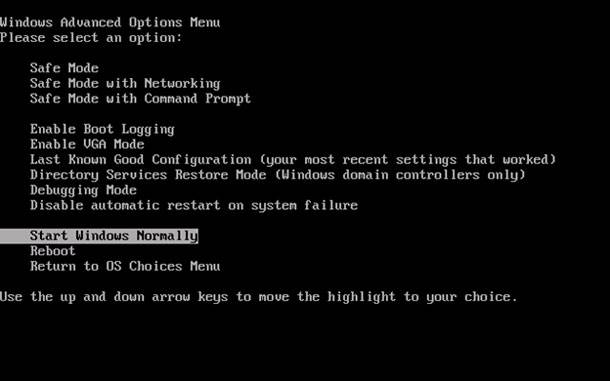
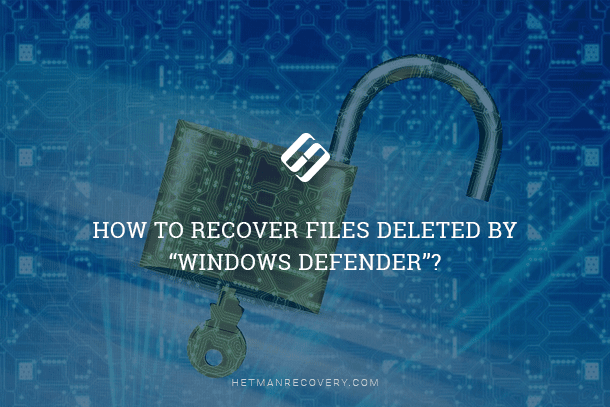
Yes, there are other alternatives for recovering deleted or quarantined files besides Hetman Partition Recovery. These include:
The scanning options available in Hetman Partition Recovery are: