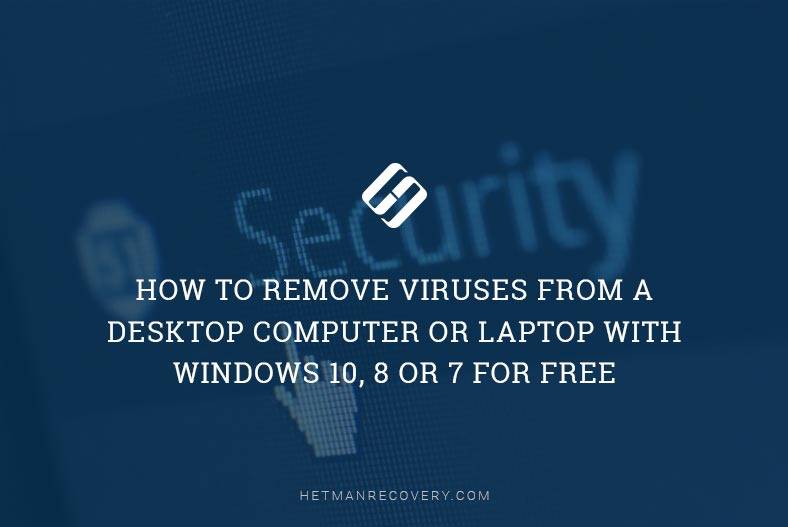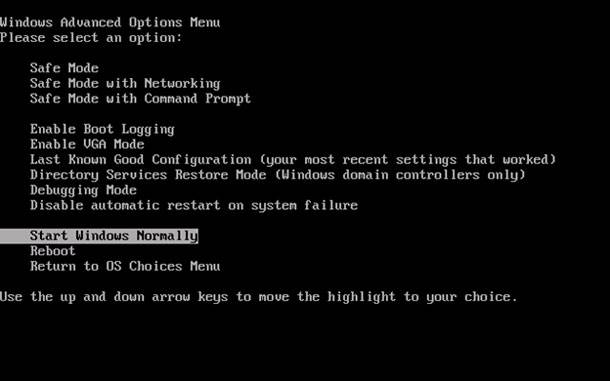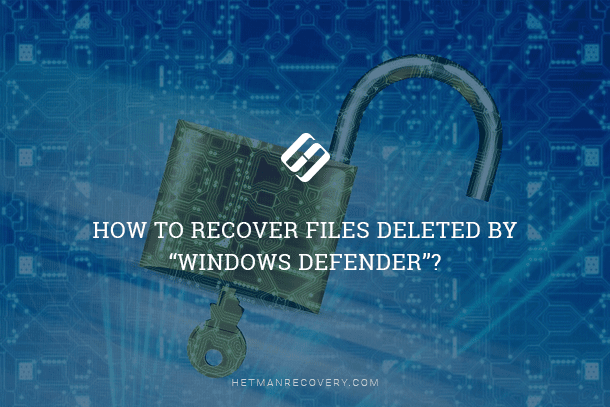How to Recover Files McAfee Detected as Harmful: Safe Restoration Tips!
Learn How to Restore Files that McAfee Quarantined or Removed in Our Ultimate Guide! If you’ve recently discovered that McAfee has quarantined or even deleted files it deemed as viruses, there’s no need to worry. This article will guide you through the simple steps to safely recover your files and ensure your data is protected in the future. We’ll discuss why McAfee might mislabel files as threats, how to access the quarantine folder, and the best practices for file restoration without compromising your system’s security. Join us to reclaim your important data and gain insights into managing antivirus software more effectively!
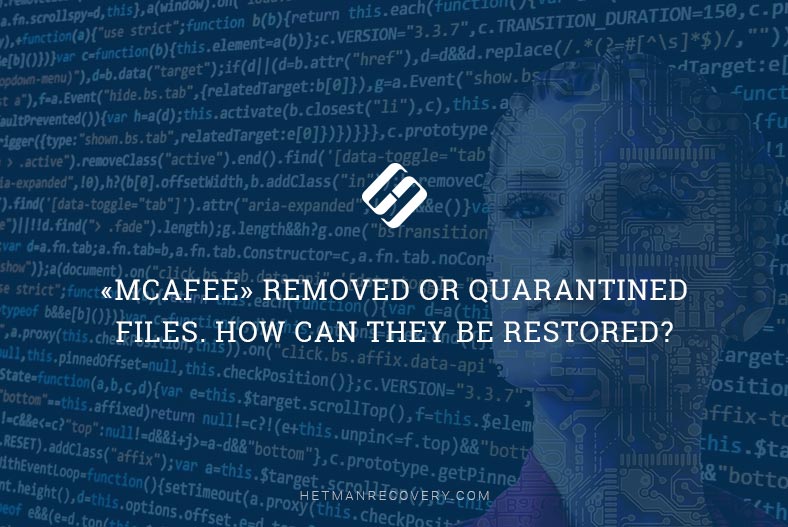
- Method 1. Recover files from the «McAfee» quarantine
- Method 2. Recover deleted files from a backup
- Method 3. Restore lost files with third-party file recovery software
- Conclusion
- Questions and answers
- Comments
All kinds of malware or viruses are created and used to sneak into a user’s computer and steal, destroy or damage user data, or use such data for malicious activities.
The list of malware threats is huge, and it is only growing longer and longer every day. That is why leading computer security experts are busy developing specialized software intended to protect all kinds of data and prevent unauthorized access to users’ computers, and ensure security of personal and confidential information.
However, when there is a threat of a virus attack or damage to user data, the protective mechanisms of such antivirus software may perform a forced deletion of infected or suspicious objects to the program’s safe storage, for curing or finally removing them, if the threat cannot be eliminated otherwise.
As a result, users often lose important files, confidential correspondence (personal or business), family photos and video archives, and other data. However, all that information is not lost yet, and it can be restored either from the antivirus quarantine, or with the help of a specialized data recovery tool. In this article, we will find out where the antivirus keeps quarantined files, how to extract the files you need, and how to restore the deleted data if you can’t find them in the quarantine.

The Best Free Antivirus Rating in 2019 - 360, Avira, AVG, Avast, Malwarebytes 🥇🛡️💻
Method 1. Recover files from the «McAfee» quarantine
The people behind various malware always keep track of modern antivirus developments and update their viruses to search for new vulnerabilities and trap doors that enable unauthorized access to user data. Often, they disguise virus activities so these look like white-list apps, or even implant viruses into ordinary files.
McAfee security solutions include software tools for diagnostics, detection and blocking of possible virus threats. When performing its protective functions, the antivirus compares activities of applications and execution of specific files with a database of already known threats) and it may delete or move to a safe storage (quarantine) an infected file or a file that looks like a potential threat, so that any further use of such file is blocked permanently. The main argument for isolating a file into the quarantine is the heuristic check. This kind of check lets the program search for potential threats by evaluating behavior patterns. As long as there are certain signs (for example, self-replication, or the ability to overwrite system data with its own code), the antivirus makes a justified decision to isolate such an object.
Sometimes the elements recognized to be dangerous may be sent to the quarantine by mistake. In this case, they should be restored if the user needs them for certain purposes.
Open a «McAfee» antivirus on your computer, using any method you prefer. For example, right-click on the antivirus icon you can see on the «Taskbar», in the lower right corner of the screen near the notification area, and select «Open McAfee Total Protection» from the context menu.
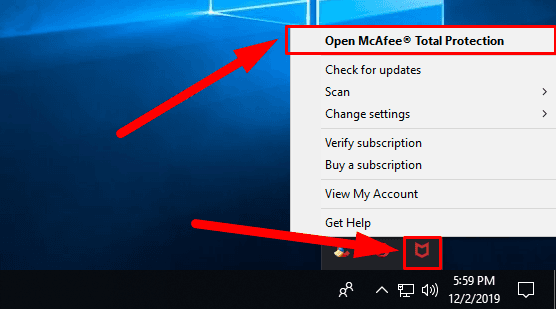
In this article, we are going to describe the procedure for «McAfee Total Protection», but this algorithm for restoring files from the quarantine will work similarly with all products of this company.
In the main window, click on the «Navigation» button shaped as a gearwheel, and open the nested menu. From the list of possible actions, select «Quarantined items» in the section «Settings».
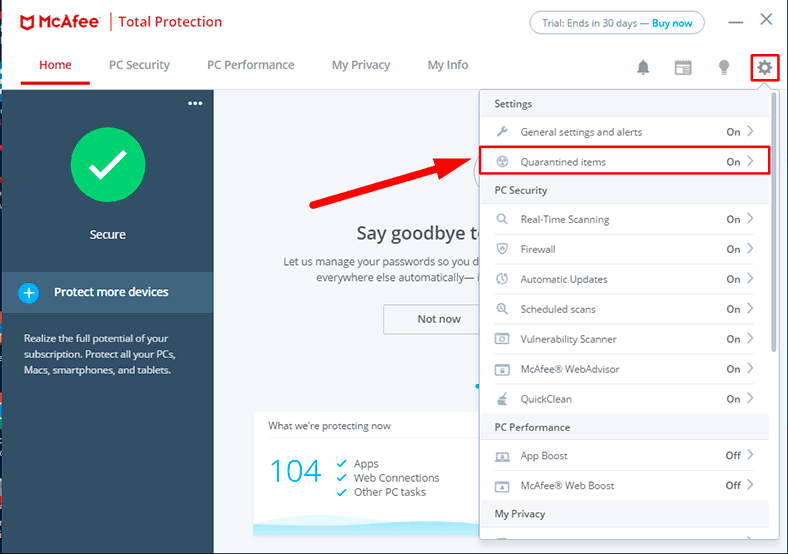
In the new window «Anti-Virus and Anti-Spyware», open the element «Quarantined items» to search for blocked files.
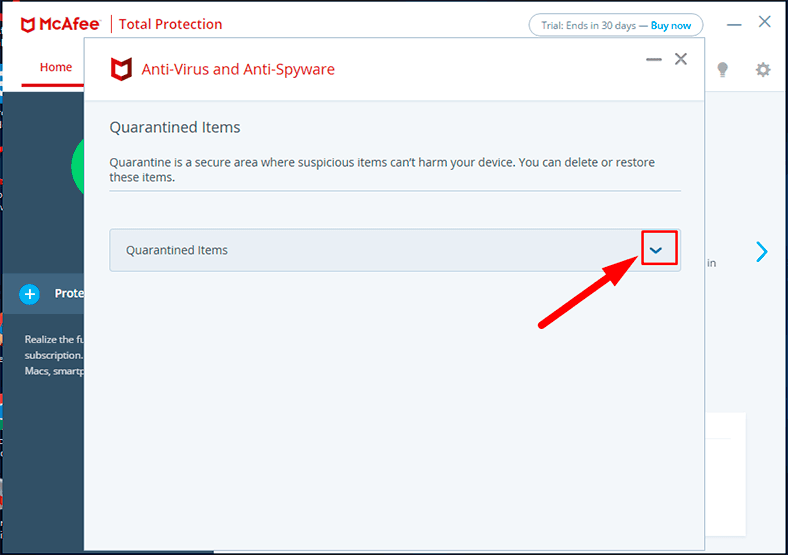
You will see a table; select the files you need by clicking on every file, or click «Select All», and then click «Restore». This action will cancel the quarantine status of the selected items and will restore them to their original locations.
Note: Don’t restore items from the safe storage you are not sure they are absolutely harmless – doing it, you are taking a risk of infecting the entire operating system and losing all data on a specific computer.
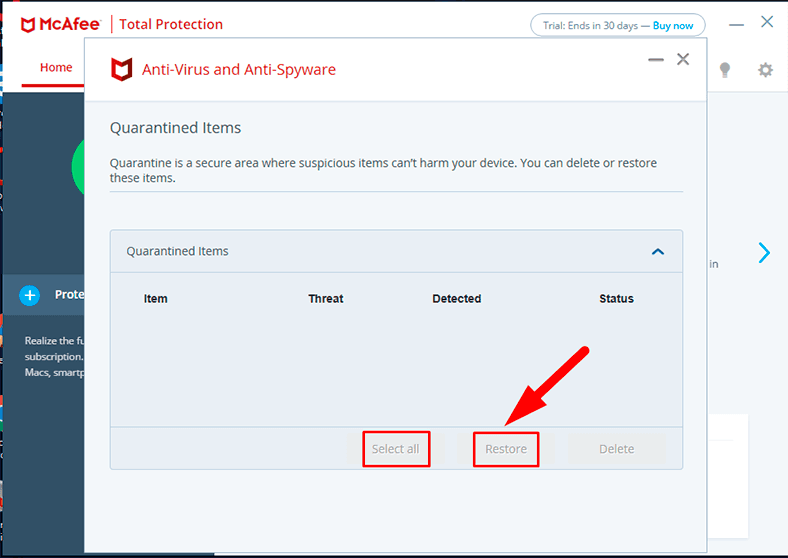
If you haven’t found the necessary files in the safe storage, they can be recovered with third-party data recovery tools, and this is the final part of today’s article.
Method 2. Recover deleted files from a backup
One of the important elements in any user’s strategy for data security is using backups – that is, regularly creating archives of important files, at the user’s choice. In an emergency, when your files are lost, damaged or removed due to malware effects, you can always go back to a previously created backup and restore the latest version of the files you are looking for.
The family of «Windows» operating systems features the integrated backup option, which, if configured properly, can help you archive your data using standard tools, and this way, secure them against any virus-related problems.
However, it takes quite a lot of disk space to create and store several backups, and low disk space is one of the most widespread problems for present-day users who tend to create, store and use increasingly large pools of data. That is why most people who do make backups tend to archive only important system files which are vital for the work of their computers.
Also, any computer can come under attack at a moment between two planned backup sessions. Another possible scenario is that a virus may destroy or damage a backup copy which means losing important data again.
That is why it is always a good idea to have a multi-purpose professional data recovery tool which can restore the missing files for sure.
Method 3. Restore lost files with third-party file recovery software
It is not always possible to recover files deleted by an antivirus using standard methods. The quarantine may be empty, or the files you are looking for might be missing, while the backup you hoped for could be damaged or lost. In this case you should use third-party solutions for recovering deleted files.
Such programs are usually based on the two methods, in-depth search and signature analysis, which help to find the beginning and the end of each file, restore its structure, and present the file for the user to view and save. Most utilities of the kind have only moderate rates of successful file recovery, or offer a limited set of options which make it impossible to restore the necessary data entirely.
However, there a few globally recognized names in the data recovery market, and results of independent tests run by specialized labs as well as large-scale feedback from end users suggest that the leading position belongs to «Hetman Software» and its flagship product, «Hetman Partition Recovery».
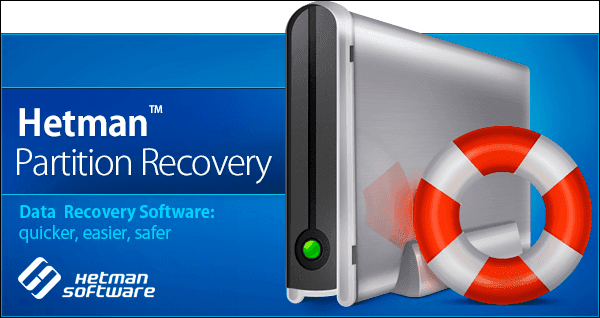
This tool combines the company’s best know-hows in the field of searching, identifying and recovering data which was deleted, lost, damaged or unavailable for a number of reasons. Thanks to its integrated innovative algorithms, any information can be recovered quickly and almost to the fullest extent. In most cases, this tool is really indispensable when you need to recover files after:
Deletion – regardless of what method of deletion was used (simple or permanent), or what specialized cleaning tool was applied, and after deletion by mistake from all kinds of devices.
Formatting – it can bring your data back after formatting a partition or an entire hard disk with standard tools integrated into a «Windows» operating system or with specialized utilities, after changes to the file system, or when file allocation tables are damaged or missing.
System failure – recover data after an operating system crash, hardware failures, and software errors including firmware issues.
Hard disk defects – restore information after physical defects of storage devices, when they become unreadable, corrupt or inaccessible.
A special feature of «Hetman Partition Recovery» is its ability to recover successfully any files that were lost, deleted, damaged or inaccessible because of virus effects. All kinds of malicious scenarios, for example, destruction of all data, removal by an antivirus program because of virus infestation or potential threat, blocked or limited access, modified or damaged files – all these things can’t prevent the program from finding and recovering user data from all kinds of storage devices.
Download the latest version of the program’s installer from the official website of «Hetman Software» and run it. The step-by-step wizard will help you decide on the program’s optimal settings and get it ready for use. When the installation process is over, open «Hetman Partition Recovery». The program will run an initial system scan, search for all connected devices and get them ready for a full-fledged scan by displaying them in the main window.
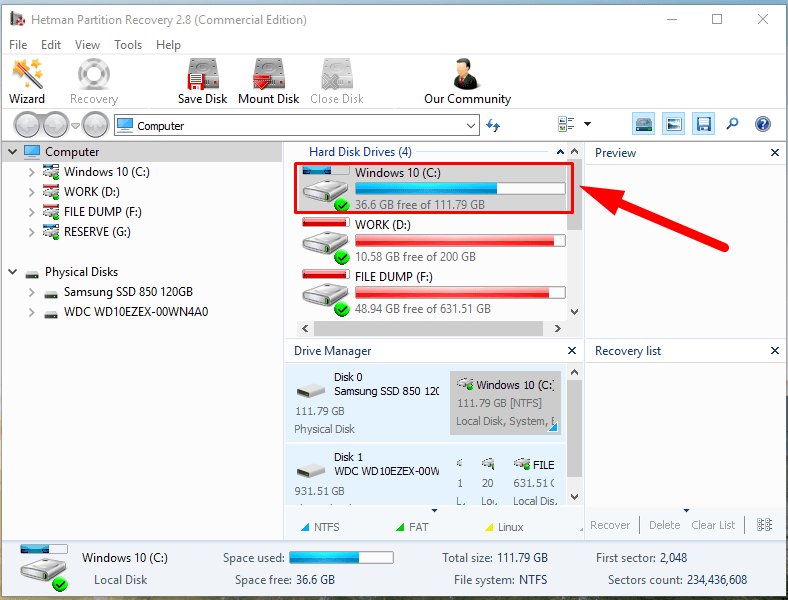
In the main window, select the necessary disk or partition and double-click on it. The integrated file recovery wizard will suggest you to decide on the analysis type to be used in search of lost data. You can choose from the two options, each of them suited to a certain scenario. To find any files deleted recently, select «Fast scan». For an in-depth scan of the hard disk surface and elimination of virus effects by restoring all available data, it’s worth trying «Full analysis». The program’s interface is designed to look very similar to the File Explorer in «Windows», which makes it easier to use and master for almost anyone. Select the analysis type you prefer and click «Next» to continue.
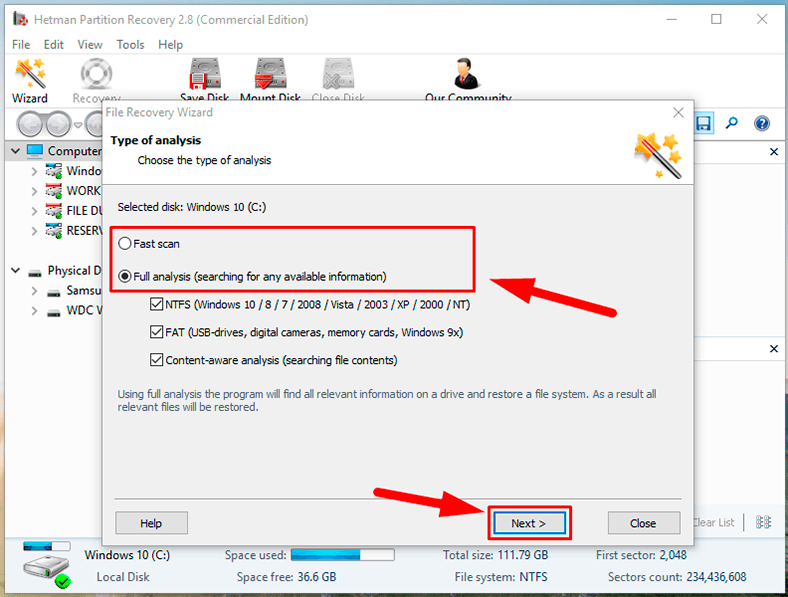
Disk space analysis and search for deleted files will be displayed as the status bar, with the estimated time required for the operation. The scan can take some time depending on the disk size, the amount of data, the extent of its damage, hardware potential and many other things.
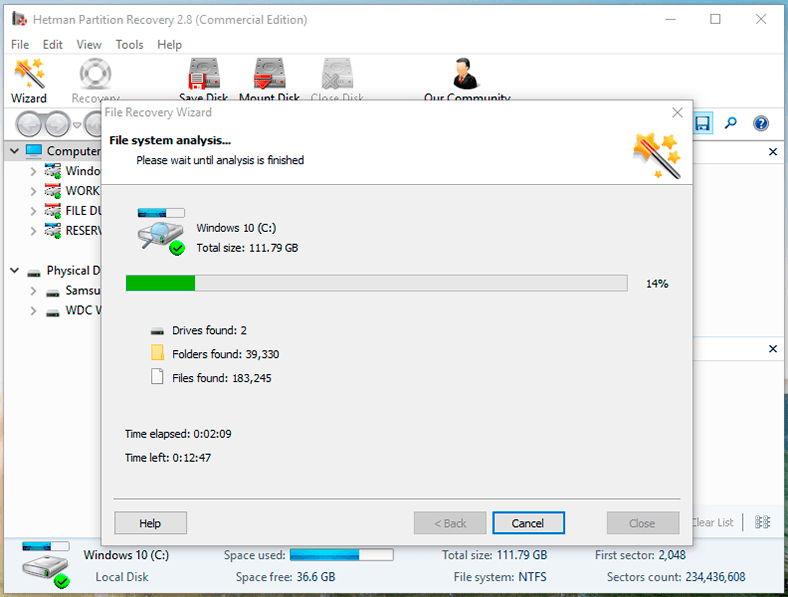
When the analysis is over, «Hetman Partition Recovery» will display all detected files in the main window, to let you view their contents. In the «Preview» window, you can view, watch or listen to every file, and then select all necessary files for saving, by dragging them to the «Recovery list». Click on the «Recovery» button in the main menu, when you are finished with choosing files.
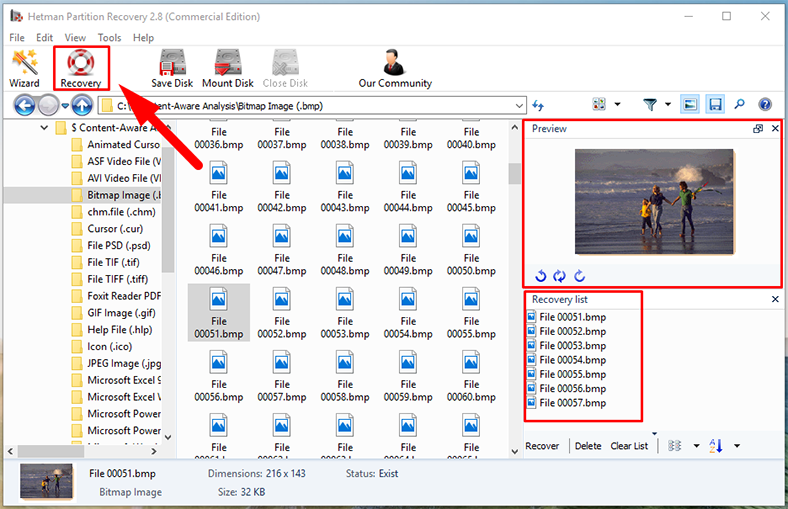
Depending on the method you have chosen, you may need to specify a few additional settings, one of them being the path to save the files.
Check the preferred option for saving files, click “Next” to continue.
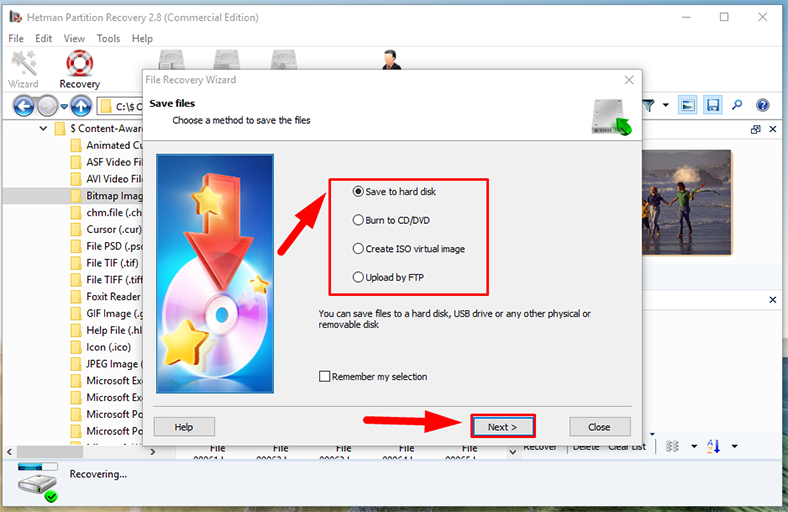
In the next window, you will need to specify the path to save files and several extra settings depending on what saving method you have just chosen. Finally, click on the «Recovery» button to complete the file recovery operation.
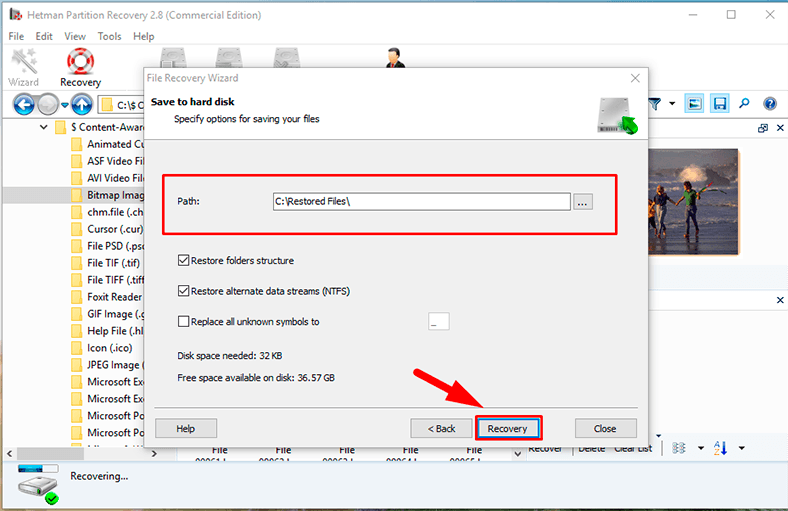
All files you have previously selected will be saved and available for further use in the specified directory.
You can learn more about the opportunities provided by «Hetman Partition Recovery», its methods and advantages in our video guide on YouTube:

🔥 How to Recover Deleted Files With Hetman Partition Recovery Software in 2021 ⚕️
Conclusion
Using an antivirus program is an obligatory condition to ensure safe storage, processing and exchange of information, as well as protection against various threats and malware. Any suspicious or potentially dangerous actions will be blocked, and infected elements will be removed.
However, in their attempts to ensure total security for computers and their data, antiviruses may delete healthy and harmless files, because their behavior made the electronic guard suspect them of being malware.
For this purpose, and for monitoring infected elements, most antivirus products have a quarantine, that is, a safe storage. If you are sure that the suspicious elements the antivirus placed there are in fact safe, you can restore them from the quarantine in a few easy steps.
If the antivirus quarantine is empty or there are no files you are interested in, you can use a backup copy of such files which has been created in advance using built-in tools of the operating system.
But if you don’t have such a backup or it’s damaged by malware (or there are other causes), you can always restore the deleted files with a professional data recovery tool, «Hetman Partition Recovery».
If you have any questions about recovering files deleted or quarantined by «McAfee» antivirus, leave a comment below. We will receive it and do our best to give you a detailed answer.