Как восстановить файлы, удаленные ESET NOD32
В этой статье мы расскажем, как ESET NOD32 может удалить или поместить ваши файлы в карантин, а также как их восстановить. Читайте и узнайте наши экспертные советы!

- Как вернуть файлы после удаления или помещения их в «Карантин» антивирусной программы
- Резервное копирование как способ восстановления удаленных файлов
- Заключение
- Вопросы и ответы
- Комментарии
Для предотвращения вредоносного воздействия злонамеренных программ и повышения уровня общей безопасности информации и сетевых соединений, на рынке представлены различные виды антивирусных приложений. Ассортимент доступных предложений защитных инструментов довольно разнообразен, и пользователи могут использовать продукты любых разработчиков. Однако большинство пользователей доверяют защиту своей системы известным и доверенным компаниям, предлагающим широкий набор защитных приложений и обеспечивающим высокий уровень системной безопасности.
Одним из лидеров в списке авторитетных компаний, обеспечивающих комплексную универсальную защиту компьютерных устройств, сетевых узлов и данных пользователей, является компания «ESET». Разнообразные продукты компании сканируют систему на наличие заражения и выполняют поиск уязвимостей, которые могут привести к инфицированию системы и потере информации, а также блокируют и уничтожают вредоносные и подозрительные элементы. Однако защитные действия антивируса могут приводить к потере важных данных пользователей, особенно при лечении системы или устранении последствий вредоносного воздействия. Как вернуть утраченные данные, если «ESET» их удалил или поместил в «Карантин» мы расскажем далее в нашей статье.

Рейтинг лучших бесплатных антивирусов на русском в 2017: Касперский, Аваст, AVG, 360, Avira 🥇🛡️💻

Как восстановить заблокированные вирусом фотографии ⚕️📁💥
Как вернуть файлы после удаления или помещения их в «Карантин» антивирусной программы
Копания «ESET» обладает мощными антивирусными решениями, главной целью которых является защита пользовательских данных от различных видов угроз. И в случае обнаружения подозрительной активности отдельных приложений или исполнения процессов, вызывающих обоснованное опасение, антивирусные продукты компании «ESET» выполнят исследование и изолируют в защищенное хранилище («Карантин») вредоносный объект для его последующего лечения или удаления.
Иногда может произойти ситуация, когда полностью безопасный элемент будет определен системой как подозрительный, вследствие чего будет помещен в «Карантин» или удален. Файл мог содержать важную информацию, и его утрата может привести к нежелательным последствиям. Но, несмотря на результат, такой файл можно вернуть, путем извлечения его из «Карантина» антивирусной программы или воспользовавшись профессиональным программным обеспечением для восстановления файлов «Hetman Partition Recovery». Далее мы рассмотрим каждый их способов, воспользовавшись для примера классической антивирусной защитой для устройств на базе операционной системы «Windows» «ESET NOD32 Antivirus».
Способ 1. Восстановление файлов из «Карантина» антивирусной программы
Откройте окно антивирусного приложения любым удобным для вас способом. Например, нажмите в нижнем левом углу рабочего стола кнопку «Пуск», расположенную на «Панели задач Windows», и вызовите главное пользовательское меню «Windows». Потом в списке доступных приложений, используя для навигации бегунок полосы прокрутки, отыщите и нажмите раздел «ESET», активировав вложенное меню, а затем выберите раздел «ESET Security», и окно антивируса будет открыто.
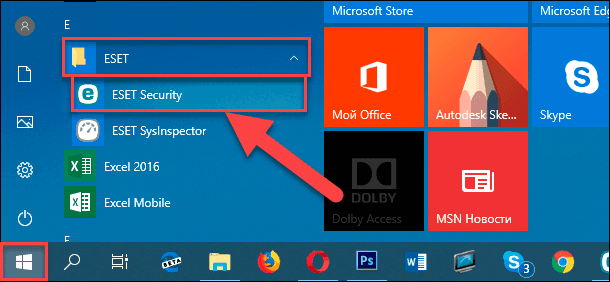
В окне приложения в левом боковом меню отметьте раздел «Сервис», а затем в центральной части окна выберите раздел «Карантин» для доступа к безопасному хранилищу зараженных и подозрительных объектов.
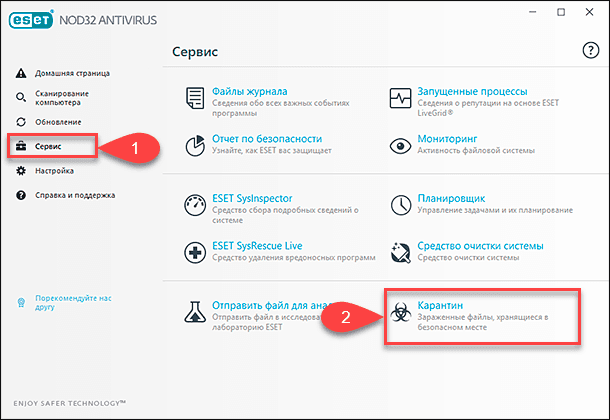
В главном окне «Карантина» будет представлена таблица, включающая все обнаруженные и перемещенные в хранилище объекты, зараженные вирусом или вызывающие обоснованное опасение антивирусной программы в своей безопасности. Отметьте искомый файл (или группу файлов), который был помещен в «Карантин» по ошибке, и в отсутствии вирусного заражения которого вы полностью уверены. Для восстановления требуемого файла можно воспользоваться двумя способами. В первом случае, после выделения файла нажмите на кнопку «Восстановить», расположенную нижней части окна под таблицей зараженных файлов, и выбранный файл (группа файлов) будет восстановлен в исходное место своего хранения, откуда файл был изолирован и перемещен в «Карантин». Во втором случае, нажмите на выделенном файле правой кнопкой мыши и вызовите всплывающее контекстное меню, в котором из списка предложенных действий выберите раздел «Восстановить».
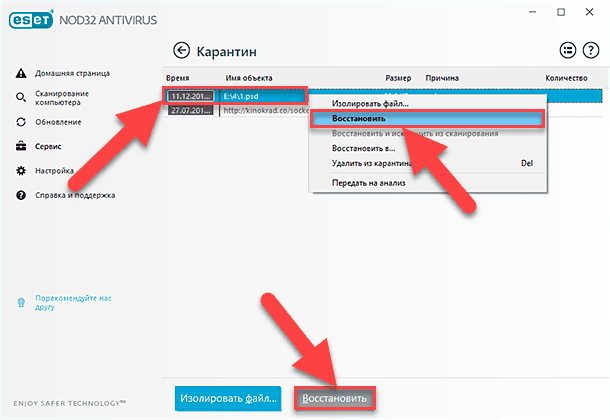
Использование в контекстном всплывающем меню раздела «Восстановить в…» предполагает сохранение отмеченного файла в любую другую директорию по выбору пользователя.
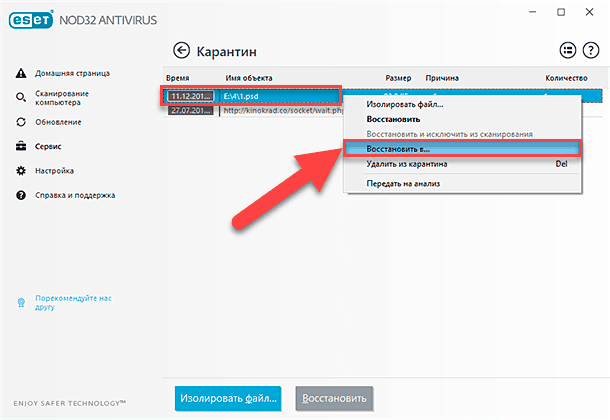
Важно помнить, что все действия по извлечению файлов из «Карантина» антивирусной программы пользователи должны выполнять с особой осторожностью. Искомый файл, принудительно перемещенный программой в хранилище, может иметь скрытое заражение, и его восстановление чревато инфицированием компьютера, способным вызвать дополнительные угрозы или привести к потере всех данных.
Способ 2. Восстановление удаленных антивирусом файлов сторонним программным обеспечением
Основные действия антивирусного программного обеспечения нацелены на исключение любых возможностей для проникновения вирусных программ и последующего инфицирования системы и устройства пользователя. В результате, антивирус проявляет повышенное внимание к любым действиям и объектам, деятельность которых может привести к заражению. Поэтому, часто после сканирования системы, антивирус может принудительно удалять подозрительные элементы, в том числе и важные пользовательские файлы. Если удаление файлов произошло и в «Карантине» антивирусной программы их обнаружить не удалось, то для восстановления утраченных данных следует воспользоваться программным обеспечением сторонних производителей.
В международной информационной компьютерной сети «Интернет» представлено много различных приложений, способных восстановить удаленные данные. Однако стоит обратить внимание на продукты, которые обеспечивают максимальные результаты итогового восстановления. Одним из таких приложений, позволяющим восстановить удаленные файлы пользователей практически в полном объеме, является Hetman Partition Recovery от компании Hetman Software.
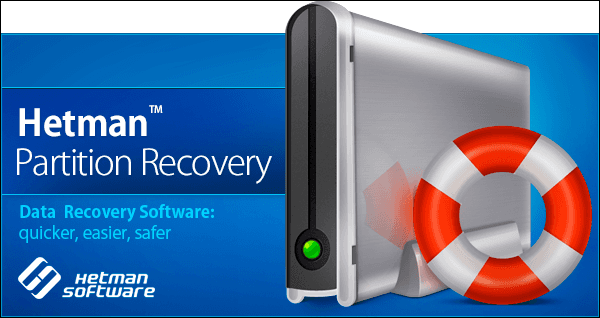
Приложение представляет собой универсальный инструмент для восстановления удаленных данных с любых типов носителей после различных видов причин, послуживших итоговой потере, и возврата информации с разнообразных устройств под управлением файловых систем «FAT» и «NTFS». «Hetman Partition Recovery» сочетает в себе инновационный комплекс алгоритмов поиска удаленных файлов, благодаря которому приложение восстанавливает утраченную информацию после следующих действий:
Ошибочное удаление файлов: случайно удаленные файлы с любых видов накопителей (карты памяти всех форматов, «USB-флэш» накопители, жесткие диски и т.д.) и утерянные с различных цифровых устройств (персональные компьютеры, ноутбуки, фотоаппараты и видеокамеры, медиацентры и т.д.).
Форматирование жесткого диска: извлекает данные с отформатированных разделов и дисков целиком, после смены файловой системы или при ее отсутствии, удаления логических разделов.
Безвозвратное удаление информации: низкоуровневый анализ позволяет восстанавливать данные после применения стандартных методов удаления, представленных в операционной системе «Windows», очистки «Корзины Windows» или после привлечения к удалению файлов сторонних программ.
Системные неполадки: любые виды сбоев операционной системы и неисправности на аппаратном уровне, скачки электроэнергии, ошибки драйверов и системной прошивки диска.
Повреждение накопителя: отсутствие доступа к логическому диску, его неисправность вследствие краха операционной системы или сбоя в подаче электропитания.
Отдельным преимуществом приложения является его способность восстанавливать информацию, испорченную, поврежденную, удаленную или заблокированную вследствие вредоносного воздействия вирусов, а также после результатов сканирования антивирусными инструментами.
Для восстановления удаленных файлов необходимо скачать с официального сайта компании «Hetman Software» загрузочный файл приложения и установить его на компьютерное устройство пользователя. Пошаговый мастер установки поможет быстро подготовить приложение к дальнейшему использованию.
При запуске «Hetman Partition Recovery» произведет первичное сканирование системы, определит все подключенные к компьютеру хранилища данных и отобразит их в главном окне программы.
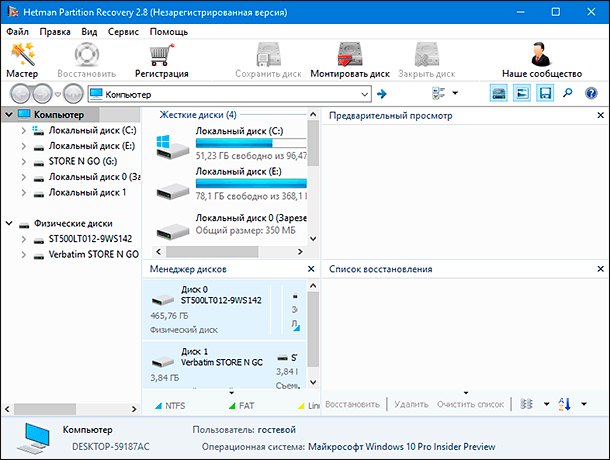
Выберите логический раздел или диск и дважды щелкните его левой кнопкой мыши. Будет запущен «Мастер восстановления файлов», который предложит пользователю определиться с типом анализа выбранного элемента. На выбор доступно два типа анализа: «Быстрое сканирование» и «Полный анализ». Вариант быстрого сканирования предполагает поиск и возврат недавно удаленных файлов. Вариант полного анализа задействует низкоуровневые и сигнатурные алгоритмы поиска информации с последующим восстановлением всех обнаруженных данных. Выберите подходящий тип анализа и нажмите кнопку «Далее» для запуска процесса.
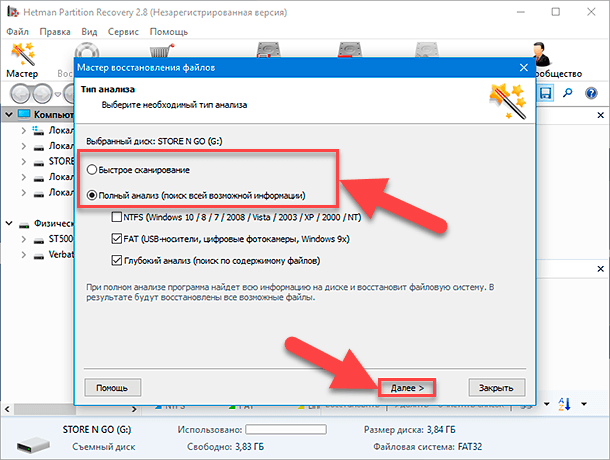
В зависимости от степени повреждения носителя данных и хранящейся на нем информации, а также ряда дополнительных факторов, процесс анализа может занять от нескольких минут до нескольких часов. Строка состояния уведомит пользователя о степени исполнения процесса и сообщит ориентировочное время его окончания.
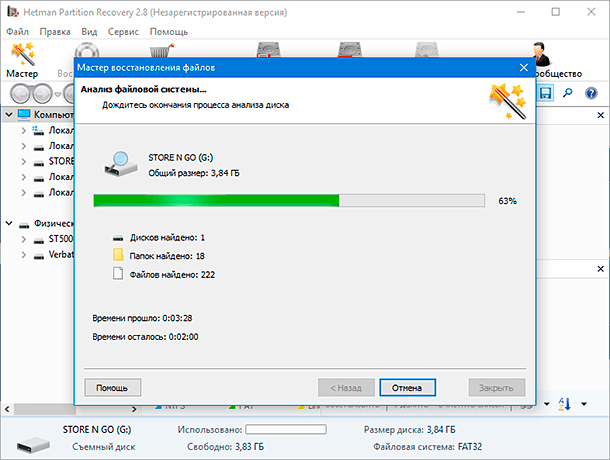
По завершению анализа, все обнаруженные файлы будут представлены в главном окне приложения. В окне «Предварительного просмотра» пользователь сможет ознакомиться с содержимым каждого из файлов, выбрав из множества вариантов необходимые для последующего сохранения. Переместив требуемые файлы, методом обычного перетаскивания, в окно «Список восстановления», нажмите кнопку «Восстановить», расположенную на ленте главного меню в верхней части окна.
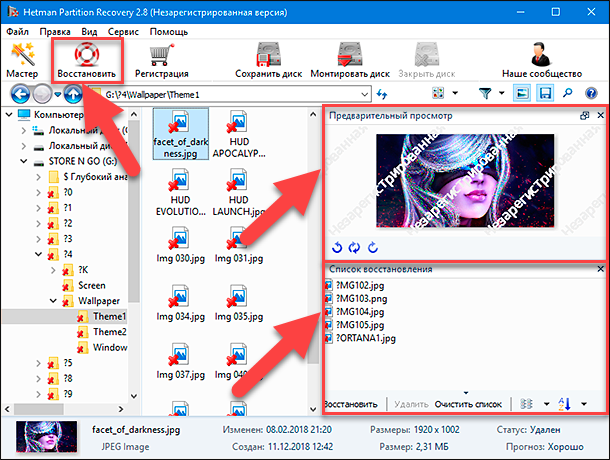
Мастер восстановления файлов незамедлительно предложит пользователю выбрать приемлемый в способ сохранения отмеченных файлов из предложенных вариантов.
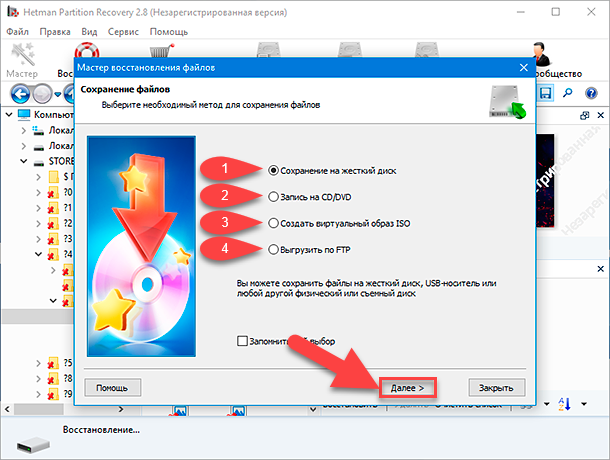
Указав ряд дополнительных параметров, разнящихся в зависимости от выбранного варианта, и отметив путь для сохранения файлов, нажмите кнопку «Восстановить», и сохраните восстановленные файлы согласно указанным настройкам.
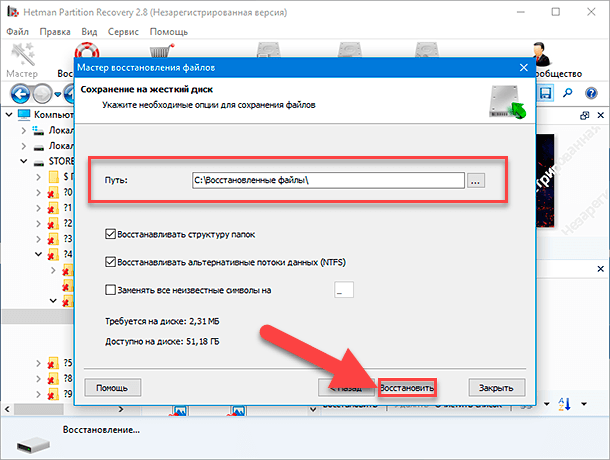
С полным набором возможностей «Hetman Partition Recovery» по восстановлению удаленных файлов в операционной системе «Windows» можно ознакомиться на нашем видеоканале в руководстве: «Восстановление удаленных файлов в 2018 программой Hetman Partition Recovery».

Восстановление удаленных файлов в 2020 программой Hetman Partition Recovery ⚕️📁💥
Резервное копирование как способ восстановления удаленных файлов
В операционной системе «Windows» по умолчанию присутствует ряд внутренних предустановленных инструментов, позволяющих создавать резервные копии отдельных элементов. Функция резервного копирования имеет важное значение для сохранности пользовательских данных, однако может потреблять значительное количество дискового пространства, особенно при современном уровне распространения информации.
Необходимым условием создания копий является включение отдельных настроек архивации с обязательным указанием директорий, резервное сохранение которых нужно выполнять. И не всегда пользователи сохраняют копии всех данных, а следуют предустановленным параметрам и копируют лишь системные файлы. А большинство пользовательских файлов, особенно часто изменяемых, резервной копии не имеют.
В большинстве случаев, данные подвержены высокому риску заражения при хранении на съемных носителях информации («USB-флэш» накопители, карты памяти и т.д.) ввиду их частого подключения к различным устройствам. И как следствие, антивирусная программа автоматически производит сканирование устройства, при его подключении, и может удалить пользовательские файлы при возникновении обоснованного сомнения в их безопасности.
И найти резервные копии таких файлов бывает довольно сложно. Но не следует исключать такую возможность и следует обязательно проверять архивные копии, если функция резервного копирования на вашем устройстве была активирована.
Более подробно ознакомиться с функцией резервного копирования в операционной системе «Windows» можно на нашем видеоканале в обзоре: «Резервное копирование Windows (OneDrive, История файлов, Образ системы, Диск восстановления)».

Резервное копирование Windows (OneDrive, История файлов, Образ системы, Диск восстановления) 💻⚙️🛡️
Заключение
Массовое использование современных персональных компьютеров и других электронных устройств для хранения и обработки разнообразной информации подвергает ее риску утраты путем вредоносного воздействия различных злонамеренных программ. Действия большинства вирусов направлены на похищение конфиденциальной информацией, ее повреждение или уничтожение. И на предотвращение таких действий нацелена работа антивирусных программ, которые на высоком уровне осуществляют защиту информации и поддерживают общую безопасность.
Однако некоторый объем пользовательских данных может подвергаться заражению, и в целях изоляции, может быть перемещен в защищенное хранилище антивируса или полностью удален.
В первом случае, пользователи смогут отыскать свои файлы в «Карантине» антивирусной программы и восстановить их при необходимости, применяя представленный выше алгоритм. Или, если файлы были удалены, и в хранилище их отыскать не удалось, файлы всегда можно будет вернуть, используя профессиональное программное обеспечение для восстановления удаленных файлов «Hetman Partition Recovery», использование которого максимально повышает шансы на их успешное возвращение.







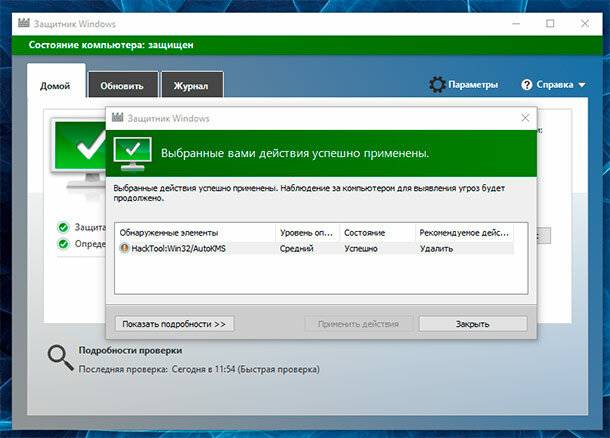

1. Использование прав доступа и разрешений. Ограничьте доступ к важным файлам только для определенных пользователей или групп пользователей.
2. Автоматическое резервное копирование. Установите расписание резервного копирования для файлов, чтобы иметь возможность восстановить их, если они будут удалены.
3. Использование системы контроля версий. Система контроля версий следит за изменениями, сделанными в файлах, что позволяет откатить файлы к более ранним версиям, если они были удалены.
4. Использование системы удаленного управления. Системы удаленного управления, такие как Windows Server Update Services (WSUS), позволяют администратору удалять файлы с удаленных рабочих станций.
5. Использование средств цифровой подписи. Цифровые подписи являются эффективным средством, чтобы обеспечить, что файлы, которые были удалены, не могут быть изменены.
Для обновления базы данных сигнатур вирусов NOD32 необходимо выполнить следующие действия:
1. Откройте программу NOD32.
2. В меню «Обновление» выберите «Обновить сигнатуры».
3. Нажмите кнопку «Обновить».
4. На экране будет показано состояние обновления. После того, как процесс обновления будет завершен, на экране будет показано сообщение о том, что база данных сигнатур была успешно обновлена.