Restaurar Windows 10 Bootloader
Lea, cómo restaurar el cargador de Windows 10 desde un sistema funcional o no funcional con una línea de comando. La restauración del cargador después de la instalación de Linux, Ubuntu, Windows. Una causa frecuente de que el sistema operativo no se inicia es un fallo en el cargador de arranque Windows 10. La recuperación de los archivos sistémicos mediante la función de Restauración del sistema no restaura al cargador de arranque. ¿Cómo puede ser restaurado?

- Sistema Windows 10 no se inicia, ¿qué hacer?
- Solución 1. Recupere datos perdidos en consecuencia de fallo del cargador de arranque
- Solución 2. Restaurar el cargador de arranque Windows 10 desde la línea de comandos
- Solución 3. Programas para recuperar el cargador de arranque Windows 10
- Solución 4. Restaure el cargador de arranque Windows 10 después de instalar Linux, Ubuntu
- Preguntas y respuestas
- Comentarios
Sistema Windows 10 no se inicia, ¿qué hacer?

The System Won’t Boot. Recover Windows Bootloader with bootrec, fixmbr, fixboot commands 👨💻⚕️💻
Solución 1. Recupere datos perdidos en consecuencia de fallo del cargador de arranque

Restauración del cargador de arranque de Windows, corrupción o sobrescritura de los archivos sistémicos, errores del sistema de archivos o presencia de los sectores rotos del disco – es una lista para nada completa de causas de pérdida de datos.
Restauración el sector de carga de arranque de Windows devolverá la funcionalidad del sistema operativo, pero puede llevar a la pérdida de archivos personales. No siempre es posible recuperar la funcionalidad de Windows sin la instalación pura del sistema operativo que también puede llevar a la pérdida de archivos.
Descargue gratis y escanee su ordenador con ayuda de Hetman Partition Recovery. Conozca capacidades del programa e instrucción de paso a paso.
Solución 2. Restaurar el cargador de arranque Windows 10 desde la línea de comandos
En caso de corrupción, el cargador de arranque de Windows se puede restaurar con ayuda de la línea de comandos.
Si el sistema no se inicia, entonces ejecute la utilidad diagnóstica desde el disco de arranque:
- Inicie el ordenador con un disco de arranque.
- En el menú cargado pase a Restauración de sistema / Diagnóstico / Opciones adicionales / Línea de comandos.
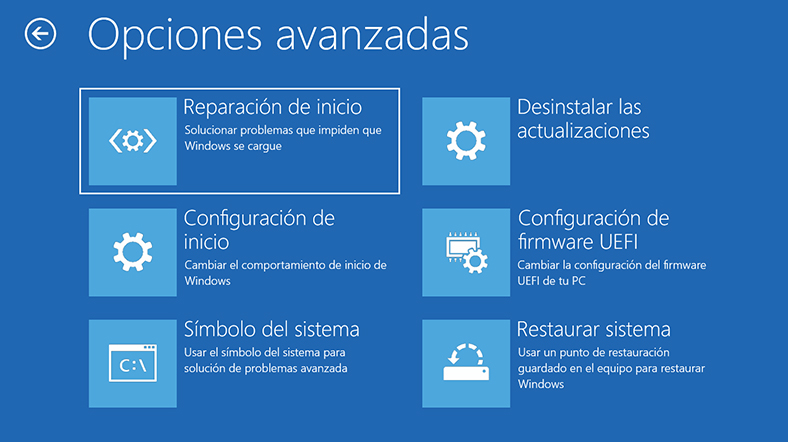
Si se puede iniciar Windows, haga lo siguiente:
- Presione Windows + R.
- Introduzca en la ventana cmd y presione Enter.
Utilice el comando bootrec.exe para restaurar el cargador de arranque:
-
Introduzca en la Línea de comando bootrec.exe /fixboot
bootrec.exe /fixboot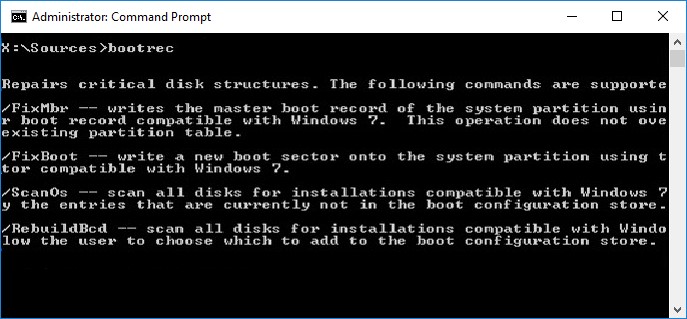
- Reinicie el equipo.
Solución 3. Programas para recuperar el cargador de arranque Windows 10
Si no está disponible un disco original de arranque de Windows, entonces se puede iniciar el ordenador, incluyendo el objetivo de restaurar el cargador de arranque, utilizando un disco de conjunto para arranque – un LiveCD. Por lo general, en estos discos hay también varios programas de restaurar el cargador de arranque Windows 10. Se puede iniciar tales programas directamente desde el LiveCD – no es necesario para esto iniciar el sistema operativo desde el disco duro del ordenador porque están trabajando en el régimen autónomo.
Para esto:
- Localice y grabe la imagen del disco LiveCD conveniente para Usted al disco CD/DVD-ROM o a la memoria USB.
- Conecte el LiveCD al ordenador y vuelva a encenderlo. El ordenador se iniciará automáticamente desde el LiveCD (en el BIOS o UEFI es necesario cambiar el orden de arranque desde CD o USB).
Inicie el programa para restaurar el cargador de arranque instalado en su LiveCD:
- EasyBCD;
- MultiBoot;
- FixBootFull.
Siga las instrucciones del programa.
- Espere a la terminación del proceso de restauración.
- Reinicie el ordenador sin utilizar el LiveCD.

How to Create a Reanimator USB Drive with Windows PE to Boot Your Computer 👨💻 💊 💻
Solución 4. Restaure el cargador de arranque Windows 10 después de instalar Linux, Ubuntu
A veces, después de instalar Ubuntu Linux en calidad de segundo sistema, el sistema principal Windows 10 ya no se inicia. Esto se refiere a la presunta sobrescritura del sector de arranque de Windows.
Para restaurar el cargador de arranque de Windows y con la conservación al mismo tiempo de posibilidad de iniciar Ubuntu Linux, es necesario hacer lo siguiente:
Guarde el sector de arranque de Ubuntu Linux. Para esto inicie el terminal e introduzca en él:
dd if=/dev/sda3 of=/linux.boot bs=512 count=1En consecuencia de este comando la inscripción de arranque se copiará en el catálogo del usuario con la que trabaja el ordenador. Pase a la carpeta del usuario y copie este archivo al apartado donde está instalado Windows.
- Inicie el ordenador utilizando el disco de arranque de Windows.
- En el menú cargado pase a Restauración de sistema / Diagnóstico / Opciones adicionales / Línea de comandos.
-
Introduzca en la Línea de comandos:
bootrec.exe /FixMbrbootrec.exe /FixBoot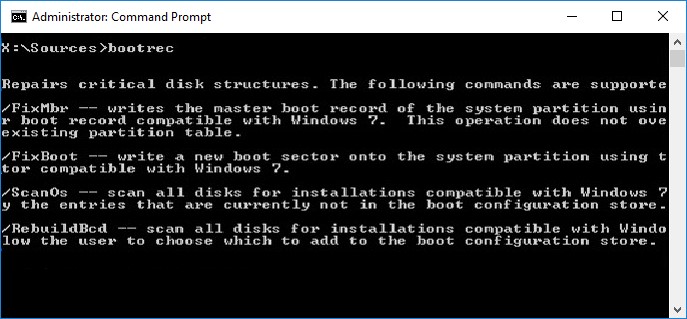
En consecuencia se restaurará el cargador de arranque de Windows, pero con mucha probabilidad se dañará el cargador de arranque de Ubuntu Linux. Para reanudar su funcionalidad:
Reinicie Windows, inicie la consola con derechos de administrador e introduzca:
bcdedit /create /d “Linux” /application BOOTSECTORbcdedit /create /d “Linux” /application BOOTSECTORCopie ID del disco que luego de este comando se hará visible en forma de {ID}.
Un ejemplo del ID de disco: {с3454a4v-9652-fg78-94re-d8d2d3lh5a23}Introduzca siguientes comandos, utilizando el ID copiado:
bcdedit /set {с3454a4v-9652-fg78-94re-d8d2d3lh5a23} device partition=c:Utilice el archivo guardado antes y el ID del disco:
bcdedit /set {с3454a4v-9652-fg78-94re-d8d2d3lh5a23} path \linux.boot
bcdedit /displayorder {с3454a4v-9652-fg78-94re-d8d2d3lh5a23} /addlast
bcdedit /timeout 10bcdedit /set {с3454a4v-9652-fg78-94re-d8d2d3lh5a23} path linux.boot
bcdedit /displayorder {с3454a4v-9652-fg78-94re-d8d2d3lh5a23} /addlast
bcdedit /timeout 10
Luego de esto en el ordenador se podrán iniciarse tanto Windows como Ubuntu Linux.

💻 Cómo recuperar datos si la computadora con Windows no arranca, se congela o se bloquea 💻
¿Está restaurado el cargador de arranque Windows 10? Deje su opinión y haga sus preguntas en comentarios.









Los siguientes comandos se pueden utilizar para restaurar el cargador de arranque de Windows 10: