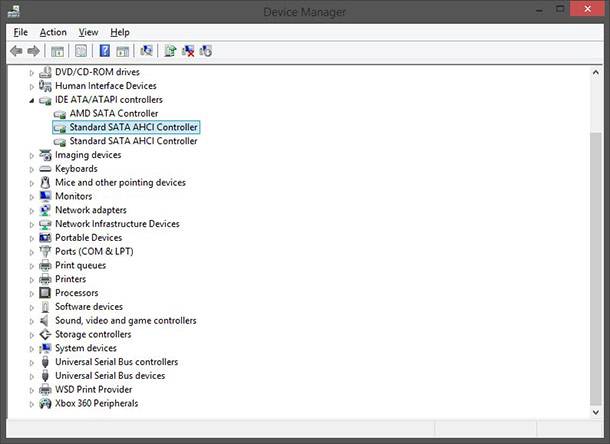Backing Up and Restoring Windows 10 Registry
Learn how to back up and restore the Windows 10 Registry with this comprehensive guide. Whether you’re making system changes, installing new software, or troubleshooting issues, preserving your registry is essential. This tutorial covers everything you need to know about backing up and restoring the Windows 10 Registry. Dive deep into step-by-step instructions and essential tips for safeguarding your system settings and ensuring smooth operation.
Numerous registry errors and incorrect work can also cause the system to become inoperable and even stop loading.
What Should I Do If The Windows 10 Registry Is Deleted or Damaged?
Recover The Data Lost Because of The Damaged or Deleted Registry
Damage to the registry Windows 10 can cause loss of important data.
Recovering Windows registry, damaged or overwritten system files, file system errors or HDD bad sectors are only some of the things to cause loss of data.
Recovering Windows registry will restore operability of the operating system but it can result in loss of user files. It is not always possible to restore Windows operability without a clean installation of the operating system or resetting the computer which can also cause loss of files.
Download for free and scan your computer with Hetman Partition Recovery. Learn about the program functions and step-by-step guide.
How To Create a Backup Copy of The Windows 10 Registry

How to Recover Windows 10 Registry From a Backup Copy ♻️📝💻
- Start the line «Run» (with a key combination Win + R).
-
Type in the command regedit and press Enter.
regedit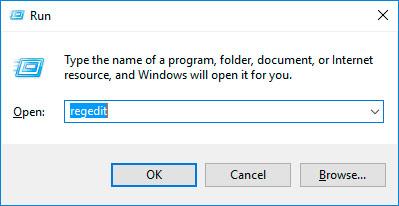
-
In the Registry Editor window that opens, select the menu File / Export.
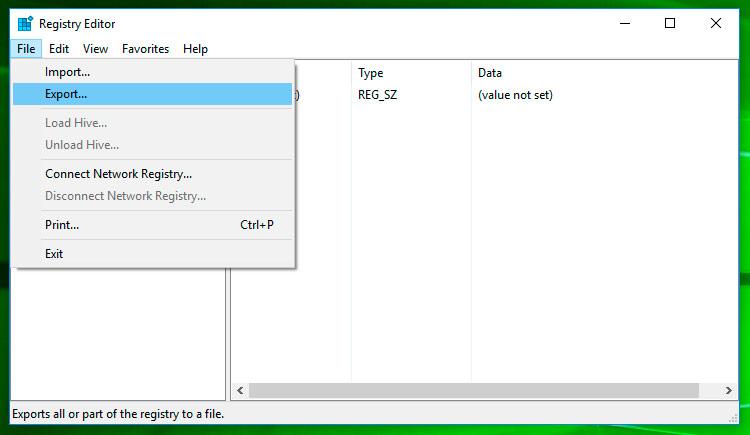
-
Specify the path to the place where your registry backup file with the .reg extension should be saved and click Save.
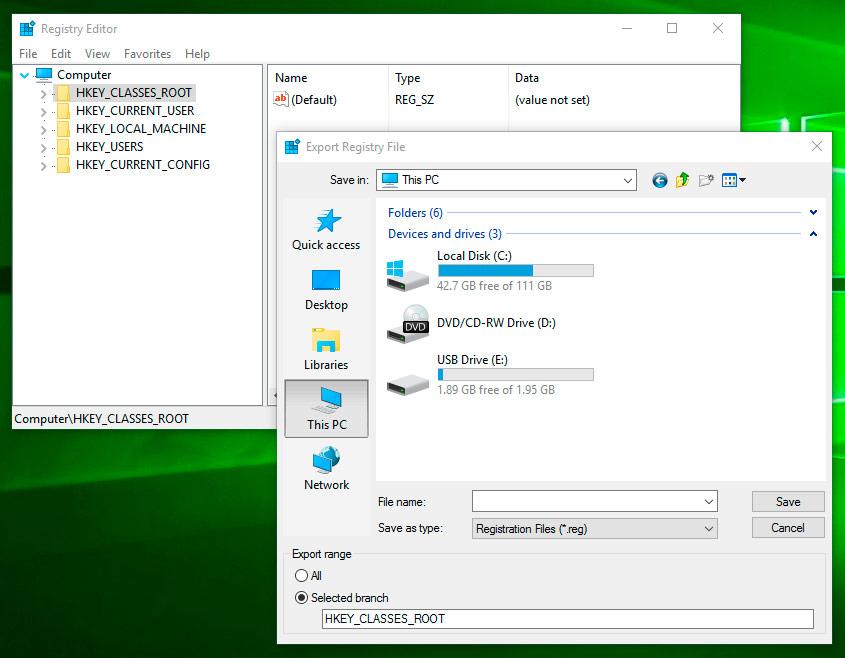
- Now the registry backup copy is saved.
How To Recover The Registry From a Backup Copy
Method I:
- Start the line «Run» (with a key combination Win + R).
-
Type in the command regedit and press Enter.
regedit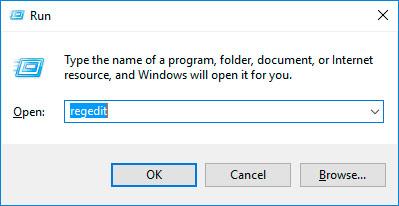
-
In the Registry Editor window that opens, select the menu File / Import.
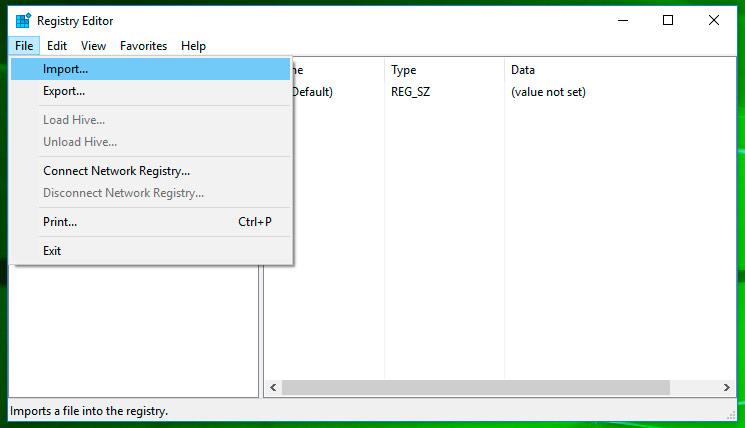
-
Specify the path to the place where a previously saved backup registry file with the .reg extension is stored and click Save.
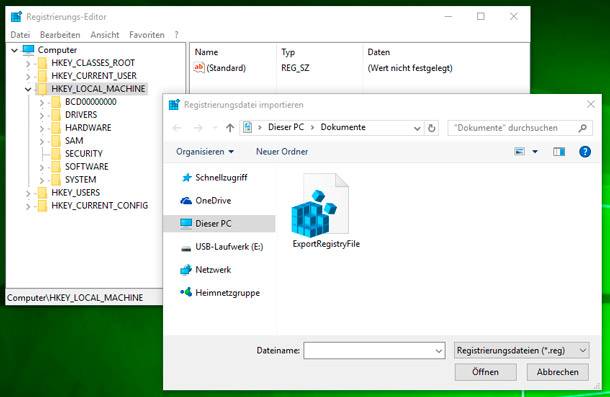
- Restart the computer to complete the process of restoring the registry backup copy.
Method II:
- Double-click on the .reg file (it is a file containing the previously saved registry backup copy).
- Confirm your decision to edit the registry.
- Restart the computer.
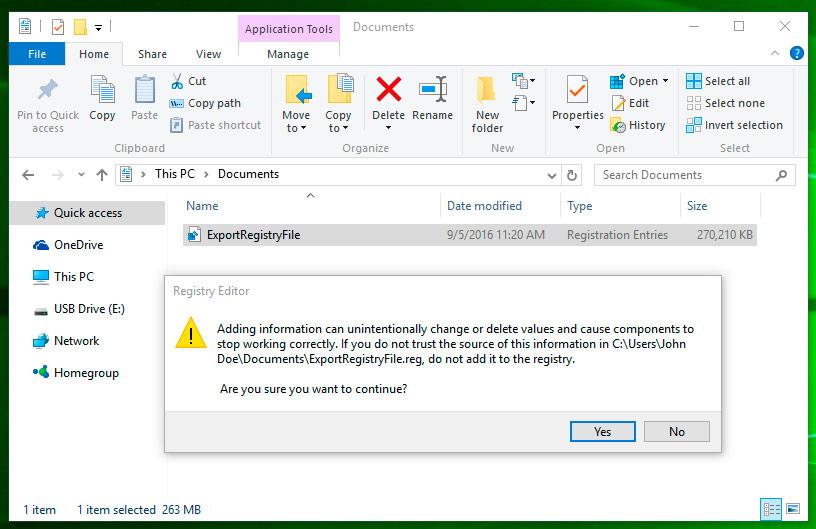
Method III:
- Right-click on the registry backup file.
- Select Merge.
- Restart the computer.
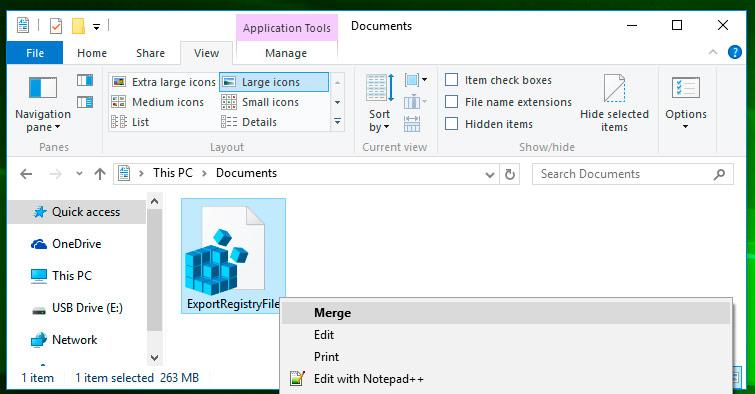
If the computer won’t boot because the registry was damaged, load it in Safe Mode and restore the registry with one of the methods above.

How to Boot Windows 10 in Safe Mode (All Methods) 👨💻⚙️🛠️
How To Recover The Registry Using The Command Prompt Windows 10
Recovering the registry using the command prompt is relevant when the computer won’t boot because of the damaged registry.
To do it:
- Boot the computer using a system recovery disk.
-
In the window Choose action select Troubleshooting / Command Prompt.
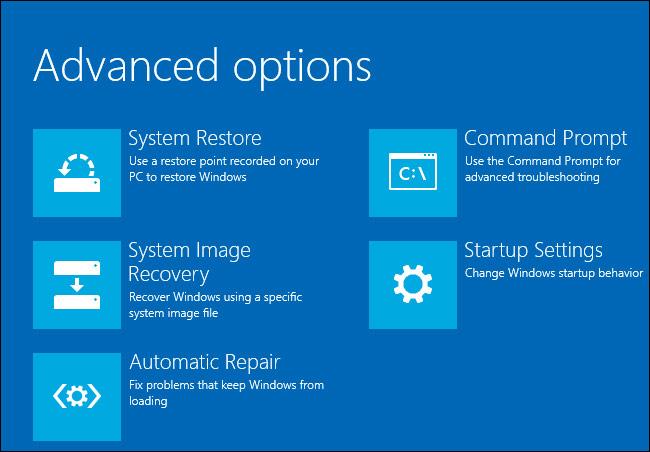
Note. Registry backup copy is stored in the C:\Windows\System32\config\RegBack. To recover registry from the Command Prompt you need to copy the contents of this folder to C:\Windows\System32\config (the registry file folder).
-
Copy backup registry files from RegBack folder to config folder using the following commands in the Command Prompt:
Xcopy c:\windows\system32\config\regback c:\windows\system32\config
Type each command into the Command Prompt one by one, and press Enter after each command.
As you enter the last command, exit, the Command Prompt window will close. Restart the computer.
exit
Registry Recovery Software

How To Clean The Registry, What Programs Can Be Used and How To Do It Manually ♻️📜👨💻
There is plenty of software to access and manage Windows 10 registry. Such programs can help you to find and correct registry errors. As a rule, they scan the registry for invalid paths and file types, control elements, obsolete entries and incorrect fonts, obsolete Start menu items, unused file extensions, program startup errors and list all the problems they have found.
With registry recovery software, you can correct errors and therefore restore your operation system back to normal.
| Program | Description | Supported Windows Versions | Features |
|---|---|---|---|
| Tweaking.com - Windows Repair | Fixing and restoring registry and system files | XP, Vista, 7, 8, 10, 11 | Restoring permissions and settings |
| Restoro | Automatic repair of corrupted registry entries | 7, 8, 10, 11 | Removal of malicious registry entries |
| CCleaner | Registry cleaning and error fixing | XP, Vista, 7, 8, 10, 11 | Backup before cleaning |
| Wise Registry Cleaner | Optimizing and fixing registry errors | XP, Vista, 7, 8, 10, 11 | Deep cleaning and defragmentation |
| Glary Utilities | Restoring, cleaning, and defragmenting the registry | XP, Vista, 7, 8, 10, 11 | User-friendly interface, automation |
| Advanced SystemCare | Restoring and speeding up registry performance | XP, Vista, 7, 8, 10, 11 | Real-time system monitoring |
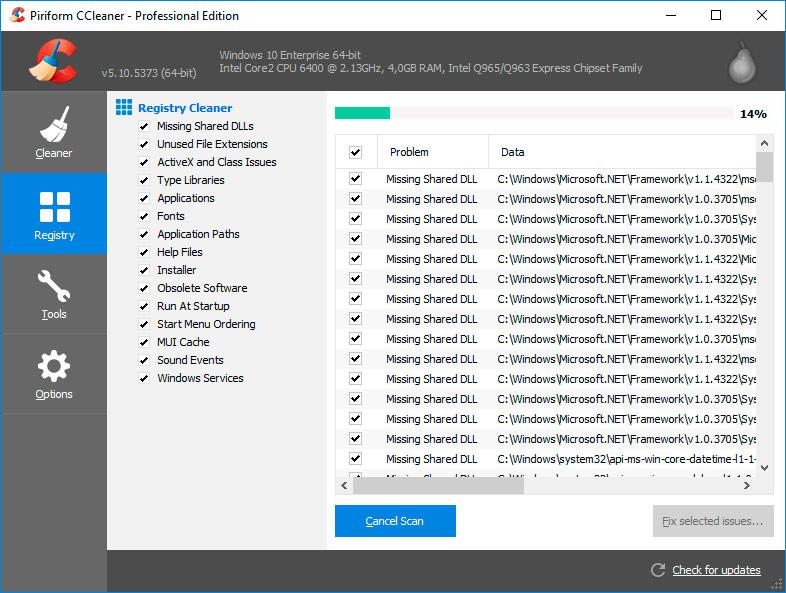
Windows 10 operating systems also have their own utility for such purpose – Regedit.exe
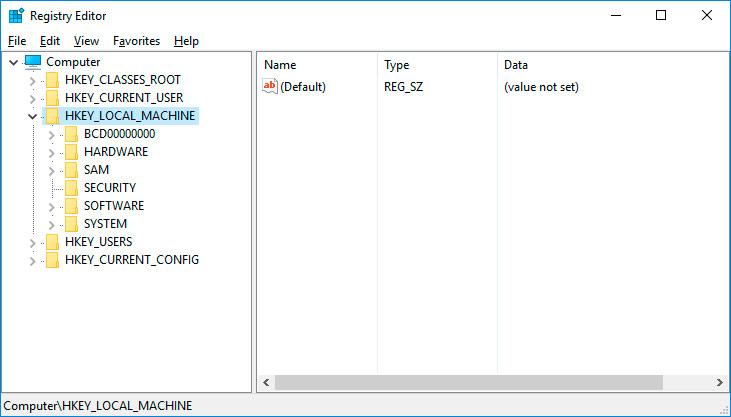
To start Regedit.exe:
- Start the line «Run» (with a key combination Win + R).
-
Type in the command regedit and press Enter.
regedit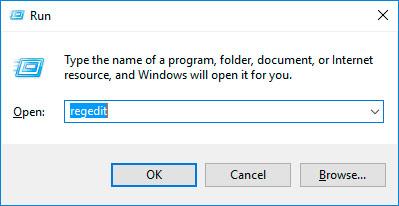
Have you recovered your Windows 10 operating system registry? Leave your feedback and ask questions in your comments.