Windows 10 Bootloader wiederherstellen: Anleitung & Befehle!
Erfahren Sie, wie man den Bootloader Windows 10 vom betriebsfähigen oder nicht betriebsfähigen Operationssystem mit Hilfe der Befehlszeile wiederherstellen kann. Wiederherstellung des Bootloaders nach der Installation von Linux, Ubuntu, Windows.
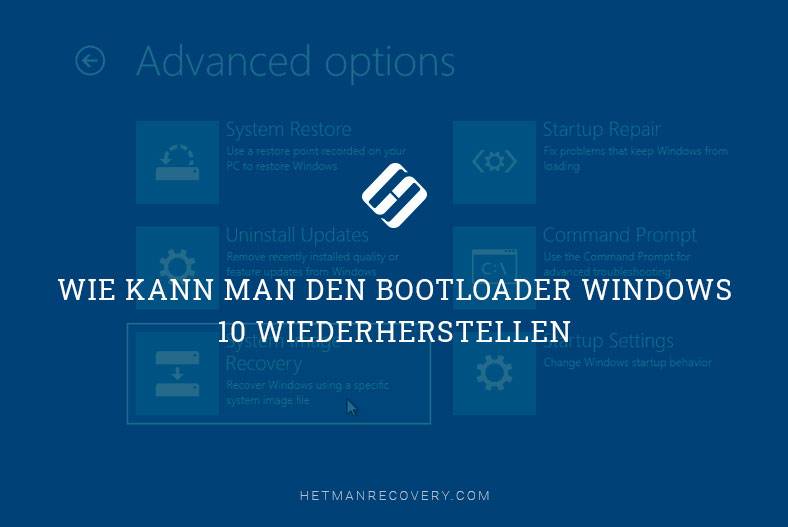
Die Beschädigung des Bootloaders ist oft die Ursache dessen, dass das Betriebssystem lädt nicht herunterfährt Windows 10. Die Wiederherstellung von Systemdateien mit Hilfe der Funktion der Wiederherstellung des Systems stellt den Bootloader nicht wiederher. Wie kann man ihn wiederherstellen?
- Lösung 1. Stellen Sie die Dateien wiederher, die infolge der Beschädigung des Bootloaders verloren gegangen sind
- Lösung 2. Stellen Sie den Bootloader Windows 10 von der Befehlszeile wiederher
- Lösung 3. Programme für die Wiederherstellung des Bootloaders Windows 10
- Lösung 4. Stellen Sie den Bootloader Windows 10 nach der Installation von Linux, Ubuntu wiederher
- Fragen und Antworten
- Bemerkungen

The System Won’t Boot. Recover Windows Bootloader with bootrec, fixmbr, fixboot commands 👨💻⚕️💻

Datenwiederherstellung nach Neuinstallation oder Zurücksetzen von Windows in den ursprünglichen Zust
Lösung 1. Stellen Sie die Dateien wiederher, die infolge der Beschädigung des Bootloaders verloren gegangen sind

Die Wiederherstellung des Bootloaders Windows, die Beschädigung oder Überspielung von Systemdateien, Fehler des Dateisystems oder das Vorhandensein von geschlagenen Sektoren der Disk – das weit nicht die vollständige Liste der Ursachen des Verlustes von Dateien.
Die Wiederherstellung des Bootsektors von Windows führt die Leistungsfähigkeit des Betriebssystems zurück, kann jedoch zum Verlust von persönlichen Dateien führen. Es besteht nicht immer die Möglichkeit, die Leistungsfähigkeit von Windows ohne reiner Installation des Betriebssystems wiederherzustellen, was auch den Verlust von Dateien zur Folge haben kann.
Laden Se kostenlos herunter und scannen Sie den Computer mit Hilfe von Hetman Partition Recovery. Machen Sie sich mit den Möglichkeiten des Programms und Schritt-für-Schritt-Anleitung bekannt.
Lösung 2. Stellen Sie den Bootloader Windows 10 von der Befehlszeile wiederher

💻 Wie setzt man den Laptop auf die Werkseinstellungen zurück (Factory oder Hard Reset)
Im Fall einer Beschädigung kann man den Bootloader mit Hilfe des Befehlszeile wiederherstellen.
Falls das Betriebssystem fährt nicht hoch, dann starten Sie ein diagnostisches Dienstprogramm von der Installationsdisk:
- Starten Sie den Computer mit Hilfe der Installationsdisk.
- In dem installierten Menü wechseln Sie zur Wiederherstellung des Systems / Diagnostik / Zusätzliche Parameter / Befehlszeile.
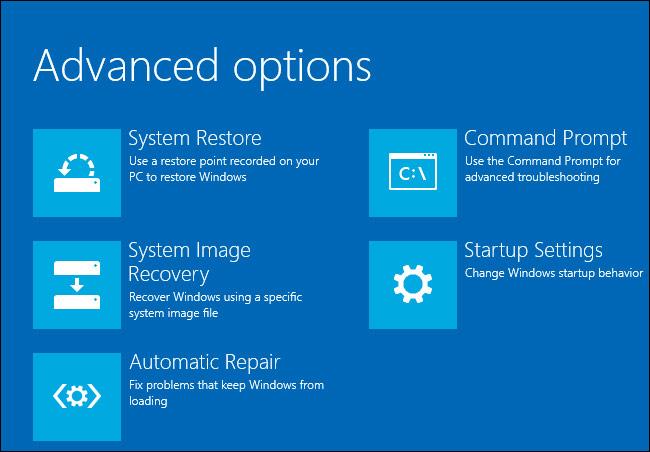
Als Sie Windows hochfahren können, dann tun Sie folgendes:
- Drücken Sie auf Windows + R.
- Geben Sie im Fenster cmd ein und drücken auf Enter.
Verwenden Sie den Befehl bootrec.exe für die Wiederherstellung des Bootloaders:
-
Eben Sie in der Befehlszeile bootrec.exe /fixboot
bootrec.exe /fixboot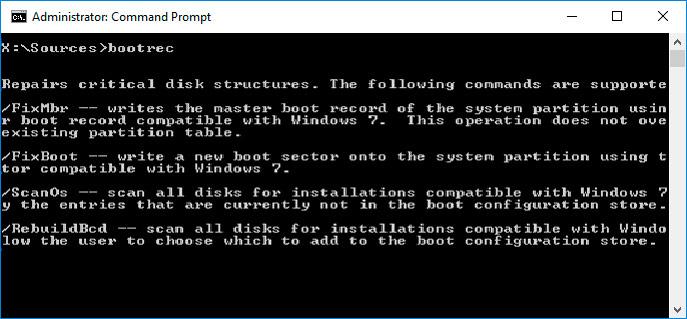
- Starten Sie den Computer neu.
Lösung 3. Programme für die Wiederherstellung des Bootloaders Windows 10
Falls Sie keine Originalinstallationsdisk Windows haben, dann kann man den Computer, darunter auch zwecks Wiederherstellung des Bootloaders, mit Hilfe einer Installationsdisk – LiveCD, hochfahren. In der Regel sind auf solchen Disks mehrere Programme für die Wiederherstellung vom Bootloader Windows 10 vorhanden. Solche Programme kann man direkt von der LiveCD aufrufen – dafür braucht man nicht, das Betriebssystem von der Festplatte des Computers aufzurufen, diese Programme funktionieren in einer selbstständigen betriebsweise.
Gehen Sie dafür folgendermaßen vor:
- Finden Sie und speichern das Abbild der Ihnen passenden LiveCD auf der CD/DVD oder dem USB-Stick.
- Schließen Sie die LiveCD an den Computer an und schalten ihn ein. Der Computer wird automatisch von der LiveCD hochfahren (in BIOS oder UEFI ist es notwendig, die Reihenfolge von Download von der CD oder USB zu ändern).
Starten Sie das Programm für die Wiederherstellung des Bootloaders, das auf Ihrer LiveCD installiert ist:
- EasyBCD;
- MultiBoot;
- FixBootFull.
Befolgen Sie die Anweisungen des Programms.
- Warten Sie, bis der Vorgang der Wiederherstellung beendet ist.
- Starten Sie den Computer ohne Verwendung von LiveCD neu.

⚡ Wie stellt man Daten wieder her, wenn Windows Computer oder Laptop nicht geladen werden, spinnen
Lösung 4. Stellen Sie den Bootloader Windows 10 nach der Installation von Linux, Ubuntu wiederher
Manchmal, nach der Installation von Ubuntu Linux als zweites System, fährt das Hauptsystem Windows 10 nicht hoch. Dies ist mit der eventuellen Umschreibung des Bot-Sektors von Windows verbunden.
Für die Wiederherstellung des Bootloaders Windows und Erhaltung der Boot-Möglichkeit von Ubuntu Linux ist es folgendermaßen vorzugehen:
Erhalten Sie den Boot-Abschnitt von Ubuntu Linux. Dafür starten Sie die Datenendstation und geben darin folgendes ein:
dd if=/dev/sda3 of=/linux.boot bs=512 count=1Im Ergebnis dieses Befehls kopiert sich das Boot-Record in den Benutzerkatalog des Computers. Wechseln Sie zum Benutzerordner und kopieren diese Datei in den Abschnitt, in welchem Windows installiert ist.
- Starten Sie den Computer mit Hilfe der Boot-Disk Windows.
- In dem installierten Menü wechseln Sie zur Wiederherstellung des Systems / Diagnostik / Zusätzliche Parameter / Befehlszeile.
-
Geben Sie in der Befehlszeile folgendes ein:
bootrec.exe /FixMbrbootrec.exe /FixBoot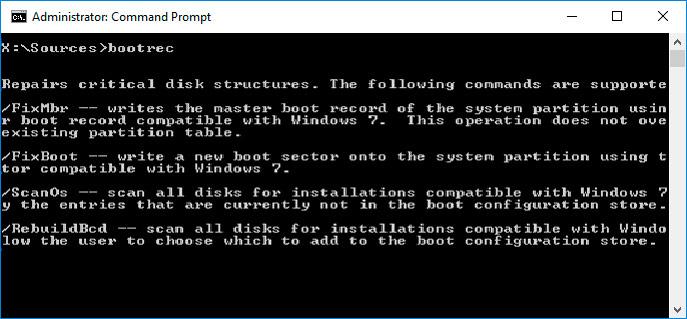
Im Ergebnis stellt sich der Bootloader Windows wiederher, aber mit großer Wahrscheinlichkeit wird der Bootloader Ubuntu Linux beschädigt. Für die Wiederherstellung seiner Funktionsfähigkeit tun Sie folgendes:
Starten Sie Windows neu, starten Sie die Konsole mit Admin-Rechten und geben Sie folgendes ein:
bcdedit /create /d “Linux” /application BOOTSECTORbcdedit /create /d “Linux” /application BOOTSECTORKopieren Sie ID der Disk, der nach diesem Befehl wird folgendermaßen angezeigt werden {ID}
Beispiel von ID der Disk: {с3454a4v-9652-fg78-94re-d8d2d3lh5a23}Geben Sie folgende Befehle mit Verwendung von kopierten ID:
bcdedit /set {с3454a4v-9652-fg78-94re-d8d2d3lh5a23} device partition=c:Verwenden Sie die früher gespeicherte Datei und ID der Disk:
bcdedit /set {с3454a4v-9652-fg78-94re-d8d2d3lh5a23} path \linux.boot
bcdedit /displayorder {с3454a4v-9652-fg78-94re-d8d2d3lh5a23} /addlast
bcdedit /timeout 10bcdedit /set {с3454a4v-9652-fg78-94re-d8d2d3lh5a23} path linux.boot
bcdedit /displayorder {с3454a4v-9652-fg78-94re-d8d2d3lh5a23} /addlast
bcdedit /timeout 10
Danach kann auf dem Computer sowohl Windows, als auch Ubuntu Linux heruntergeladen werden.
Ist der Bootloader Windows 10 wiederhergestellt? Geben Sie Ihren Bewertungskommentar ab und stellen Ihre Fragen in den Kommentaren.




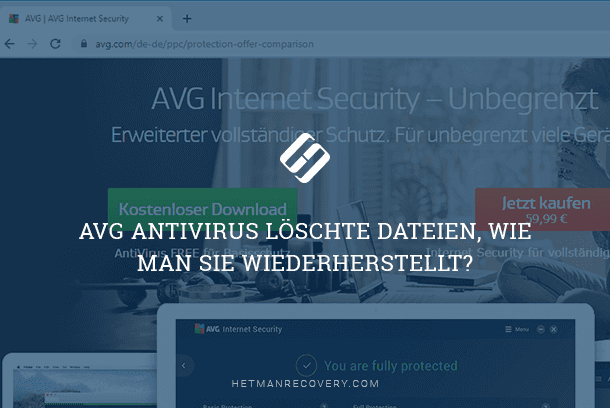




A startup repair is a troubleshooting tool that can help you fix problems that are preventing your computer from starting correctly. It can detect and fix certain system problems, such as corrupted system files, missing or damaged drivers, and incorrect settings.
A system image recovery is a process used to restore your computer to its original state, including all of your settings, applications, and data. This process requires you to have a previously created system image that contains a copy of your operating system and all of your data. This image is then used to overwrite the existing system on your computer, restoring it to its original state.