Як відновити завантажувач Windows 10, 8, 7 з командного рядка
Частою причиною того, що операційна система не завантажується, є пошкодження завантажувача Windows 10. Відновлення системних файлів за допомогою функції Відновлення системи не відновлює завантажувач. Як його можна відновити?

- Спосіб 1. Відновіть втрачені в результаті пошкодження завантажувача дані
- Спосіб 2. Відновіть завантажувач Windows 10 з командного рядка
- Спосіб 3. Програми для відновлення завантажувача Windows 10
- Спосіб 4. Відновіть завантажувач Windows 10 після установки Linux, Ubuntu
- Питання та відповіді
- Коментарі
Спосіб 1. Відновіть втрачені в результаті пошкодження завантажувача дані

Відновлення завантажувача Windows, пошкодження або перезапис системних файлів, системні помилки або наявність битих секторів диска – це далеко не повний список можливих причин втрати даних.
Відновлення завантажувального сектора Windows поверне працездатність операційної системи, але може призвести до втрати особистих файлів. Не завжди є можливість повернути працездатність Windows без чистої установки операційної системи, що також може спричинити за собою втрату файлів.
Завантажте безкоштовно і проскануйте комп’ютер за допомогою Hetman Partition Recovery. Ознайомтесь з можливлстями програми та покроковою інструкцією.

Як відновити дані, якщо Windows комп'ютер або ноутбук не завантажується, зависає, дає збій
Спосіб 2. Відновіть завантажувач Windows 10 з командного рядка
У разі пошкодження, завантажувач Windows можна відновити за допомогою командного рядка.
Якщо система не завантажується, то запустіть діагностичну утиліту з завантажувального диска:
- Запустіть комп’ютер використовуючи завантажувальний диск.
- У завантаженому меню перейдіть в Відновлення системи / Виправити неполадки / Додаткові параметри / Командний рядок.
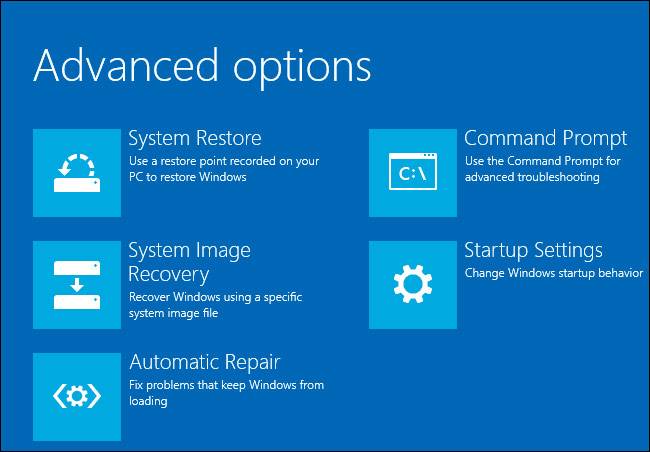
Якщо ви можете завантажити Windows, виконайте наступне:
- Натисніть Windows + R.
- Введіть у вікні cmd та натисніть Enter.
Скористуйтесь командою bootrec.exe для відновлення завантажувача:
-
Введіть в командному рядку команду bootrec.exe /fixboot
bootrec.exe /fixboot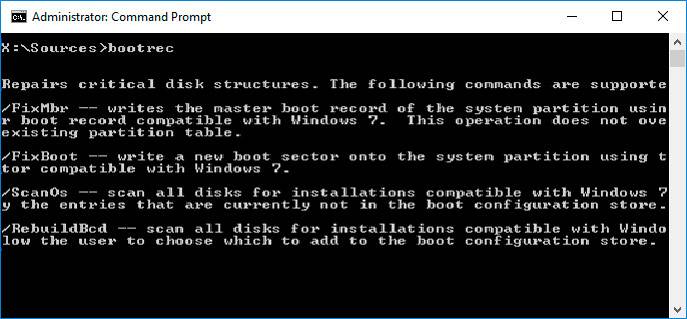
- Перезавантажте комп'ютер.
Спосіб 3. Програми для відновлення завантажувача Windows 10
Якщо в наявності немає оригінального завантажувального диска Windows, то завантажити комп'ютер, в тому числі і з метою відновлення завантажувача, можна за допомогою завантажувальног диска збірки - LiveCD. Як правило на таких дисках є і декілька програм для відновлення завантажувача Windows 10. Такі програми можна запускати прямо з LiveCD - для них не потрібно запускати операційну систему з жорсткого диска комп'ютера, вони працюють в портативному режимі.
Для цього:
- Знайдіть і запишіть образ підходящого вам LiveCD на CD/DVD-диск або USB-накопичувач.
- Підключіть LiveCD до комп'ютера і включіть його. Комп'ютер автоматично завантажиться з LiveCD (в BIOS або UEFI необхідно змінити черговість завантаження з CD або USB).
Запустіть програму для відновлення завантажувача, встановлену на вашому LiveCD:
- EasyBCD;
- MultiBoot;
- FixBootFull.
Слідуйте вказівками програми.
- Дочекайтесь закінчення процесу відновлення.
- Перезавантажте комп'ютер без використання LiveCD.
Спосіб 4. Відновіть завантажувач Windows 10 після установки Linux, Ubuntu
Іноді, після установки Ubuntu Linux другою системою, основна система Windows 10 перестає завантажуватись. Це пов'язано з можливим перезаписом завантажувального сектора Windows.
Для відновлення завантажувача Windows і збереження можливості завантаження Ubuntu Linux, необхідно зробити наступне:
Збережіть завантажувальний сектор Ubuntu Linux. Для цього запустіть термінал і введіть в ньому:
dd if=/dev/sda3 of=/linux.boot bs=512 count=1В результаті даної команди завантажувальний запис скопіюється в каталог користувача, під яким працює ПК. Перейдіть в папку користувача та скопіюйте даний файл в розділ, в якому встановлено Windows.
- Запустіть комп'ютер використовуючи завантажувальний диск Windows.
- У завантаженому меню перейдіть в Відновлення системи / Виправити неполадки / Додаткові параметри / Командний рядок.
-
Введіть в Командному рядку:
bootrec.exe /FixMbr
bootrec.exe /FixBoot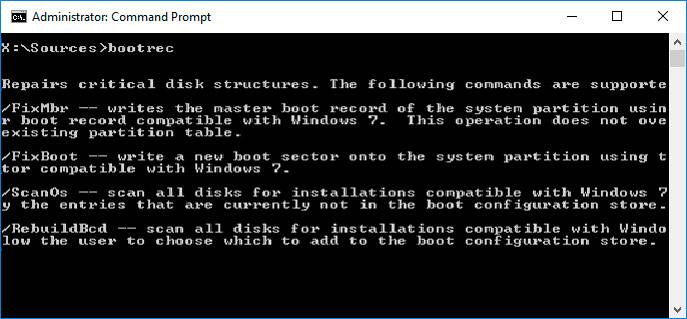
В результаті, відновитися завантажувач Windows. Але з великою ймовірністю буде пошкоджено завантажувач Ubuntu Linux. Для відновлення його працездатності:
Перезавантажте Windows, запустіть консоль з правами адміністратора і введіть:
bcdedit /create /d “Linux” /application BOOTSECTORСкопіюйте ID диска, який після даної команди стане видним у вигляді {ID}.
Приклад ID диска: {с3454a4v-9652-fg78-94re-d8d2d3lh5a23}Введіть наступні команди, з використанням скопійованого ID:
bcdedit /set {с3454a4v-9652-fg78-94re-d8d2d3lh5a23} device partition=c:Задійте збережений раніше файл і ID диска:
bcdedit /set {с3454a4v-9652-fg78-94re-d8d2d3lh5a23} path linux.boot
bcdedit /displayorder {с3454a4v-9652-fg78-94re-d8d2d3lh5a23} /addlast
bcdedit /timeout 10
Після цього, на комп'ютері зможуть завантажуватись як Windows так і Ubuntu Linux.
Завантажувач Windows 10 відновлено? Залишайте відгуки та задавайте запитання в коментарях.

Відновлення даних після перевстановлення або скидання Windows до початкового стану ⚕️









Я розумію вашу ситуацію. Якщо ви хочете відновити початковий стан ПК, але не знаєте пароль від облікового запису, є кілька варіантів, які можуть допомогти вам:
Використання інструментів для скидання паролів: Існують програми, які дозволяють скинути паролі облікових записів на комп’ютері. Однак, варто пам’ятати, що використання таких програм може порушити умови користування ПК або програмного забезпечення.
Звернення до фахівців з обслуговування ПК: Якщо ви не можете самостійно скинути пароль, варто звернутися до фахівців з обслуговування ПК або до сервісного центру для отримання допомоги.
Відновлення даних безпосередньо з жорсткого диска: Якщо вам потрібно відновити важливі дані з ПК, ви можете скористатися програмами для відновлення даних, такими як Hetman Partition Recovery, які дозволяють відновити файли після форматування диска або випадкового видалення.
Щоб перенести завантаження Windows на інший жорсткий диск або SSD, вам потрібно зробити слідуюче:
1. Завантажте та встановіть програму для клонування. Існує безліч таких програм, як EaseUS Todo Backup, Macrium Reflect тощо.
2. Підключіть новий жорсткий диск або SSD до комп'ютера.
3. Запустіть програму для клонування і скопіюйте усі дані з старого жорсткого диска на новий.
4. Перевстановіть BIOS, щоб змінити порядок завантаження, щоб система завантажувалася з нового жорсткого диска.
5. Завершіть процес і перевірте, чи успішно завантажується Windows.
1. Завантажте останню версію Windows та створіть запис завантаження.
Щоб скачати останню версію Windows, перейдіть до сторінки Microsoft Store та завантажте останню версію Windows.
2. Запустіть установку Windows.
Після завантаження останньої версії Windows, використовуйте свою програму завантаження, щоб запустити установку Windows.
3. Виберіть тип установки.
Під час установки Windows ви можете вибрати, чи хочете ви перевстановити Windows, чи встановити Windows з нуля.
4. Введіть ключ продукту Windows.
Якщо ви перевстановлюєте Windows, уведіть ключ продукту Windows, який надав Microsoft.
5. Виберіть, яку папку слід використовувати.
Протягом установки Windows ви можете вибрати, яку папку слід використовувати, якщо хочете, щоб Windows було встановлено у поточну папку.
6. Введіть свої дані.
Під час установки Windows ви можете ввести свої дані, якщо хочете, щоб Windows було налаштовано спеціально для вас.
7. Завершення установки.
По завершення установки Windows, Windows буде готовим до користування.