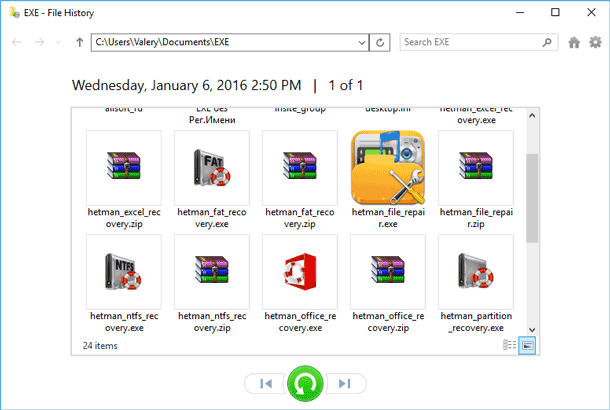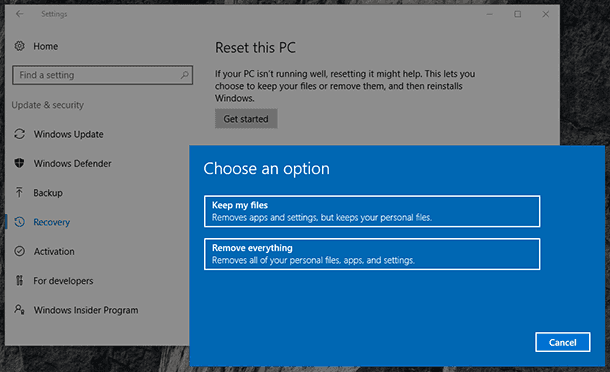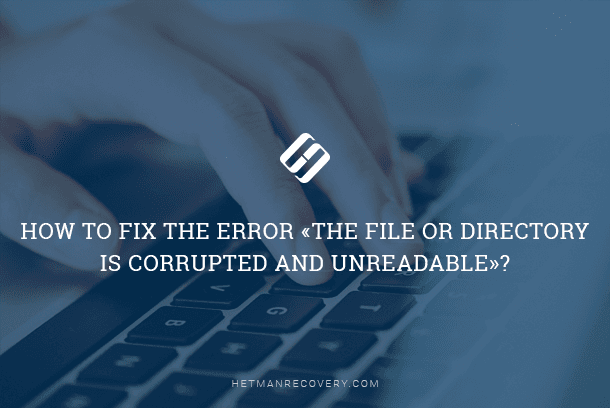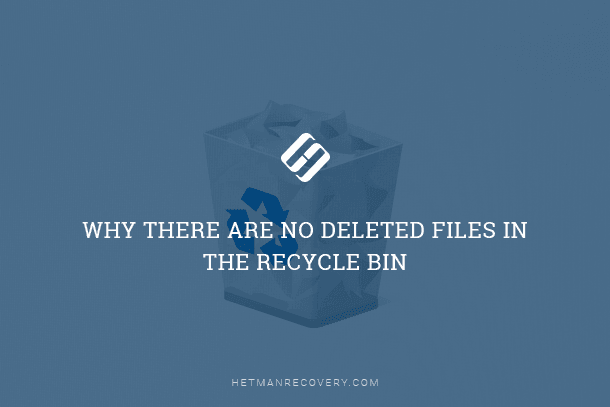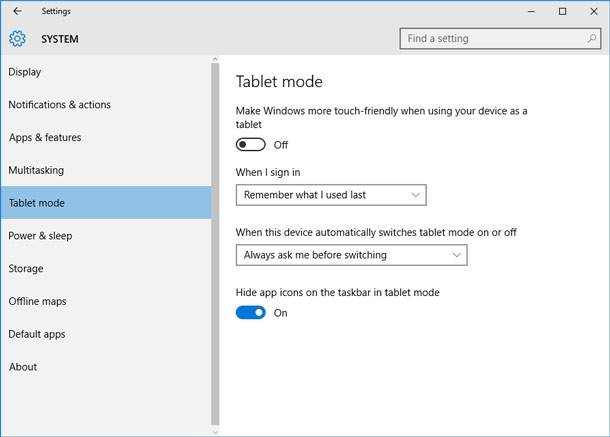Fix Broken File Type Associations in Windows 10
Learn how to repair broken file type associations in Windows 10 with this comprehensive guide. Whether you’re unable to open files with the correct programs or facing errors when trying to open certain file types, this tutorial covers everything you need to know. Dive deep into step-by-step instructions and essential tips for restoring file associations and ensuring seamless file handling in Windows 10.
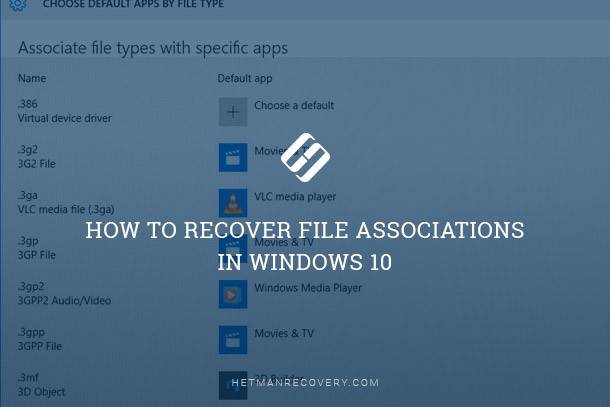
To Recover File Associations in Windows 10

How to Recover Desktop Shortcuts and Set Default File Associations in Windows 10 🛠️💻📀
Step 1. File Associations For Ordinary Files
-
Use the menu item «Open with». Right-click on the file, the association for which needs to be changed. From the list of suggested programs, select the application that suits your needs or look for another one.
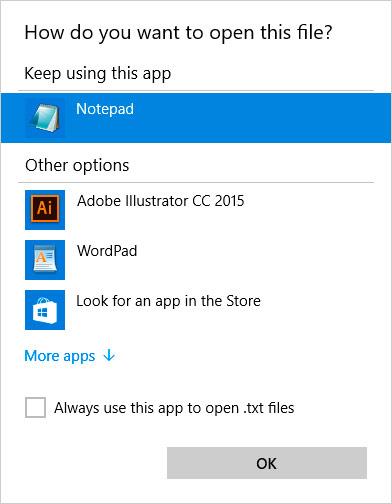
-
Launch Control Panel / Default programs / Set associations. To see which program opens this file type by default, click on the corresponding file extension. To change the default program, click on «Change program».
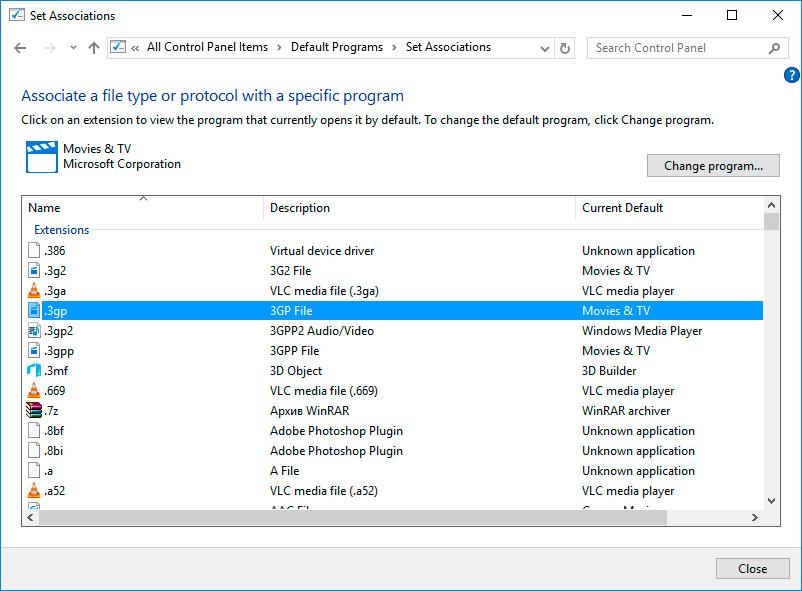
-
Launch Settings / System / Default applications. At the bottom of the window that opens, select Choose default apps by file type.
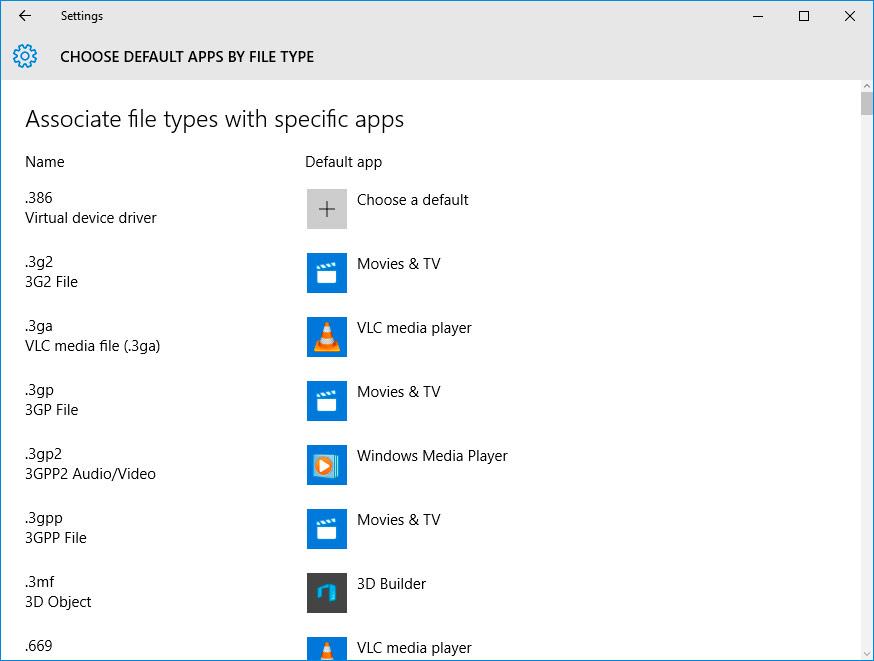
Step 2. Associations of Shortcuts, Folders and Executable Files
The methods described above are good when you deal with ordinary files (pictures, documents, audio files or videos etc). If folder, shortcut or exe.file associations are disrupted in Windows 10, you can correct such errors with the help of Registry Editor.

How to Recover Windows 10 Registry From a Backup Copy ♻️📝💻
Advanced users can do it manually. However, to save you the trouble of entering manually the corresponding values into the registry, you can also use ready-made .reg files which are meant to enter data into Windows registry.
- To correct the EXE file associations;
- To correct the LNK file associations;
Download such files and run them, or right-click on the required file and choose “Merge”.
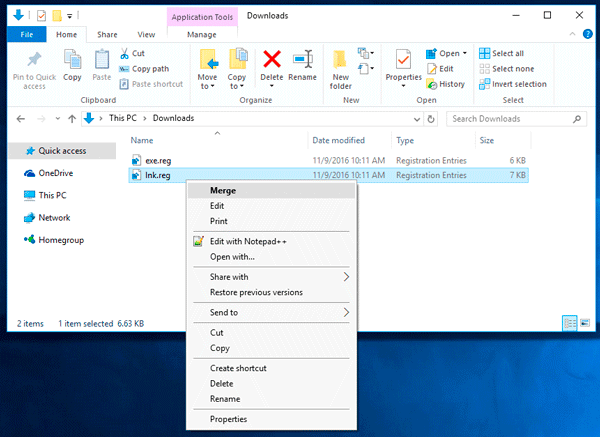
Agree to the security warning by clicking “Run”.
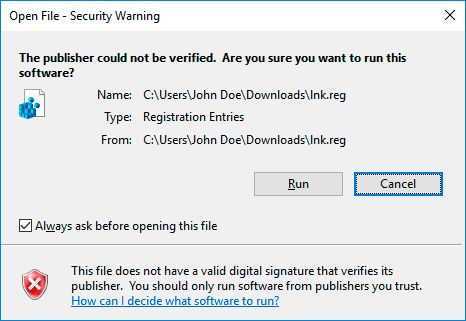
Confirm making changes to the registry by clicking on “Yes” in the next window.
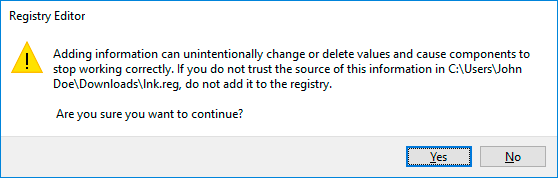
After that close the registry editor and restart the computer. As a result, associations for .exe and .lnk files should start working just as they did before.
If you have activated automatic creation of system restore points before, then you could correct the error of file associations much quicker by using these restore points.
Have you managed to recover your files associations? Leave your feedback and ask questions in your comments.