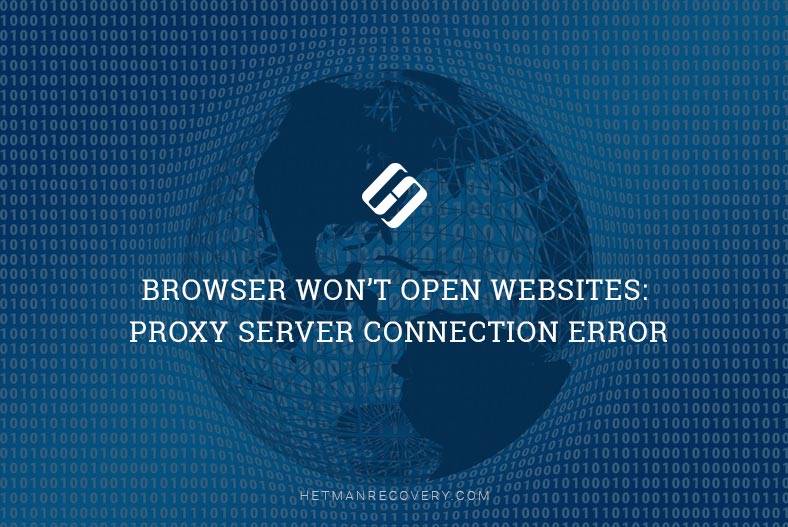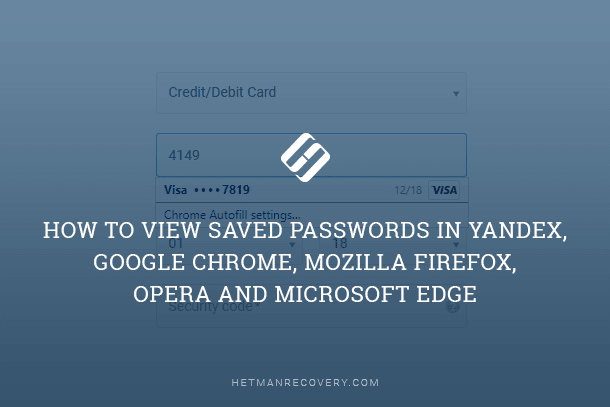Recover Firefox Data: Bookmarks, History, Passwords
Learn how to retrieve your valuable data in Mozilla Firefox with ease in this comprehensive guide. Whether you’ve accidentally deleted bookmarks, lost browsing history, or need to recover stored passwords and form data, this tutorial covers everything you need to know. Dive deep into step-by-step instructions and essential tips for recovering bookmarks, history, passwords, and auto-fill form data in Mozilla Firefox.

- Creating a Copy of FireFox Data
- Data Recovery
- Recovering Mozilla Firefox Data Without Backup
- Questions and answers
- Comments
Creating a Copy of FireFox Data
If Firefox started working with errors that make normal work impossible, eliminate them by resetting the application. When resetting, a folder will be created on the desktop, and inside it you will find data from the old profile.

How to View Browsing History for Google Chrome, Mozilla Firefox, Opera, Edge, Internet Explorer 🌐⏳💻
-
Start the browser. Open the controls menu by clicking on a button shaped as three horizontal lines in the upper right corner. Now click on the button shaped as a question mark to open the Help tab.
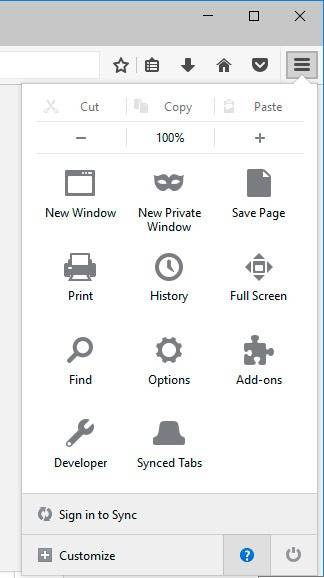
-
Go to the section «Troubleshooting information».
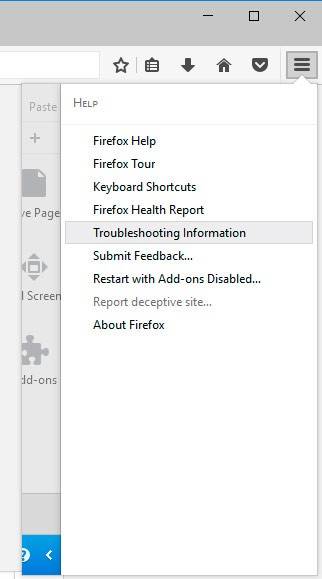
-
In the field «Give Firefox a tune up» click on «Refresh Firefox». In the window that appears, confirm your decision.
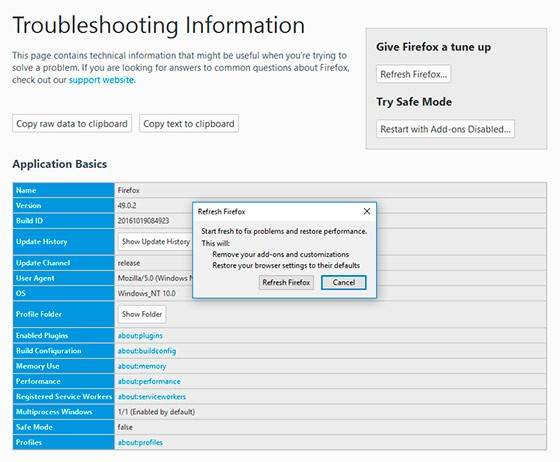
Refreshing Firefox will result in deleting extensions and changes, and in resetting the browser to default values. The following profile data will be imported into a folder on the desktop:
- Bookmarks.
- History log.
- Website passwords and cookies.
- Personal dictionary.
- Information for auto-filling of web forms.
When you start the browser again, a new user directory appears in the catalog (&&&) It will be empty, but you can restore there the data that has been saved to your desktop, if you want.
Data Recovery
In order to recover Firefox profile data from a backup copy, you will have to copy files from the folder on your desktop to the new user directory.
-
Open the browser controls menu. Go to the section «Troubleshooting information».
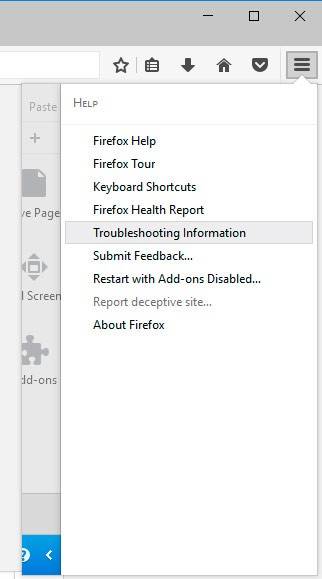
-
In the field «Application Basics» click on «Show Folder» to open the new profile directory.
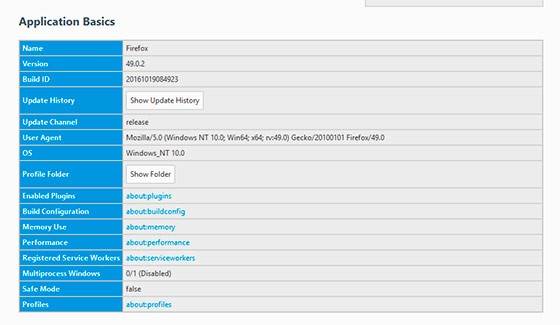
-
Carry files from the folder «Old data» to the new directory.
Remember that old data can contain the files that caused Firefox to work with errors. That is why you should carry the data carefully, one file after another.
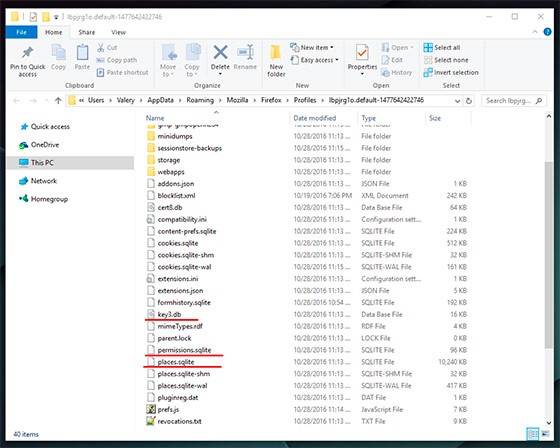
It is recommended to move only the necessary data such as history log or passwords.
- To move history and downloads log as well as bookmarks, carry the file places.sqlite to the new directory.
- To recover passwords, copy these two files, key3.db and logins.json.
- To recover website settings (they determine which resources are forbidden to instal their cookies, show pictures, display push-notices etc) move the file permissions.sqlite to the new profile.
You should leave other files in order not to get the same problem you have faced when working with your browser before.
Recovering Mozilla Firefox Data Without Backup

How to View User’s Logins and Passwords Saved in a Browser for Facebook, Twitter, Instagram 🕵️🔍🔐
If there are no Firefox data files, the browser can be recovered with the help of data recovery software. Why not? After all, these files are as good as any other files in your computer, and all data recovery software functions can be applied to them, too. This method is especially convenient if there is no folder «Old Firefox Data» which happens after reinstallation of the operating system or formatting the hard disk rather than after just resetting Mozilla Firefox.
For this purpose, start Hetman Partition Recovery, scan the drive where your browser is installed (as a rule, it is drive С), and recover it. After scanning the drive where Mozilla Firefox is installed, use our software go to the folder where browser data is kept and restore it:
C:\Users\UserName\AppData\Roaming\Mozilla\Firefox\Profiles\
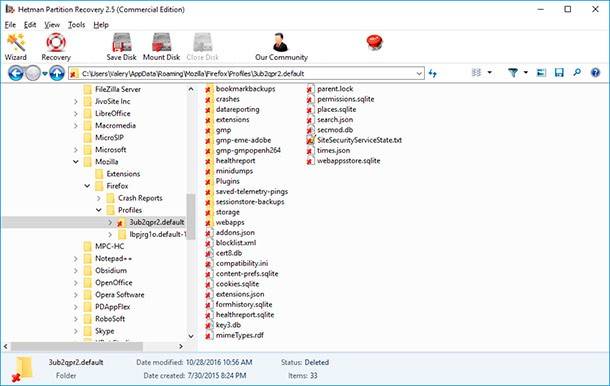
After that, just replace the recovered files in Profiles folder of the reinstalled browser by the files of the old browser which have been recovered with Hetman Partition Recovery.