Lock Windows 10 Update: Complete Guide
Learn how to secure your operating system update to Windows 10 in this comprehensive guide. Whether you’re concerned about automatic updates disrupting your workflow or want to ensure stability, this tutorial covers everything you need to know. Dive deep into step-by-step instructions and essential tips for controlling and locking your OS update. Don’t let unwanted updates affect your system!
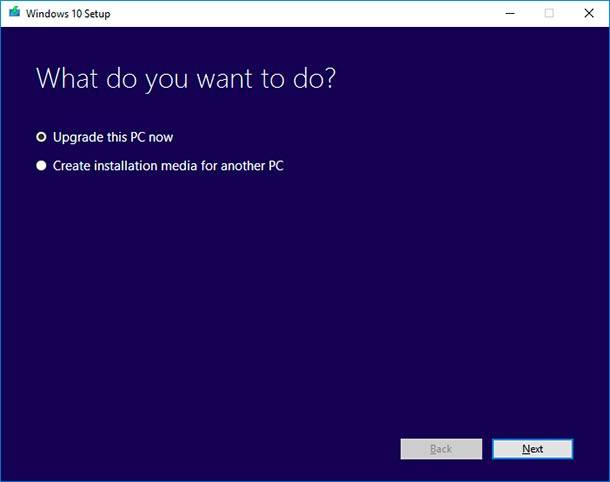
- Overview of the Problem
- Disabling Update to Windows 10
- Blocking Update to Windows 10 With the Use of Group Policy
- Blocking Update to Windows 10 With The Use of Registry Editor
- Enabling Update for Windows 10
- Questions and answers
- Comments
Overview of the Problem
Microsoft finally published official intructions on how to disable updates. Though such instructions are primarily meant for computers used by business companies, that is, working with Windows Pro operating systems, they will work as well in home systems which do not belong to any domain.
If you don’t like installing third-party software, it will be much more convenient to disable updates with the use of group policies or by modifying Windows Registry settings.
At the same time, we would like to note that any change to Windows Registry can be very dangerous and if you have never done it before, please don’t do it now. To be on the safe side, create a complete backup copy of your system before modifying Windows Registry.

How to Recover Windows 10 Registry From a Backup Copy ♻️📝💻
Disabling Update to Windows 10
To block updating to Windows 10 via Windows Update you need to install update KB3065987 in Windows 7 or KB3065988 in Windows 8.1 to make accessible a new Group Policy object.
After the update is installed, restart your PC.

How to Upgrade Windows 10 to Windows 11 on Unsupported Hardware Easily 2024
Blocking Update to Windows 10 With the Use of Group Policy
After the necessary update has been installed, do the following:
-
Press Win + R to start the Run window.
-
Type in gpedit.msc to start Local Group Police Editor.
gpedit.msc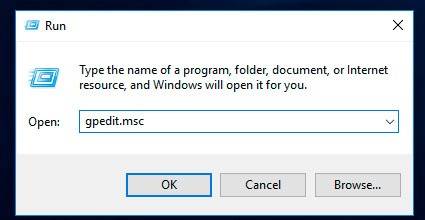
-
In the editor, follow the path:
Computer Configuration > Administrative Templates > Windows Components > Windows Update.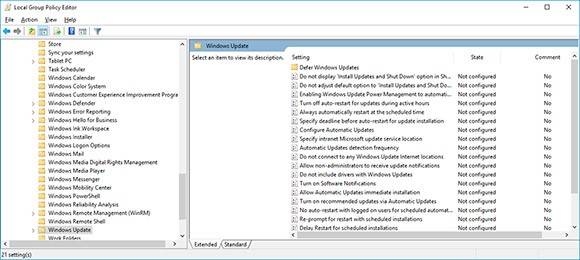
-
In the Windows Update section, find and double-click «Turn off the upgrade to the latest version of Windows through Windows Update option».
- Click Enable.

How To Roll Back to The Previous Build After Creators Update, or Delete Updates in Windows 10 ⚕️💻💽
Blocking Update to Windows 10 With The Use of Registry Editor
If you are using a home version of the operating system, you cannot use Local Group Policy. The only tool you have is editing the registry.
For this purpose, do the following:
-
Press Win + R and type «regedit» in the Run window that appears.
regedit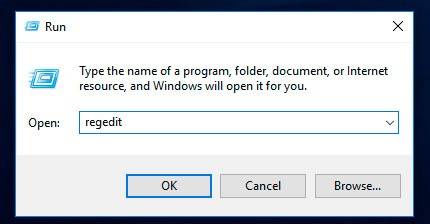
-
Find this setting HKEY_LOCAL_MACHINE\SOFTWARE\Policies\Microsoft\Windows\WindowsUpdate.
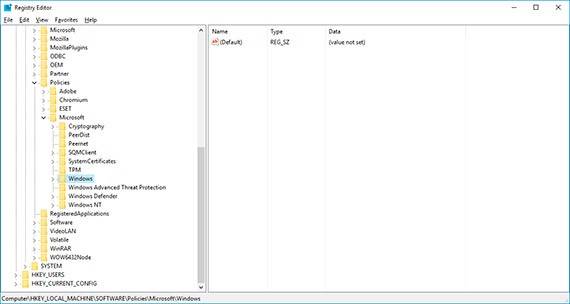
-
In the right part of the window, create a new setting of DWORD type and name it as DisableOSUpgrade. Double-click on the setting and change its value from 0 to 1.
-
Disable the line «Update Windows 10».
Unfortunately there are no group policy settings to disable the notice about getting Windows 10. Therefore you need to modify the registry of Windows 7/8.1.
- Use Win + R to start the Run window.
- Enter regedit to open the registry editor. Enter HKEY_LOCAL_MACHINE\SOFTWARE\Policies\Microsoft\Windows\Gwx.
- Create a new setting DisableGwx of DWORD type.
- Double-click on the setting and change its value from 0 to 1.
Please note: If you have difficulties in finding the key Gwx, right-click on the Windows key and create a new setting of Key type and name it as Gwx.

Three Ways to Disable Automatic Driver Update in Windows 10, 8, 7 🔄🚫💻
Enabling Update for Windows 10
If you decide to cancel your changes and be ready for Windows 10 update again, you need to make the following changes.
If your operating system is Windows 7/8.1 Pro, do the following:
- Press Win + R and type gpedit.msc in the Run window that appears so you can open the window of local group policy editor.
gpedit.msc - In the local group policy editor window, follow the path: Computer Configuration > Administrative Templates > Windows Components > Windows Update.
- Find and double-click on «Turn off the upgrade to the latest version of Windows through Windows Update».
- Choose the option Not Configured, click Apply and then OK. After that, registry keys DisableOSUpgrade and WindowsUpdate will be deleted.
If you are using Windows 7/8.1, Home Edition you have to delete these registry keys manually.
- For this purpose, choose the following path in the registry: HKEY_LOCAL_MACHINE\SOFTWARE\Policies\Microsoft\Windows.
- Right-click on the key WindowsUpdate and select Delete.
For all editions of Windows 7/8.1 you have to restore Get Windows 10 notice and delete the key you have created earlier.
In the registry, you have to delete the key GWX, which can be found here: HKEY_LOCAL_MACHINE\SOFTWARE\Policies\Microsoft\Windows.
After that, restart your PC.

Free Upgrade from Windows 7 or 8 to Windows 10: Official Method, Errors and Troubleshooting 🔄💻🤔



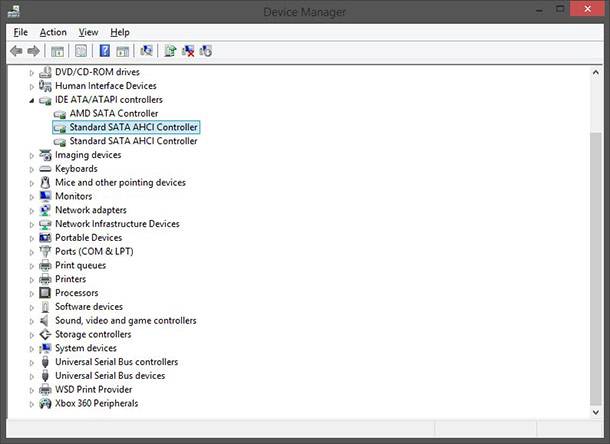
Yes, there are several alternative ways to postpone a Windows 10 update without blocking it completely. These include: