Lesezeichen, Verlauf und mehr in Firefox wiederherstellen
Erfahren Sie, wie man die Reservekopie der Daten in Mozilla FireFox erstellen und bei Bedarf alle Daten wiederherstellen kann. Erfahren Sie auch, wie diese Daten wiederherstellen kann, wenn es keine ihre Datensicherung gibt. Um die Möglichkeit zu haben alten Daten im Firefox-Browserwiederherzustellen, sollen Sie eine Sicherungskopie des Profils machen. Man kann die Datensicherung mit den integrierten Werkzeugen des Web-Browser und mit den externen Anwendungenerstellen.

- Die Kopienbildung
- Die Datenwiederherstellen
- Die Datenwiederherstellung von Mozilla Firefox ohne Backup
- Fragen und Antworten
- Bemerkungen

How to View Browsing History for Google Chrome, Mozilla Firefox, Opera, Edge, Internet Explorer 🌐⏳💻

💬 Deaktivieren von Website-Push-Benachrichtigungen in Chrome, Yandex, Opera und Firefox 🌐
Die Kopienbildung
Wenn die Fehlerin der Arbeit von Firefox erschienen werden, die die normale Arbeit mit dem Browser durchfunken, korrigieren sie durch den Parametersabbruch des Programms. Bei der Erfüllung des Abbruchs wirdein Ordner auf dem Desktop erstellt, in dem Sie die Daten des alten Profils finden.
-
Starten Sie den Browser. Öffnen Sie das Menü Führung, klicken Sie auf die Taste in Form von drei horizontalen Streifen in der rechten oberen Ecke. Klicken Sie auf die Taste in Form von Fragezeichen, um den Tab «Hilfe-Menü» zu öffnen.
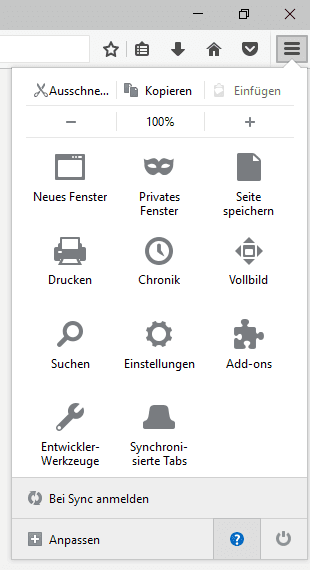
-
Klicken Sie auf der Partition «Informationen für die Lösung des Problems».
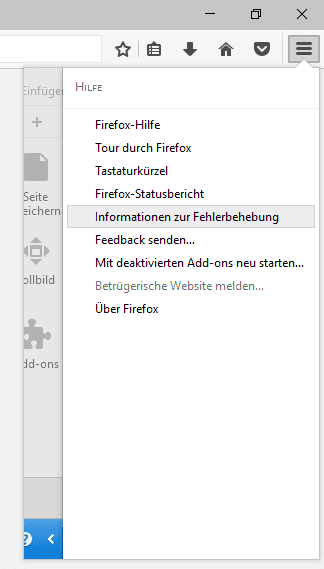
-
Im Feld «Firefox Einrichten» klicken Sie auf «Löschen». Im erscheinenden Fenster bestätigen Sie die Aktion.
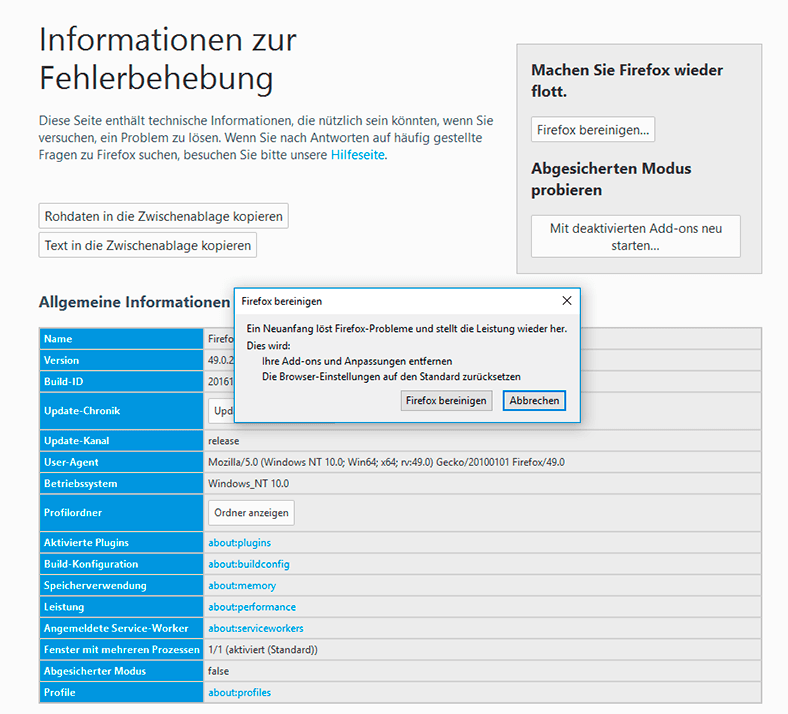
Firefox-Bereinigung führt zur Löschungder Erweiterungen und Änderungen und auch zum Abbruch der Einstellungenzur Anfangsbedingung. In den Ordner auf dem Desktop werden die folgenden Profildatenimportieren:
- Lesezeichen.
- Browserverlauf.
- Passwörter und Cookies von Webseiten.
- Persönliches Wörterbuch.
- Informationen zum automatischen Ausfüllen von Web-Form.
Nach dem Neustart des Browsers im Verzeichnis wird ein neuer benutzerdefinierter Directory erscheinen. Erwird leer sein, aber Sie können die Daten wiederherstellen, die auf dem Desktop gelöscht werden.
Die Datenwiederherstellen
Um die Daten des Firefox-Profils aus dem Backupwiederherzustellen, kopieren Sie die Dateien aus dem Ordner auf dem Desktop in das neue Benutzerverzeichnis.
-
Öffnen Sie die Menüführung des Browsers. Klicken Sie auf der Partition «Informationzur Fehlerbehebung».
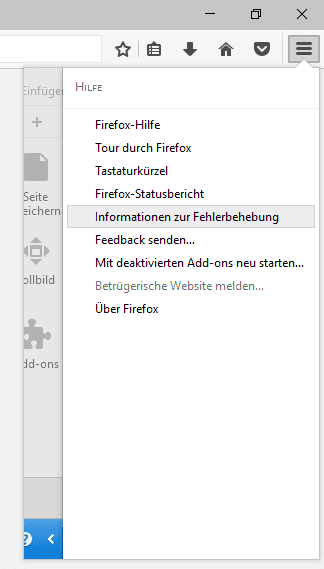
-
Im Feld «Informationüber die Anwendung» klicken Sie auf «Ordner Anzeigen», um das Verzeichnis des neues Profilszu öffnen.
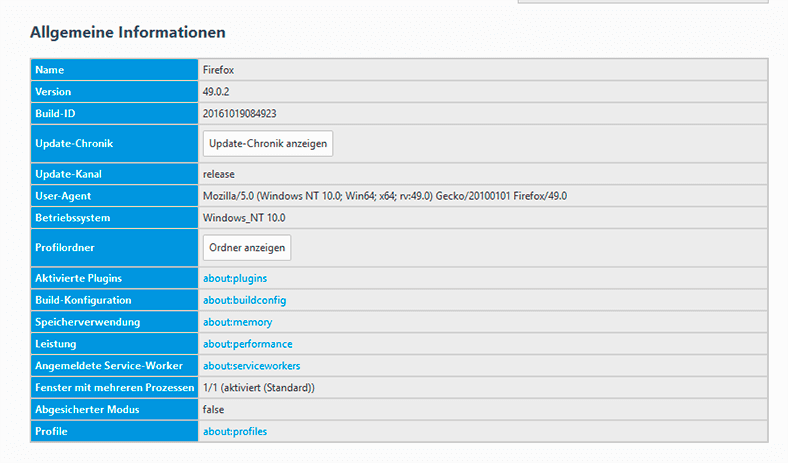
-
Tragen Sie die Dateien aus dem Ordner «Alte Daten» in das neue Verzeichnis über.
Denken Sie daran, dass unter den alten Daten die Dateien können sein, die Fehler in der Arbeit von Firefox errorisieren. Deshalb tragen Sie die Informationen sorgfältig nach einer Datei über.
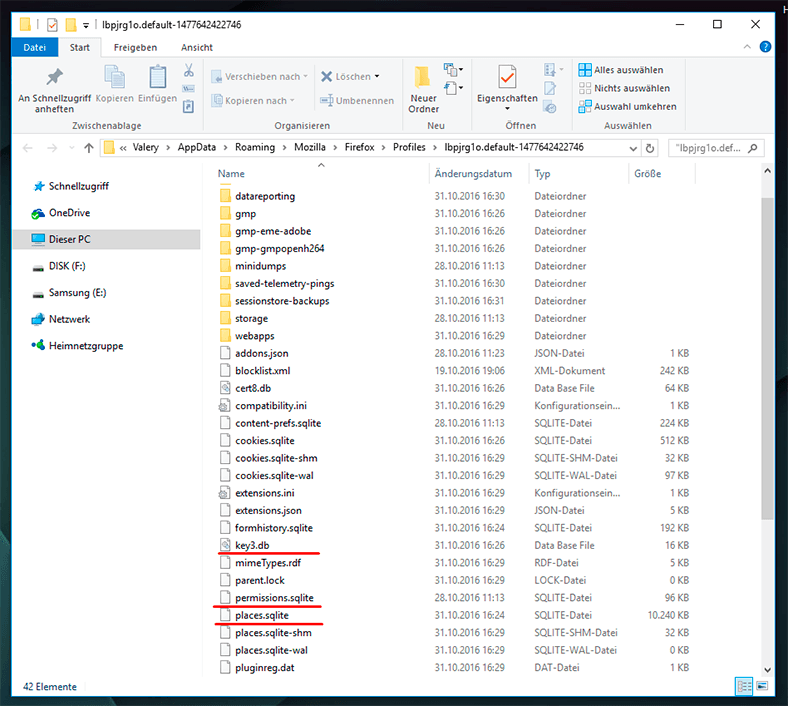
Es wird empfohlen, der benötigen Information zu beschränken. Z.B. die Geschichte der Besuche oder Passwörtern.
- Für die Übertragung der Geschichte der Besuche und des Downloads und auch der Lesezeichen tragen Sie die Datei places.sqlitein das neue Verzeichnis Über.
- Für die Wiederherstellung der Passwörtern kopieren Sie zwei Dateien key3.db und logins.json.
- Für den Zurückführen der Einstellungen der Websites tragen Sie die Datei permissions.sqlite in das neue Profil über (es ist verboten für einige Ressourcen Cookies anzusetzen, Bildern und push-Benachrichtigungen anzuzeigen).
Es ist besser die anderen Dateien nicht zu berühren, damit das Problem wieder nicht bekommen, mit dem Sie bei der Arbeit mit dem Browser konfrontiert sind.
Die Datenwiederherstellung von Mozilla Firefox ohne Backup

How to View User’s Logins and Passwords Saved in a Browser for Facebook, Twitter, Instagram 🕵️🔍🔐
Im Falle des Mängels der Dateien des Profils von Browsers kann man Firefox mit Hilfe von den Programme für die Datenwiederherstellung wiederherstellen. Warum nicht? Diese Dateien sind die gleichen Dateien, wie jede andere und das bedeutet, dass sie auch alle Funktionen der Programme für die Datenwiederherstellung haben. Diese Methode eignet sich besonders im Falle der Abwesenheit des Ordners «Old Firefox Data», gerade nach der Neuinstallation des Betriebssystems oder der Formatierung des Laufwerks, aber nicht nach dem einfachen Abbruch von Mozilla Firefox.
Dazu führen Sie Hetman Partition Recovery, scannen das Laufwerk, auf dem der Browser installiert ist (es ist normalerweise Laufwerk C:), und stellen ihn wiederher. Nach der Scanning des Laufwerks, auf dem Mozilla Firefox installiert ist, gehen Sie mit unserem Programm in den Ordner der Datenspeicherung des Browsers und stellen sie wiederher:
C:\Users\UserName\AppData\Roaming\Mozilla\Firefox\Profiles\
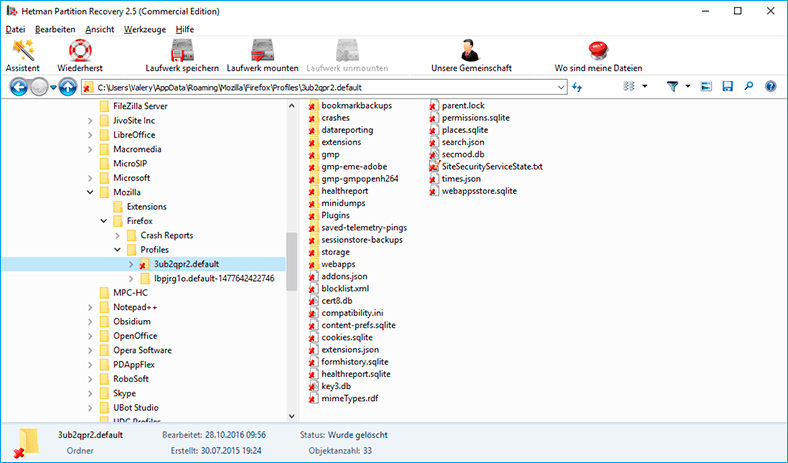
Ersetzen Sie weiter die wiederhergestellten Dateien des Ordners Profiles aus dem nachinstallierten Browser auf die Dateien der alten Browser, die mit Hetman Partition Recovery wiederhergestellt wurden.






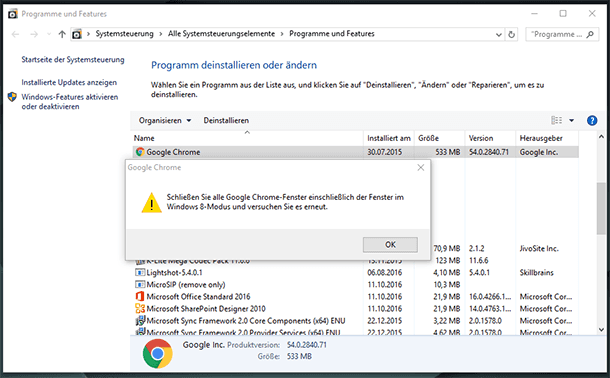


1. Install a backup extension such as MozBackup or FEBE (Firefox Environment Backup Extension). These extensions will allow you to back up all your Firefox data, including bookmarks, history, passwords, extensions, and more.
2. Set up an automated backup schedule. Most of the backup extensions mentioned above will allow you to set up a schedule so that your data is backed up on a regular basis.
3. Back up your data manually. You can also back up your Firefox data manually by going to the Firefox menu and selecting “Backup”. This will create a backup file that you can store on a separate drive or in the cloud.
1. Firefox – Firefox is a popular open-source browser with a built-in tracking protection feature that blocks third-party tracking cookies and prevents data from being collected.
2. Brave – Brave is a free and open-source browser that blocks ads and trackers by default, as well as offering private browsing options.
3. Tor – Tor is a free and open-source browser that allows users to browse the web anonymously by routing their traffic through multiple layers of encryption.
4. DuckDuckGo – DuckDuckGo is a privacy-focused search engine and browser that does not store user data or track user activity.
5. Vivaldi – Vivaldi is a feature-rich browser that allows users to customize their browsing experience and offers built-in features such as a built-in ad blocker and tracking protection.
1. Use a reliable web browser: Make sure you are using a reliable web browser such as Firefox, Chrome, Safari, or Opera. These browsers are regularly updated to protect against the latest security threats.
2. Install a reliable antivirus: Install a reliable antivirus software on your computer to protect against malicious software and other threats.
3. Update regularly: Make sure you keep your web browser and other software up to date with the latest security patches.
4. Use strong passwords: Use strong passwords for all your accounts and never use the same password for multiple accounts.
5. Enable two-factor authentication: Enable two-factor authentication whenever possible to add an extra layer of security to your accounts.
6. Back up your data: Regularly back up your data to an external hard drive or cloud storage service to ensure that you have a backup in case of an incident.