LibreOffice: Как восстановить документ
В этой статье вы узнаете, как восстановить утерянный или поврежденный документ в LibreOffice. Следуйте нашему руководству и верните свои данные без стресса. Смотрите прямо сейчас, чтобы восстановить свой документ!

- Способ 1. Восстановление автосохранённого документа LibreOffice
- Способ 2. Восстановление резервной копии файла LibreOffice
- Способ 3. Восстановление удалённого или утерянного файла LibreOffice
- Вопросы и ответы
- Комментарии
Способ 1. Восстановление автосохранённого документа LibreOffice
LibreOffice предоставляет возможность восстановить несохраненный документ с помощью встроенных в программу инструментов. Так, если у вас по какой-то причине закрылся документ, который не успели сохранить, программа предложит восстановить его при следующем открытии. Также в программах пакета присутствует функция автосохранения.

Как восстановить несохраненный или поврежденный документ Microsoft Word, Excel или PowerPoint ⚕️📖💥
Итак, для того чтобы восстановить несохраненный файл LibreOffice необходимо сделать следующее:
-
Откройте документ, который закрылся без сохранения и программа предложит восстановить несохраненный документ.
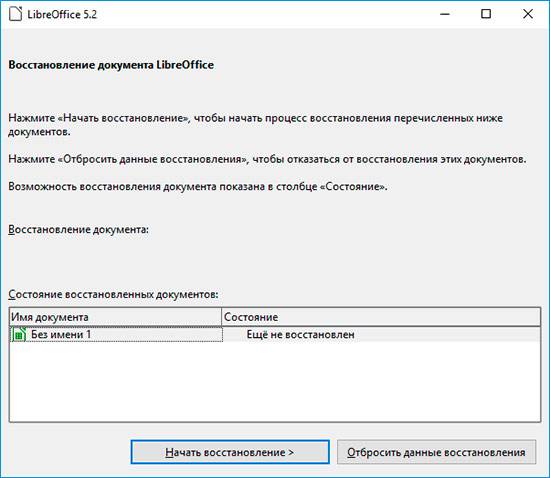
-
Нажмите «Начать восстановление» и документ будет восстановлен.
Способ 2. Восстановление резервной копии файла LibreOffice
Если программа по каким-то причинам не предложила автоматически восстановить автосохранённый документ, то его можно также восстановить с помощью резервной копии файла, который создаётся LibreOffice автоматически. Для этого:
-
Откройте LibreOffice Документ Writer или Таблицу Calc
-
Перейдите в меню Сервис / Параметры.
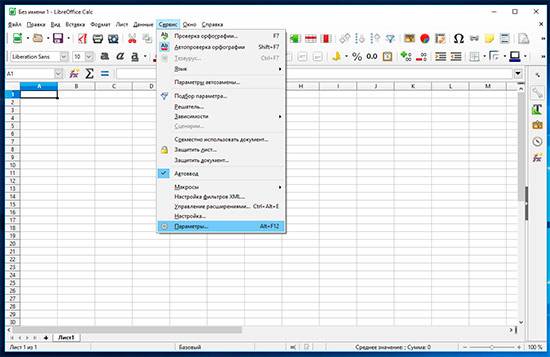
-
Найдите в открывшемся окне Параметров меню LibreOffice / Пути, и выберите его
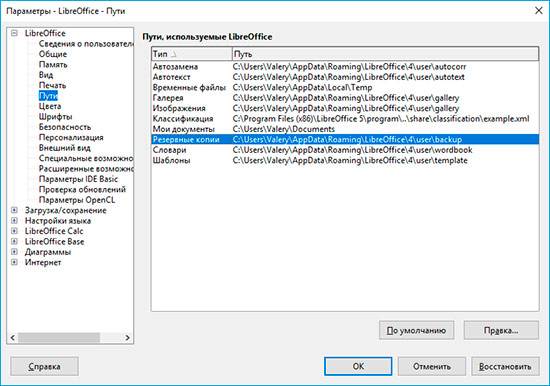
Если перейти по указанному пути, то в папке backup вы обнаружите последний файл, с которого можно восстановить автоматически сохранённый документ. Чтобы открыть его, откройте соответствующую программу LibreOffice и откройте файл резервной копии .bak с помощью меню Файл / Открыть.
Резервные копии файлов LibreOffice храняться в папке:
C:\Users\ИмяПользователя\AppData\Roaming\LibreOffice\4\user\backup
Имейте ввиду, что по умолчанию в LibreOffice не активирована функция создания резервных копий документов. Чтобы активировать её, перейдите в меню Сервис / Параметры / Общие, и поставьте галочку напротив «Всегда создавать резервную копию».
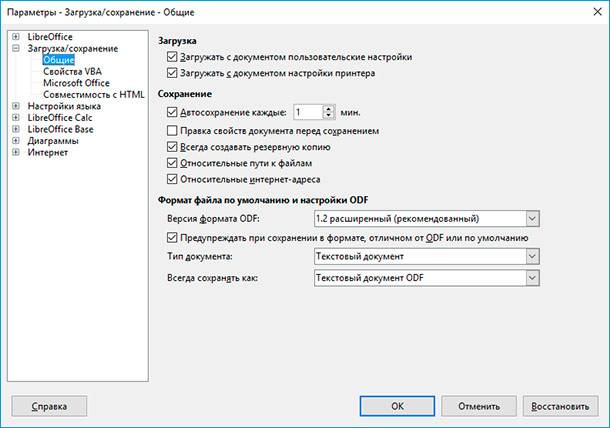
Теперь резервная копия файла будет создаваться автоматически, при каждом сохранении файла.
Способ 3. Восстановление удалённого или утерянного файла LibreOffice

💥 Восстановите ⚕️ Open Writer (odt) и Calc (ods) документы в 2021 программой Hetman Office Recovery
Восстановить удалённый или утерянный по другим причинам документ пакета LibreOffice можно с помощью Hetman Partition Recovery или Hetman Office Recovery.
Для этого запустите программу и просканируйте с её помощью диск, с которого необходимо восстановить файл LibreOffice. После окончания процесса анализа (Быстрое сканирование), выберите в дереве каталогов слева папку Глубокий анализ и программа предложит выбрать тип искомых файлов.
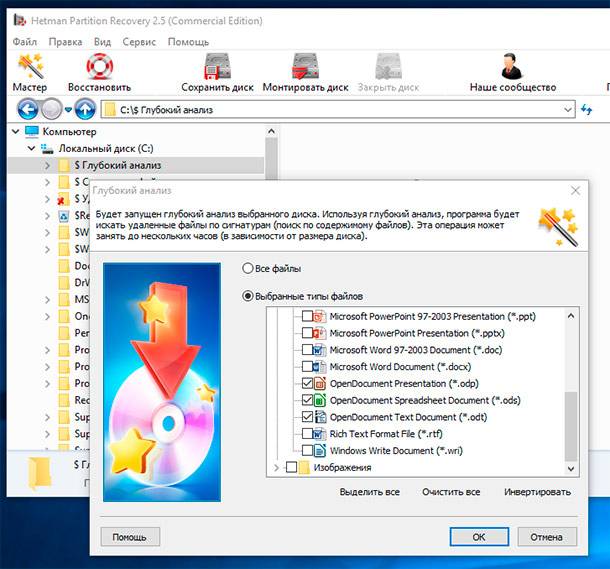
Выберите файлы формата *.odp, *.ods, *.odt, и нажмите Ok. В результате анализа Hetman Partition Recovery найдёт и отобразит все файлы указанных форматов.
| Программа | Форматы файлов | Описание |
|---|---|---|
| Writer | .odt, .doc, .docx, .rtf, .txt, .pdf | Текстовый редактор для создания и редактирования документов |
| Calc | .ods, .xls, .xlsx, .csv | Табличный процессор для работы с электронными таблицами |
| Impress | .odp, .ppt, .pptx | Программа для создания презентаций |
| Draw | .odg, .svg, .pdf | Графический редактор для векторных изображений и диаграмм |
| Base | .odb | Программа для управления базами данных |
| Math | .odf | Редактор для создания математических формул |

🔝 Топ программ для восстановления удалённых документов Microsoft Office, OpenOffice, LibreOffice…






